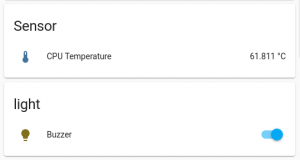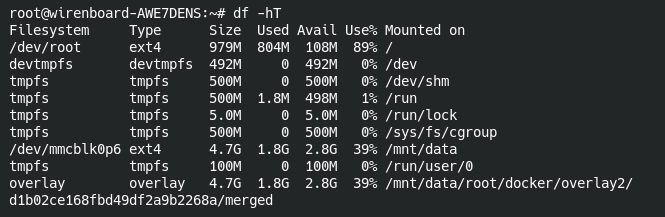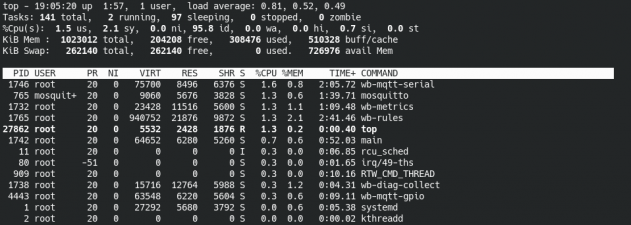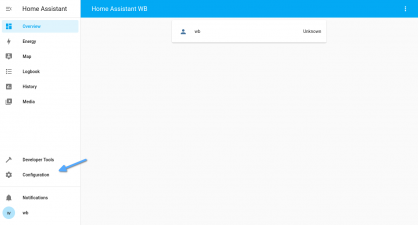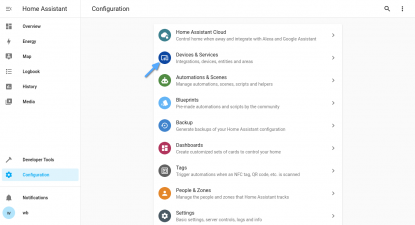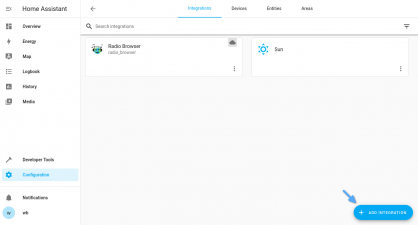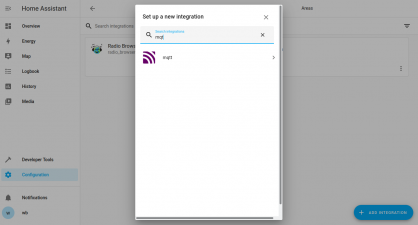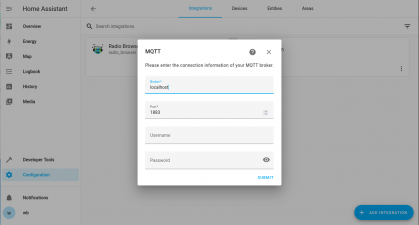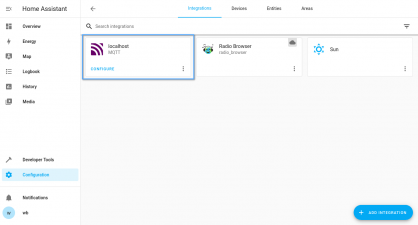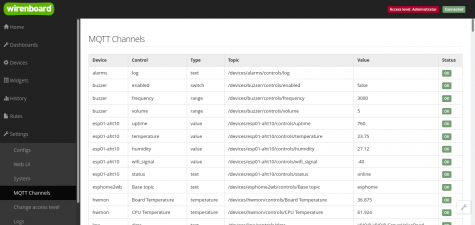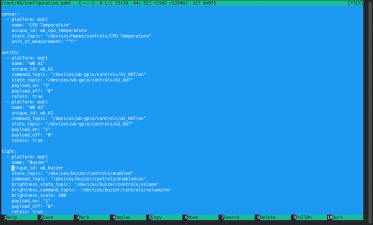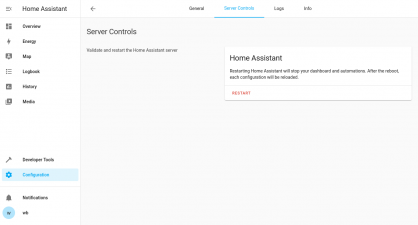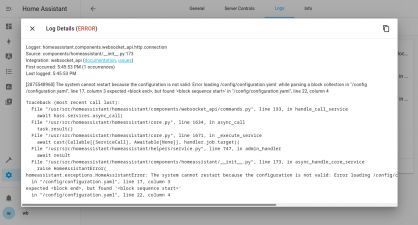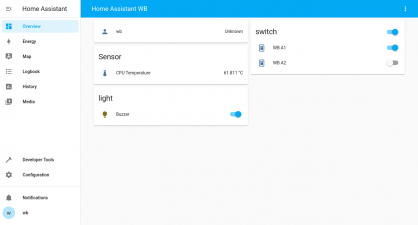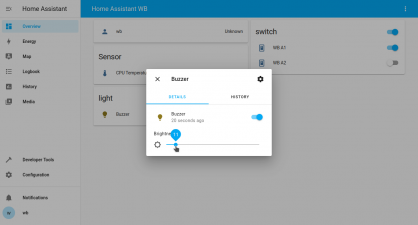Установка Home Assistant на контроллер Wiren Board
Описание
Home Assistant — это open-source платформа для автоматизации, которую разрабатывает и поддерживает сообщество home-assistant.io. Существует одноимённый мобильный клиент, который может управлять контроллером по локальной сети или через облако производителя.
Платформу можно установить на контроллер Wiren Board и использовать вместо стандартного веб-интерфейса для управления подключёнными устройствами.
Установка
Чтобы не потерять установленный софт и его данные, обновляйте ПО контроллера только через менеджер пакетов apt. Подробнее читайте в статье Программное обеспечение Wiren Board.
Встроенный флеш-накопитель контроллера разбит на разделы и для пользователя отведён самый большой из них, который монтируется в папку /mnt/data. Нужно учесть эту особенность при установке программ, а также при обновлении прошивки контроллера.
Копируйте команды из инструкции, вставляйте их в консоль контроллера с помощью клавиш Shift+Insert и запускайте клавишей Enter. В случае ошибок, внимательно читайте вывод, там будут инструкции и подсказки.
Мы будем использовать рекомендуемый разработчиком платформы метод Home Assistant Container:
- Установите docker по инструкции.
- Создайте каталог под служебные файлы и сделайте на него симлинк:
mkdir /mnt/data/root/HA && ln -s /mnt/data/root/HA /HA
- Запустите образ homeassistant — docker автоматически загрузит его из интернет и запустит:
docker run -d --name homeassistant --privileged --restart=unless-stopped -e TZ=Europe/Moscow -v /HA:/config --network=host ghcr.io/home-assistant/home-assistant:stable
После установки и запуска, откройте браузер и введите адрес своего контроллера в сети и порт 8123. Например: http://192.168.42.1:8123 Консоль можно закрыть.
- Ресурсы, потребляемые Home Assistant
Настройка устройств Wiren Board
Установка MQTT-интеграции
Home Assistant может управлять Modbus-устройствами с помощью MQTT, для этого нужно установить MQTT-интеграцию и настроить получение и отправку данных.
Установите MQTT-интеграцию:
- Перейдите в веб-интерфейс Home Assistant.
- В панели слева кликните на пункт Configuration.
- На открывшейся странице найдите пункт Devices & Services и зайдите в него.
- Нажмите внизу на кнопку Add Integration'.
- Введите в поле поиска MQTT и выберите найденную интеграцию.
- Через несколько секунд откроется окно настройки, в котором заполните поля Brocker — localhost и Port — 1883. В стандартной конфигурации контроллера логин и пароль не используется, эти поля оставьте пустыми. Нажмите кнопку Submit.
- Установка MQTT-интеграции
Настройка связи с устройствами
Настройка интеграции завершена, теперь надо для каждого устройства создать описание в файле configuration.yaml, для этого откройте файл с помощью редактора:
mcedit /mnt/data/root/HA/configuration.yaml
В процессе настройки вы будете добавлять в файл секции и описывать в них параметры, например, для описания реле нужно использовать секцию switch.
После редактирования сохраните файл и перезапустите Home Assistant, для этого перейдите в его веб-интерфейсе Configuration → Settings и нажмите кнопку Restart. После нажатия на кнопку файл конфигурации будет проверен и, если он содержит ошибки, вы получите сообщение с подробностями. Чаще всего ошибки связаны с неверными отступами строк, которые имеют значение.
Так как место на контроллере не очень много, то рекомендуем ограничить количество сохраняемых в архиве. Добавьте для этого в файл настроек строки, где 14 — глубина архива в днях:
recorder:
purge_keep_days: 14
Несколько моментов:
- Полный синтаксис и поддерживаемые типы устройств смотрите в описании MQTT Discovery.
- Адреса MQTT-топиков смотрите в стандартном веб-интерфейсе контроллера, раздел Settings → MQTT Channels.
- В state_topic пишете адрес MQTT-топика, а в command_topic — тот же адрес, только в конец добавляете
/on.
Выведем данные с датчика температуры процессора:
sensor:
- platform: mqtt
name: "CPU Temperature"
unique_id: wb_cpu_temperature
state_topic: "/devices/hwmon/controls/CPU Temperature"
unit_of_measurement: "°C"
Настроим управление выходами A1 и A2, этот пример можно использовать для управления модулями реле:
switch:
- platform: mqtt
name: "WB A1"
unique_id: wb_A1
command_topic: "/devices/wb-gpio/controls/A1_OUT/on"
state_topic: "/devices/wb-gpio/controls/A1_OUT"
payload_on: "1"
payload_off: "0"
retain: true
- platform: mqtt
name: "WB A2"
unique_id: wb_A2
command_topic: "/devices/wb-gpio/controls/A2_OUT/on"
state_topic: "/devices/wb-gpio/controls/A2_OUT"
payload_on: "1"
payload_off: "0"
retain: true
Настроим управление зуммером контроллера, этот пример можно использовать при подключении диммера светодиодных ламп:
light:
- platform: mqtt
name: "Buzzer"
unique_id: wb_buzzer
state_topic: "/devices/buzzer/controls/enabled"
command_topic: "/devices/buzzer/controls/enabled/on"
brightness_state_topic: '/devices/buzzer/controls/volume'
brightness_command_topic: '/devices/buzzer/controls/volume/on'
brightness_scale: 100
payload_on: "1"
payload_off: "0"
retain: true
- Настройка Modbus-устройства Wiren Board