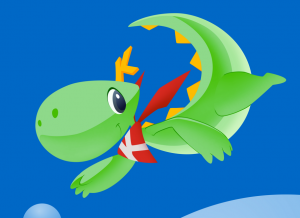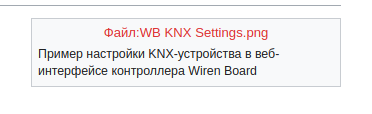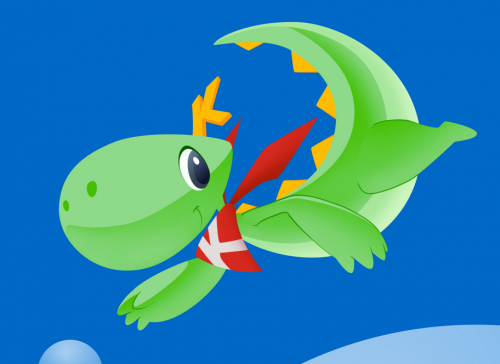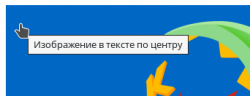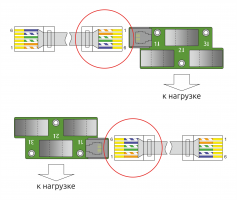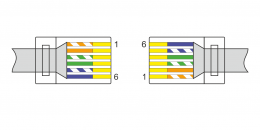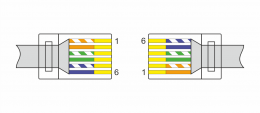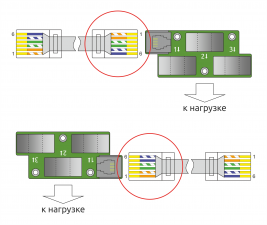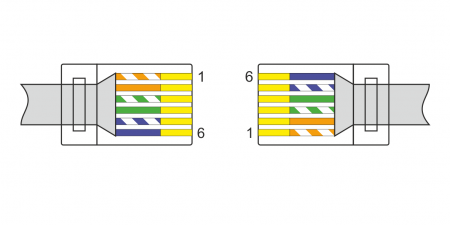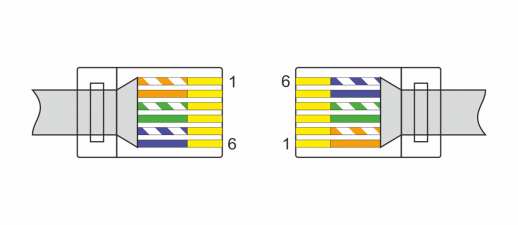Справочник по синтаксису
Как создать новую страницу
Ссылки на страницы с русскоязычным наименованием смотрятся плохо, поэтому мы стараемся новые страницы называть короткой англоязычной фразой.
Чтобы создать страницу, введите в поле поиска название новой страницы и, если такой страницы нет, в результатах поиска будет фраза:
Создать страницу «New Page» в этом вики-проекте!
New Page — это и есть ссылка на создание новой страницы: нажимаете, заполняете, сохраняете.
Если вы совсем не знакомы с Вики-синтаксисом, можете посмотреть живой пример в Статье-песочнице.
Видимое название
Страницам с англоязычным названием нужно назначать видимое название на русском языке, которое будет показано вверху страницы.
Код
{{DISPLAYTITLE: Название }}
Абзацы
Чтобы текст легче читался, его нужно разбивать на абзацы — один абзац, одна мысль.
Чтобы разделить текст на абзацы, добавьте пустую строку между предложениями.
Код
Чтобы текст легче читался, его нужно разбивать на абзацы — один абзац, одна мысль. Чтобы разделить текст на абзацы, добавьте пустую строку между предложениями.
Заголовки
Первый уровень — это название статьи, оно есть всегда и в теле статьи мы его не используем.
Чтобы страницу было легко читать, мы структурируем её заголовками, начиная со второго уровня.
Текст, выделенный тегом = становится заголовком, количество чёрточек показывает его уровень. Тег парный, поэтому он ставится до и после текста.
Код
== Заголовок второго уровня == === Заголовок третьего уровня === ==== Заголовок четвёртого уровня ====
Перенаправление
Иногда, на страницах может встретиться перенаправление, которое лучше не трогать — это может нарушить связи между страницами.
Перенаправление ставят администраторы Wiki.
Код
#REDIRECT [[название_страницы]]
Включения (Инклуды)
Как создавать
Если какой-то текст повторяется в нескольких статьях, то мы выносим его во включения.
В тексте это выглядит так:
{{Wbincludes:Name}}
Включения нужно изменять с большой осторожностью, так как изменение текста в одном месте повлияет на несколько страниц одновременно. Чтобы отредактировать включение, скопируйте текст между фигурными скобками, вставьте в поле поиска по документации и перейдите на предложенную страницу.
Внутри включения можно использовать теги:
- onlyinclude — будет вставлен текст из этого тега, но он не будет отображаться на странице включения.
<onlyinclude> Этот текст будет включен в другую страницу </onlyinclude>
- noinclude — текст из этого тега будет виден на странице включения, но не будет вставлен в другую страницу.
<noinclude> Этот текст не будет включен в другую страницу </noinclude>
По умолчанию, весь текст на странице включения будет вставлен в другую страницу.
Список включений можно посмотреть на странице с шаблонами.
Подзаголовки
Так как включение становится полноценной частью страницы, то при клике у подзаголовка на ссылку «Править», можно отредактировать часть включения даже не подозревая об этом.
Чтобы избежать таких ошибок, мы для подзаголовков во включениях используем html-теги h2, h3, h4. У такого подзаголовка пропадает кнопка «Править», что исключает ошибку.
<h2>Подзаголовок во включении</h2>
Выделение текста
Для выделения текста нужно использовать wiki-разметку.
Наклонный текст
''Наклонный текст''
Жирный текст
'''Жирный текст'''
Жирный наклонный текст
'''''Жирный наклонный текст'''''
Списки
Список может быть нумерованным и маркированным, а также иметь вложения любого типа.
Нумерованный
Нумерованный список:
# Первый пункт # Второй пункт # Третий пункт
Результат:
- Первый пункт
- Второй пункт
- Третий пункт
Маркированный
Маркированный список:
* Первый пункт * Второй пункт * Третий пункт
Результат:
- Первый пункт
- Второй пункт
- Третий пункт
Вложенный
Обычно внутрь нумерованного списка нужно вложить маркированный:
# Первый пункт #* Первый пункт вложенного #* Второй пункт вложенного # Второй пункт # Третий пункт
Результат:
- Первый пункт
- Первый пункт вложенного
- Второй пункт вложенного
- Второй пункт
- Третий пункт
Пункт из нескольких строчек
Иногда бывает так, что один пункт нужно разбить на несколько строчек, например, привести какой-то код, или добавить картинку.
Чтобы такое провернуть, добавьте в начало строки символ #::
# Первый пункт #: Вторая строка первого пункта #: Третья строка первого пункта # Второй пункт #: [[Image: FileName.png |300px| Картинка в списке ]] # Третий пункт
Результат:
- Первый пункт
- Вторая строка первого пункта
- Третья строка первого пункта
- Второй пункт, картинка:
- Третий пункт
Ссылка
Внутренняя
Все ссылки на страницы и ресурсы на Wiki оформляем как внутренние:
[[Название страницы]]
[[Название страницы | Отображаемое имя]]
Также можно сослаться на определённый раздел:
[[#Название раздела]]
[[Название страницы#Название раздела | Видимый текст]]
Но лучше добавить в страницу якорь и сослаться на него, так в случае, если заголовок раздела будет переименован, то ссылка не сломается:
- Добавляем якорь:
{{Anchor|anchor-name}}
- Ссылаемся на этот якорь по аналогии с заголовком:
[[#anchor-name]]
Примеры:
[[Заглавная страница]]
[[Заглавная страница | Главная страница Wiki]]
[[#Списки]]
[[Заглавная страница#Диммеры | Раздел «Диммеры» на главной странице]]
Раздел «Диммеры» на главной странице
Внешняя
Ссылки на интернет-магазин и внешние ресурсы оформляем как внешние:
[https://wirenboard.com Отображаемое имя]
Изображение
Как загрузить новое изображение
Чтобы ссылки на файлы смотрелись хорошо, давайте файлам имена латиницей.
Для добавления нового изображения, просто вставьте один из примеров ниже в текст страницы, поменяйте FileName.png на название вашего ещё не загруженного файла, и нажмите Предпросмотр. После на странице появится ссылка на добавление нового файла. Нажмите на ссылку, откроется окно, где можно выбрать файл изображения.
Примеры
По умолчанию изображения добавляем с выравниванием по левому краю, такое выравнивание особенно хорошо смотрится в списках:
[[Image: FileName.png |300px| Подпись ]]
Ещё есть выравнивание центру, так хорошо смотрятся большие изображения в абзаце:
[[Image: FileName.png |500px|center| Подпись ]]
Главное изображение страницы или раздела можно выровнять по правому краю:
[[Image: FileName.png |300px|thumb|right| Подпись ]]
Из-за перехода на новую тему мы глобально ограничили ширину боковых изображений 300px. Поэтому для всех новых боковых изображений указывайте ширину не больше 300px.
Советы:
- Если изображений много — оформить в виде галереи.
- Не злоупотребляйте боковыми картинками — они плохо сочетаются с таблицами и небольшим количеством текста, оставляя дыры рядом с собой. Руководствуйтесь здравым смыслом и убирайте выравнивание по правому краю там, где это выглядит плохо.
- Если вы выбрали вариант изображения без рамки и подписи, то подпись в коде лучше добавить — она станет всплывающей подсказкой и попадёт в тег
alt, который отобразится на странице, если картинка вдруг не загрузится. - При масштабировании изображения может случиться так, что оно начнёт «мылить». В этом нет ничего страшного, особенно, если изображение большое и без масштабирования будет смотреться плохо, но есть ряд ситуаций, в которых этого можно избежать: изображение шириной 350 px, а мы уменьшаем его до 200px — почти всегда такое изображение можно разместить в полный рост:
Галерея
Галерея позволяет компактно разместить несколько изображений. При уменьшении ширины экрана они уедут друг под друга.
В зависимости от задачи, используйте один из вариантов ниже.
Общие атрибуты:
widthsиheights— это размеры одного изображенияperrow=4— это не больше четырёх изображения в ширину,caption— название галереи,mode— тип.
Параметры можно комбинировать или не указывать.
Тип 1
traditional — галереи традиционного вида с рамкой вокруг изображений и ячейками одинаковой ширины.
<gallery mode="traditional" widths ="260px" heights="200px">
Image: FileName1 | Описание
Image: FileName2 | Описание
Image: FileName3 | Описание
</gallery>
Тип 2
packed — ряды изображений, выровненных по высоте с равными промежутками. Ширина галереи может подстраиваться под текущее разрешение экрана, а подписи располагаются под изображениями.
В режиме packed параметры widths и heights задают не точную высоту, а работают, как рекомендации при разбиении, то есть размер картинки подстраивается так, чтобы разбивать галерею на приблизительно равные строки.
<gallery mode="packed" heights="150px" caption="Галерея">
Image: FileName1 | Описание
Image: FileName2 | Описание
Image: FileName3 | Описание
</gallery>
- Галерея
Листинг команды
Команда
Команды оформляются с помощью тега syntaxhighlight, в свойстве lang указываем bash.
Код
<syntaxhighlight lang="bash"> apt update </syntaxhighlight>
Результат
apt update
Команда с выводом
Команды с выводом оформляются с помощью тега syntaxhighlight, в свойстве lang указываем console.
Код
<syntaxhighlight lang="console"> # dpkg -s wb-hwconf-manager |grep Version Version: 1.37.0 </syntaxhighlight>
Результат
# dpkg -s wb-hwconf-manager |grep Version
Version: 1.37.0
Скрипт wb-rules
Команды оформляются с помощью тега syntaxhighlight, в свойстве lang указываем ecmascript.
Код
<syntaxhighlight lang="ecmascript">
//Пример скрипта wb-rules
log("test");
</syntaxhighlight>
Результат
//Пример скрипта wb-rules
log("test");
Листинг кода
<syntaxhighlight lang="html"> код </syntaxhighlight>
Список языков: https://pygments.org/languages/, для подсветки листинга правил использовать язык ecmascript.
Путь к файлу и команды в тексте
В тексте пути к файлу оборачиваем в тег code:
<code>/etc/wb-mqtt-serial.conf</code>
/etc/wb-mqtt-serial.conf
Горячие клавиши
Горячие клавиши можно выделять тегом kbd:
<kbd>Ctrl</kbd>+<kbd>A</kbd>
Ctrl+A
Возведение в степень
Код
4<sup>2</sup>
Результат
42
Предупреждения
Блоки предупреждений формируются с помощью шаблона Шаблон:Note. Синтаксис смотрите на странице шаблона.
Оформлять текст в блоки следует только в крайнем случае, например, если действия пользователя потенциально опасно или может привести к ошибке, которую трудно отловить.
Цитата
<blockquote> Цитата </blockquote>
Таблица
Ниже приведён пример простой таблицы из двух строк, заголовка и семи колонок.
Код
{| border="1" class="wikitable"
! Head1 || Head2 || Head3 || Head4 || Head5 || Head6 || Head7
|-
| Col1 || Col2 || Col3 || Col4 || Col5 || Col6 || Col7
|-
| Col1 || Col2 || Col3 || Col4 || Col5 || Col6 || Col7
|-
|}
Результат
| Head1 | Head2 | Head3 | Head4 | Head5 | Head6 | Head7 |
|---|---|---|---|---|---|---|
| Col1 | Col2 | Col3 | Col4 | Col5 | Col6 | Col7 |
| Col1 | Col2 | Col3 | Col4 | Col5 | Col6 | Col7 |
Полезно почитать про синтаксис создания таблиц, а ещё можно использовать онлайн-генератор.