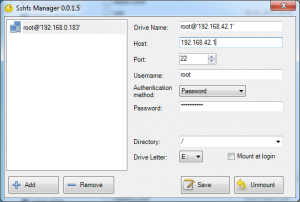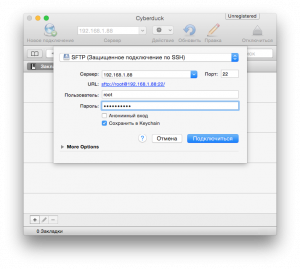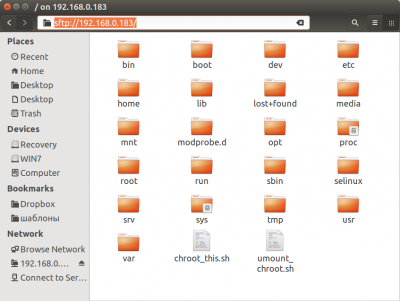View controller files from your computer/en: различия между версиями
FuzzyBot (обсуждение | вклад) м (FuzzyBot переименовал страницу Просмотр файлов контроллера с компьютера/en в View controller files from your computer/en без оставления перенаправления: Часть переводимой страницы Просмотр файлов контроллера с компьютера.) |
(Новая страница: «thumb| The file system of the controller can be connected to Windows as a separate disk To work with the file system of the controller…») |
||
| (не показано 15 промежуточных версий 1 участника) | |||
| Строка 1: | Строка 1: | ||
<languages/> | <languages/> | ||
To make changes to the configuration of the Wiren Board it is sometimes necessary to change the files on the controller. This can be done in several ways. | To make changes to the configuration of the [[Wiren Board/en|Wiren Board]] it is sometimes necessary to change the files on the controller. This can be done in several ways. | ||
== Easy way for Windows == | == Easy way for Windows == | ||
| Строка 18: | Строка 18: | ||
#Press''Mount'' | #Press''Mount'' | ||
Теперь вы можете работать с файловой системой контроллера как с обычным диском, в том числе открывать и редактировать файлы. Будьте осторожны - повреждение некоторых файлов может нарушить работу контроллера. | |||
== | == Удобный способ для Mac OS X == | ||
[[File:Cyberduck add connection.png|thumb| | [[File:Cyberduck add connection.png|thumb|Настройка подключения через SFTP для Mac OS X с помощью Cyberduck]] | ||
Для работы с файловой системой контроллера вам понадобится установить http://cyberduck.ch/. После завершения установки запустите "Cyberduck". | |||
# | # Нажмите кнопку "Новое подключение" | ||
# | # Заполните поля: | ||
## | ## Выпадающее меню: SFTP (Защищенное подключение по SSH) | ||
## " | ## "Сервер:" введите IP-адрес (смотрите статью [[Special:MyLanguage/Как узнать IP-адрес контроллера|Как узнать IP-адрес контроллера]]) | ||
## " | ## "Порт:" оставьте 22 | ||
## " | ## "Пользователь" введите root | ||
## " | ## "Пароль:" введите ваш пароль (по умолчанию "wirenboard") | ||
# | # Нажмите кнопку "Подключиться". | ||
# | # Добавьте SSH ключ в список ключей | ||
# | # В меню выбора папки перейти в корень | ||
Для повторного подключения к серверу, с которым уже было установлено соединение нужно: | |||
# | # Нажать на значок книжки | ||
# | # Перейти в раздел "Журнал" | ||
# | # Выбрать нужный адрес и кликнуть по нему 2 раза | ||
# | # В меню выбора папки перейти в корень | ||
Для изменения файла без необходимости скачивания на локальной компьютер и повторной загрузки измененной версии на WirenBoard нажать правой кнопкой по файлу, который необходимо изменить и выбрать пункт "Открывать в". Файл будет автоматически загружен на локальный компьютер, а после закрытия автоматически выгружен на Wiren Board; | |||
Теперь вы можете работать с файловой системой контроллера как с обычным диском, в том числе открывать и редактировать файлы. Будьте осторожны - повреждение некоторых файлов может нарушить работу контроллера. | |||
== | == Удобный способ для Ubuntu == | ||
[[File:Sftp ubuntu.png|400px|thumb| | [[File:Sftp ubuntu.png|400px|thumb|Доступ к файлам через встроенный файловый менеджер Ubuntu]] | ||
Откройте менеджер файлов ''Nautilus'', нажмите ''Ctrl+L'', в появившейся адресной строке введите | |||
<syntaxhighlight lang="text"> | <syntaxhighlight lang="text"> | ||
sftp://192.168.42.1 ( | sftp://192.168.42.1 (подставьте ip-адрес-контроллера) | ||
</syntaxhighlight> | </syntaxhighlight> | ||
( | (смотрите статью [[Special:MyLanguage/Как узнать IP-адрес контроллера|Как узнать IP-адрес контроллера]]) | ||
Появится окно для ввода имени пользователя и пароля - введите ''root'' - ''wirenboard''. | |||
Теперь вы можете работать с файловой системой контроллера как с обычной папкой, в том числе открывать и редактировать файлы. Будьте осторожны - повреждение некоторых файлов может нарушить работу контроллера. | |||
== | == Надёжный способ == | ||
Файлы контроллера можно просматривать и редактировать через [[Special:MyLanguage/Консоль|консоль]] контроллера. Для этого: | |||
# | #Зайдите в консоль устройства по [[Special:MyLanguage/Консоль|инструкции]]. | ||
#<syntaxhighlight lang="bash"> | #<syntaxhighlight lang="bash"> | ||
mcedit /etc/wb-homa-modbus.conf # | mcedit /etc/wb-homa-modbus.conf #открыть файл в псевдографическом редакторе; замените имя файла на нужное | ||
</syntaxhighlight> | </syntaxhighlight> | ||
# | #Чтобы сохранить изменения, нажмите ''F2'', чтобы выйти из редактора - ''F10'' | ||
Версия 16:01, 24 мая 2019
To make changes to the configuration of the Wiren Board it is sometimes necessary to change the files on the controller. This can be done in several ways.
Easy way for Windows
To work with the file system of the controller you will need to install https://code.google.com/p/win-sshfs/. After the installation is complete, run Sshfs Manager.
- Press Add button
- Fill in the lines:
- Host: enter the IP address (seeHow to find out the controller IP address)
- Port: set 22
- Username: enter root
- Authentification method: set Password
- Password: enter wirenboard
- Directory: select / (root folder)
- Drive Letter: leave it - this will be the letter of the drive, which will display the file system of the controller
- Press Save
- PressMount
Теперь вы можете работать с файловой системой контроллера как с обычным диском, в том числе открывать и редактировать файлы. Будьте осторожны - повреждение некоторых файлов может нарушить работу контроллера.
Удобный способ для Mac OS X
Для работы с файловой системой контроллера вам понадобится установить http://cyberduck.ch/. После завершения установки запустите "Cyberduck".
- Нажмите кнопку "Новое подключение"
- Заполните поля:
- Выпадающее меню: SFTP (Защищенное подключение по SSH)
- "Сервер:" введите IP-адрес (смотрите статью Как узнать IP-адрес контроллера)
- "Порт:" оставьте 22
- "Пользователь" введите root
- "Пароль:" введите ваш пароль (по умолчанию "wirenboard")
- Нажмите кнопку "Подключиться".
- Добавьте SSH ключ в список ключей
- В меню выбора папки перейти в корень
Для повторного подключения к серверу, с которым уже было установлено соединение нужно:
- Нажать на значок книжки
- Перейти в раздел "Журнал"
- Выбрать нужный адрес и кликнуть по нему 2 раза
- В меню выбора папки перейти в корень
Для изменения файла без необходимости скачивания на локальной компьютер и повторной загрузки измененной версии на WirenBoard нажать правой кнопкой по файлу, который необходимо изменить и выбрать пункт "Открывать в". Файл будет автоматически загружен на локальный компьютер, а после закрытия автоматически выгружен на Wiren Board;
Теперь вы можете работать с файловой системой контроллера как с обычным диском, в том числе открывать и редактировать файлы. Будьте осторожны - повреждение некоторых файлов может нарушить работу контроллера.
Удобный способ для Ubuntu
Откройте менеджер файлов Nautilus, нажмите Ctrl+L, в появившейся адресной строке введите
sftp://192.168.42.1 (подставьте ip-адрес-контроллера)
(смотрите статью Как узнать IP-адрес контроллера)
Появится окно для ввода имени пользователя и пароля - введите root - wirenboard.
Теперь вы можете работать с файловой системой контроллера как с обычной папкой, в том числе открывать и редактировать файлы. Будьте осторожны - повреждение некоторых файлов может нарушить работу контроллера.
Надёжный способ
Файлы контроллера можно просматривать и редактировать через консоль контроллера. Для этого:
- Зайдите в консоль устройства по инструкции.
mcedit /etc/wb-homa-modbus.conf #открыть файл в псевдографическом редакторе; замените имя файла на нужное- Чтобы сохранить изменения, нажмите F2, чтобы выйти из редактора - F10