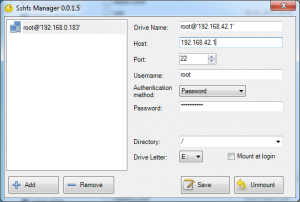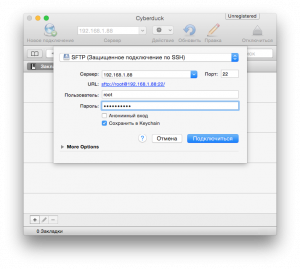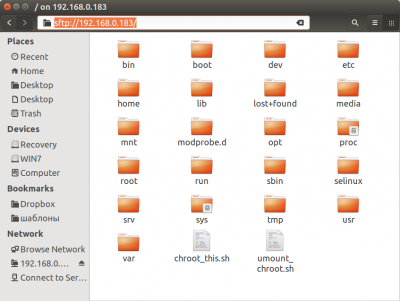View controller files from your computer: различия между версиями
Matveevrj (обсуждение | вклад) |
|||
| (не показаны 23 промежуточные версии 5 участников) | |||
| Строка 1: | Строка 1: | ||
Для внесения изменений в конфигурацию Wiren Board иногда нужно изменять файлы, находящиеся на контроллере. Это можно сделать несколькими способами. | |||
Для внесения изменений в конфигурацию | == Удобный способ для Windows == | ||
[[Файл:Windows sshfs.png|thumb|Файловую систему контроллера можно поключить к Windows в виде отдельного диска]] | |||
Для работы с файловой системой контроллера вам понадобится установить https://code.google.com/p/win-sshfs/. После завершения установки запустите ''Sshfs Manager''. | |||
#Нажмите кнопку ''Add'' | |||
#Заполните поля: | |||
##''Host:'' введите IP-адрес (смотрите статью [[Как узнать IP-адрес контроллера]]) | |||
##''Port:'' оставьте ''22'' | |||
##''Username:'' введите ''root'' | |||
##''Authentification method:'' оставьте ''Password'' | |||
##''Password:'' введите ''wirenboard'' | |||
##''Directory:'' выберите ''/'' (корневую директорию контроллера) | |||
##''Drive Letter:'' оставьте - это будет буква "диска", в котромбудет отображаться файловая система контроллера | |||
#Нажмите кнопку ''Save'' | |||
#Нажмите кнопку ''Mount'' | |||
Теперь вы можете работать с файловой системой контроллера как с обычным диском, в том числе открывать и редактировать файлы. Будьте осторожны - повреждение некоторых файлов может нарушить работу контроллера. | |||
== | == Удобный способ для Mac OS X == | ||
[[Файл:Cyberduck add connection.png|thumb|Настройка подключения через SFTP для Mac OS X с помощью Cyberduck]] | |||
Для работы с файловой системой контроллера вам понадобится установить http://cyberduck.ch/. После завершения установки запустите "Cyberduck". | |||
# Нажмите кнопку "Новое подключение" | |||
# Нажмите кнопку | |||
# Заполните поля: | # Заполните поля: | ||
## Выпадающее меню: SFTP (Защищенное подключение по SSH) | ## Выпадающее меню: SFTP (Защищенное подключение по SSH) | ||
## Сервер | ## "Сервер:" введите IP-адрес (смотрите статью [[Как узнать IP-адрес контроллера]]) | ||
## Порт | ## "Порт:" оставьте 22 | ||
## Пользователь | ## "Пользователь" введите root | ||
## Пароль | ## "Пароль:" введите ваш пароль (по умолчанию "wirenboard") | ||
# Нажмите | # Нажмите кнопку "Подключиться". | ||
# Добавьте SSH ключ в список ключей | # Добавьте SSH ключ в список ключей | ||
# В меню выбора папки перейти в корень | # В меню выбора папки перейти в корень | ||
| Строка 58: | Строка 35: | ||
Для повторного подключения к серверу, с которым уже было установлено соединение нужно: | Для повторного подключения к серверу, с которым уже было установлено соединение нужно: | ||
# Нажать на значок книжки | # Нажать на значок книжки | ||
# Перейти в раздел | # Перейти в раздел "Журнал" | ||
# Выбрать нужный адрес и кликнуть по нему 2 раза | # Выбрать нужный адрес и кликнуть по нему 2 раза | ||
# В меню выбора папки перейти в корень | # В меню выбора папки перейти в корень | ||
Для изменения файла без скачивания на локальной компьютер и повторной загрузки нажать правой кнопкой по файлу, который | Для изменения файла без необходимости скачивания на локальной компьютер и повторной загрузки измененной версии на WirenBoard нажать правой кнопкой по файлу, который необходимо изменить и выбрать пункт "Открывать в". Файл будет автоматически загружен на локальный компьютер, а после закрытия автоматически выгружен на Wiren Board; | ||
Теперь вы можете работать с файловой системой контроллера как с обычным диском, в том числе открывать и редактировать файлы. | Теперь вы можете работать с файловой системой контроллера как с обычным диском, в том числе открывать и редактировать файлы. Будьте осторожны - повреждение некоторых файлов может нарушить работу контроллера. | ||
== Ubuntu == | == Удобный способ для Ubuntu == | ||
[[ | [[Файл:Sftp ubuntu.png|400px|thumb|Доступ к файлам через встроенный файловый менеджер Ubuntu]] | ||
Откройте менеджер файлов | Откройте менеджер файлов ''Nautilus'', нажмите ''Ctrl+L'', в появившейся адресной строке введите | ||
<syntaxhighlight lang="text"> | <syntaxhighlight lang="text"> | ||
sftp://192.168.42.1 (подставьте ip-адрес-контроллера) | sftp://192.168.42.1 (подставьте ip-адрес-контроллера) | ||
</syntaxhighlight> | </syntaxhighlight> | ||
( | (смотрите статью [[Как узнать IP-адрес контроллера]]) | ||
Появится окно для ввода имени пользователя и пароля - введите ''root'' - ''wirenboard''. | |||
Теперь вы можете работать с файловой системой контроллера как с обычной папкой, в том числе открывать и редактировать файлы. Будьте осторожны - повреждение некоторых файлов может нарушить работу контроллера. | |||
Файлы контроллера можно просматривать и редактировать через | == Надёжный способ == | ||
#Зайдите в [[SSH | Файлы контроллера можно просматривать и редактировать, если у вас есть доступ к его консоли через [[Debug UART]] или по [[SSH]]. Для этого: | ||
#Зайдите в консоль устройства через [[Debug UART]] или по [[SSH]]. | |||
#<syntaxhighlight lang="bash"> | #<syntaxhighlight lang="bash"> | ||
mcedit /etc/wb-homa-modbus.conf #открыть файл в псевдографическом редакторе; замените имя файла на нужное | |||
</syntaxhighlight> | </syntaxhighlight> | ||
# | #Чтобы сохранить изменения, нажмите ''F2'', чтобы выйти из редактора - ''F10'' | ||
Версия 22:02, 12 мая 2015
Для внесения изменений в конфигурацию Wiren Board иногда нужно изменять файлы, находящиеся на контроллере. Это можно сделать несколькими способами.
Удобный способ для Windows
Для работы с файловой системой контроллера вам понадобится установить https://code.google.com/p/win-sshfs/. После завершения установки запустите Sshfs Manager.
- Нажмите кнопку Add
- Заполните поля:
- Host: введите IP-адрес (смотрите статью Как узнать IP-адрес контроллера)
- Port: оставьте 22
- Username: введите root
- Authentification method: оставьте Password
- Password: введите wirenboard
- Directory: выберите / (корневую директорию контроллера)
- Drive Letter: оставьте - это будет буква "диска", в котромбудет отображаться файловая система контроллера
- Нажмите кнопку Save
- Нажмите кнопку Mount
Теперь вы можете работать с файловой системой контроллера как с обычным диском, в том числе открывать и редактировать файлы. Будьте осторожны - повреждение некоторых файлов может нарушить работу контроллера.
Удобный способ для Mac OS X
Для работы с файловой системой контроллера вам понадобится установить http://cyberduck.ch/. После завершения установки запустите "Cyberduck".
- Нажмите кнопку "Новое подключение"
- Заполните поля:
- Выпадающее меню: SFTP (Защищенное подключение по SSH)
- "Сервер:" введите IP-адрес (смотрите статью Как узнать IP-адрес контроллера)
- "Порт:" оставьте 22
- "Пользователь" введите root
- "Пароль:" введите ваш пароль (по умолчанию "wirenboard")
- Нажмите кнопку "Подключиться".
- Добавьте SSH ключ в список ключей
- В меню выбора папки перейти в корень
Для повторного подключения к серверу, с которым уже было установлено соединение нужно:
- Нажать на значок книжки
- Перейти в раздел "Журнал"
- Выбрать нужный адрес и кликнуть по нему 2 раза
- В меню выбора папки перейти в корень
Для изменения файла без необходимости скачивания на локальной компьютер и повторной загрузки измененной версии на WirenBoard нажать правой кнопкой по файлу, который необходимо изменить и выбрать пункт "Открывать в". Файл будет автоматически загружен на локальный компьютер, а после закрытия автоматически выгружен на Wiren Board;
Теперь вы можете работать с файловой системой контроллера как с обычным диском, в том числе открывать и редактировать файлы. Будьте осторожны - повреждение некоторых файлов может нарушить работу контроллера.
Удобный способ для Ubuntu
Откройте менеджер файлов Nautilus, нажмите Ctrl+L, в появившейся адресной строке введите
sftp://192.168.42.1 (подставьте ip-адрес-контроллера)
(смотрите статью Как узнать IP-адрес контроллера)
Появится окно для ввода имени пользователя и пароля - введите root - wirenboard.
Теперь вы можете работать с файловой системой контроллера как с обычной папкой, в том числе открывать и редактировать файлы. Будьте осторожны - повреждение некоторых файлов может нарушить работу контроллера.
Надёжный способ
Файлы контроллера можно просматривать и редактировать, если у вас есть доступ к его консоли через Debug UART или по SSH. Для этого:
- Зайдите в консоль устройства через Debug UART или по SSH.
mcedit /etc/wb-homa-modbus.conf #открыть файл в псевдографическом редакторе; замените имя файла на нужное- Чтобы сохранить изменения, нажмите F2, чтобы выйти из редактора - F10