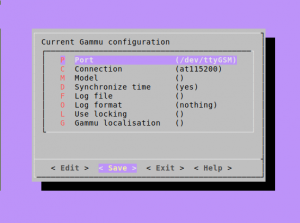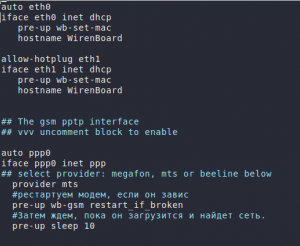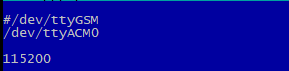Modem-stretch: различия между версиями
Admin (обсуждение | вклад) |
|||
| (не показано 127 промежуточных версий 9 участников) | |||
| Строка 1: | Строка 1: | ||
<languages/> | |||
<translate> | |||
<!--T:1--> | |||
В Wiren Board установлен GSM/GPRS-модуль, с помощью которого можно: | |||
* отправлять/принимать SMS | |||
* подключаться к интернету по GPRS | |||
Полный список возможностей смотрите в описании модуля: | |||
* 3G модем в Wiren Board 5 и Wiren Board 6: [[Special:MyLanguage/SIM5300E|SIM5300E]]; | |||
* 2G модем в Wiren Board 4, 5 и 6 : SIM800 или [[Special:MyLanguage/M660A|M660A]]; | |||
* Wiren Board Smart Home 3.5, Wiren Board 4: [[Special:MyLanguage/SIM900R|SIM900R]]. | |||
== Начало работы == <!--T:2--> | |||
<!--T:3--> | |||
Подключите антенну и вставьте SIM-карту перед запуском контроллера. Если вы включили контроллер без SIM-карты, после её установки перезапустите модем с помощью утилиты '''wb-gsm''' (смотрите ниже). | |||
== Модем в Linux == <!--T:4--> | |||
<!--T:5--> | |||
Внутри контроллера модем подключён к процессору одним из двух способов: | |||
* по порту UART (устройство ''/dev/ttyGSM'' (ранее: ''/dev/ttyAPP0'')) - все модемы, включая 3G; | |||
* по порту USB (устройства ''/dev/ttyACM0''-''/dev/ttyACM6'') - только 3G. | |||
Работать с модемом на низком уровне можно, посылая команды на порт ''/dev/ttyGSM'' или ''/dev/ttyACM0'' соответственно. | |||
Для 3G-связи порт UART не подходит в силу ограничения пропускной способности UАRT-канала, следует использовать ACM-порт /dev/ttyACM0. | |||
<!--T:6--> | |||
Также к процессору подключены управляющие пины модема PWRKEY и RESET, с помощью которых можно выключить или перезагрузить модем. Обычно работать с ними напрямую не требуется - перезагрузка производится утилитой '''wb-gsm''' (смотрите ниже), но также реализован прямой доступ к этим контактам через GPIO (подробнее читайте [[Special:MyLanguage/GPIO|GPIO]], ищите в таблице соответствующие названия). | |||
=== Включение модуля === <!--T:7--> | |||
== Включение | |||
< | |||
<!--T:8--> | |||
По умолчанию, модем автоматически включается при загрузке контроллера. Потом его можно выключать и перезагружать утилитой '''wb-gsm''' (утилита включена в стандартный образ в пакет '''wb-utils'''). | |||
<syntaxhighlight lang="bash"> | <syntaxhighlight lang="bash"> | ||
$ wb-gsm on # включение устройства | |||
$ wb-gsm off # выключение устройства | |||
$ wb-gsm reset # перезагрузка включенного устройства | |||
$ wb-gsm restart_if_broken # включение или перезагрузка, если модем не отвечает | |||
</syntaxhighlight> | </syntaxhighlight> | ||
=== Модемы SIM7000E 2G/NB-IoT === <!--T:9--> | |||
<!--T:10--> | |||
Модем SIM7000E 2G/NB-IoT по умолчанию настроен на автоматический выбор GSM- и LTE-сетей. Однако в сети или с SIM-картой без поддержки NB-IoT модем не регистрируется в сети GSM (GPRS). | |||
Для того, чтобы модем смог зарегистрироватся в сети GSM, необходимо принудительно перевести его в режим GSM only. | |||
<!--T:11--> | |||
В терминальном режиме работы с модемом, например, в программе minicom (смотрите ниже раздел [[Special:MyLanguage/#низкоуровневая-работа с модулем через at-команды|#Низкоуровневая работа с модулем через AT-команды]]), необходимо ввести команду выбора режима: | |||
<pre> | |||
AT+CNMP=13 | |||
</pre> | |||
<!--T:12--> | |||
< | Возможные варианты значений (команда <code>AT+CNMP=?</code>): | ||
2-Automatic,13-GSM Only,38-LTE Only,51-GSM And LTE Only | |||
AT+ | |||
</ | |||
<!--T:13--> | |||
Режим запоминается и активен и после отключения питания, установить режим нужно один раз. | |||
<!--T:14--> | |||
Чтобы вернуться в режим IoT, выполните команду: | |||
<pre> | |||
AT+CNMP=51 | |||
</pre> | |||
< | |||
</ | |||
===Отправка и получение SMS и USSD=== <!--T:15--> | |||
<!--T:16--> | |||
[[File:Gammu-config.png|300px|thumb|right|''gammu-config'']] | |||
Работать с SMS проще всего при помощи программы [http://wammu.eu/gammu/ ''Gammu''] (это форк утилиты '''gnokii''', которую перестали развивать). | |||
<!--T:17--> | |||
(ниже дана краткая инструкция, полную документацию смотрите на [http://wammu.eu/gammu/ сайте проекта]) | |||
[ | |||
<!--T:18--> | |||
#Создайте файл конфигурации, запустив ''gammu-config'' | |||
##В параметре ''Port'' укажите ''/dev/ttyXXX'' - файл модема, соответствующий вашей модели контроллера. | |||
##В параметре ''Connection'' укажите ''at115200'' | |||
#Примеры команд: | |||
<syntaxhighlight lang="bash"> | <syntaxhighlight lang="bash"> | ||
$ gammu networkinfo # посмотреть сеть и базовую станцию, к которой вы подключены | $ gammu networkinfo # посмотреть сеть и базовую станцию, к которой вы подключены | ||
| Строка 149: | Строка 88: | ||
</syntaxhighlight> | </syntaxhighlight> | ||
=== SMS и USSD на русском === | ====SMS и USSD на русском==== <!--T:19--> | ||
SMS и USSD на русском в ''gammu'' | <!--T:20--> | ||
SMS и USSD на русском пока работают в ''gammu'' не всегда хорошо, поэтому могут пригодиться команды для переключения языка USSD и перекодирования входящих и исходящих SMS в транслит: | |||
{| class="wikitable" | {| class="wikitable" | ||
!rowspan="2"|Оператор||colspan="2"|USSD||colspan="2"|SMS | !rowspan="2"|Оператор||colspan="2"|USSD||colspan="2"|SMS | ||
| Строка 166: | Строка 106: | ||
|} | |} | ||
===Выход в интернет=== <!--T:21--> | |||
<!--T:22--> | |||
Перед выходом в интернет необходимо, чтобы модем был включен. Для этого вручную или в файле настройке сетевых интерфейсов (см. далее) выполните команду <pre>wb-gsm restart_if_broken</pre> | |||
== | ==== Быстрая настройка автоматического выхода в интернет ==== <!--T:23--> | ||
В стандартное ПО | <!--T:24--> | ||
В стандартное ПО Wiren Board входят настройки подключения для операторов МТС, Мегафон и Билайн по протоколу ppp. Если вы пользуетесь одним из них, для запуска подключения выполните команду | |||
<syntaxhighlight lang="bash"> | |||
pon mts # можно заменить mts на megafon или beeline | |||
</syntaxhighlight> | </syntaxhighlight> | ||
Чтобы отключить подключение, выполните | |||
<syntaxhighlight lang="bash"> | |||
poff mts # можно заменить mts на megafon или beeline | |||
</syntaxhighlight> | </syntaxhighlight> | ||
[[File:Etc-network-interfaces.png|300px|thumb|right|Файл ''/etc/network/interfaces'', автоматически запускающий подключение к МТС]] | |||
Чтобы подключение запускалось автоматически, откройте файл ''/etc/network/interfaces'' и раскомментируйте/отредактируйте следующие строки: | |||
<syntaxhighlight lang="bash"> | |||
auto ppp0 | |||
iface ppp0 inet ppp | |||
provider mts # можно заменить mts на megafon или beeline | |||
</syntaxhighlight> | </syntaxhighlight> | ||
Но если вы хотите, чтобы подключение само восстанавливалось при обрыве, смотрите полную инструкцию ниже. | |||
==== Пошаговая инструкция настройки постоянного GPRS-подключения ==== <!--T:25--> | |||
<!--T:26--> | |||
# | * Подсоедините антенну к разъему GSM | ||
* СИМ-карту в слот micro SIM 1 | |||
* Включите модем командой wb-gsm restart_if_broken | |||
* Если ваш контроллер укомплектован 3G-модемом, в файле /etc/ppp/peers/ваш_провайдер_сотовой_связи (в примере — МТС) замените устройство <code>/dev/ttyGSM</code> на <code>/dev/ttyACM0</code> | |||
* В файле <code>/etc/networks/interfaces</code> закомментируйте раздел, связанный с <code>ppp0</code> и добавьте следующие строки: | |||
<pre> | |||
auto ppp0 | |||
iface ppp0 inet ppp | |||
provider mts | |||
#рестартуем модем, если он завис | |||
pre-up wb-gsm restart_if_broken | |||
#Затем ждем, пока он загрузится и найдет сеть. | |||
pre-up sleep 10 | |||
</pre> | |||
* Выполните команду <code>ifup ppp0</code> — через 15 секунд интерфейс ppp0 будет доступен. | |||
*После перезагрузки интерфейс будет автоматически включаться и восстанавливать соединение после обрыва сотовой связи. | |||
==== Полная инструкция ==== <!--T:27--> | |||
<!--T:28--> | |||
Выход в интернет через GPRS происходит по протоколу PPP с использованием сервиса [https://linux.die.net/man/8/pppd pppd]. | |||
Для его работы нужно создать конфигурационный файл, соответствующий настройкам вашего оператора. Конфигурационные файлы для операторов "большой тройки" уже есть в [https://github.com/contactless/wirenboard/tree/master/configs/configs/etc/ppp стандартном образе]. Файлы хранятся в директориях /etc/ppp/peers и /etc/chatscripts. Для других операторов или специальных APN создайте свои конфигурационные файлы на основе стандартных. Для этого при помощи утилиты '''pppconfig''' (устанавливается командой '''apt-get install pppconfig''') создайте конфигурационный файл подключения с параметрами для вашего оператора (например, [http://www.corp.mts.ru/help/corp_settings/gprs_edge/win_xp/ МТС]). Также можете ориентироваться на [https://help.ubuntu.com/community/DialupModemHowto/SetUpDialer#Alternative_Way_2_.28using_pppconfig_.26_pon.2Fpoff.29 инструкцию]. Обратите внимание на настройки ''115200 nocrtsct'', которые должны присутствовать в конфигурационных файлах. | |||
<!--T:29--> | |||
Если подключение к интернету осуществляется в сети 3G, то в конфигурационном файле для вашего оператора следует заменить UART-порт (/dev/ttyGSM (или /dev/ttyAPP0 в старых моделях контроллеров)) на CDC-ACM-порт (/dev/ttyACM0). Это необходимо, чтобы скорость обмена данными не ограничивалась пропускной способностью UART-порта модема: | |||
<!--T:30--> | |||
[[Файл:GSM-ACM.png|Файл:GSM-ACM.png]] | |||
<!--T:31--> | |||
После создания конфигурационного файла запустите подключение, выполнив | |||
<syntaxhighlight lang="bash"> | |||
pon название_подключения | |||
</syntaxhighlight> | </syntaxhighlight> | ||
или отредактировав файл ''/etc/network/interfaces'', как описано выше. | |||
<!--T:32--> | |||
Чтобы подключение само перезапускалось при обрыве, и делало это неограниченное число раз, добавьте в настройки подключения (файл настроек выбранного оператора в директории /etc/ppp/peers) строки: | |||
<syntaxhighlight lang="bash"> | |||
persist | |||
maxfail 0 | |||
</syntaxhighlight> | </syntaxhighlight> | ||
если их там нет. В последних версиях контроллеров эти параметры сконфигурированы по умолчанию. | |||
<!--T:33--> | |||
Наиболее полные возможности по контролю за установлением подключения к интернету дает использование настройки интерфейса ppp0 в файле ''/etc/network/interfaces''. | |||
Самой востребованной опцией является возможность выполнения команд перед установлением и после включения/отключения интерфейса ppp0. | |||
<!--T:34--> | |||
В файле /etc/network/interfaces для настройки ppp можно использовать стандартные iface-опции pre-up, up, post-up, down, pre-down, post-down. Они задают команды, которые будут выполняться на различных фазах инициализации/деинициализации интерфейса. Подробно особенности их функционирования описаны в [http://manpages.ubuntu.com/manpages/trusty/man5/interfaces.5.html man interfaces] в разделе IFACE OPTIONS. | |||
<!--T:35--> | |||
Мы же приведем здесь в качестве примера параметры, которые '''мы рекомендуем''' использовать при настройке ppp-соединения с мобильными интернет-провайдерами. | |||
<syntaxhighlight lang="bash"> | |||
<!--T:36--> | |||
< | |||
auto ppp0 | auto ppp0 | ||
iface ppp0 inet ppp | iface ppp0 inet ppp | ||
provider mts | |||
#рестартуем модем, если он завис | |||
pre-up wb-gsm restart_if_broken | |||
#Затем ждем, пока он загрузится и найдет сеть. | |||
pre-up sleep 10 | |||
</syntaxhighlight> | </syntaxhighlight> | ||
Для ppp-интерфейсов существуют директории, исполняемые файлы из которых также запускаются на разных фазах установления соединения. Но, если, например, | <!--T:37--> | ||
Для ppp-интерфейсов существуют директории, исполняемые файлы из которых также запускаются на разных фазах установления соединения. Но, если для, например, ethernet-интерфейсов эти скрипты должны находиться в директориях /etc/network/if-down.d, if-post-down.d, if-pre-up.d, if-up.d, то соответствующие директории для ppp-интерфейсов находятся в /etc/ppp/ip-down.d, ip-up.d и т.п (подробнее об их назначении и функционировании можно узнать в документе [http://citforum.ru/operating_systems/linux/HOWTO/PPP-HOWTO.shtml PPP HOWTO]). | |||
====Настройки DNS и маршрутизации==== <!--T:38--> | |||
<!--T:39--> | |||
'''Важно!''' По умолчанию интерфейс ppp0 при инициализации '''не добавляет нового маршрута по умолчанию''' через ppp, в случае, если такой маршрут существует и настроен, скажем, через eth0. Если это требуется, то изменение таблицы маршрутизации можно выполнять через скрипты в директориях ip-down.d, ip-up.d. В простейшем случае, можно назначать шлюзам по умолчанию разные метрики, чтобы в случае падения одного начинал бы использоваться второй. Однако ситуация, когда интерфейс функционирует нормально, но трафик не проходит на уровне провайдера, делает такой механизм неработоспособным. Смотрите следующий раздел о том, как использовать ppp-соединение в качестве резервного. | |||
<!--T:40--> | |||
Адреса DNS-серверов заменяются на те, которые были получены от провайдера мобильной связи. При использовании DHCP на ethernet-интерфейсах и интерфейсе ppp0 файл /etc/resolv.conf меняется при установлении соединения через каждый из этих интерфейсов в соответствии с адресами DNS-серверов, полученными от провайдера. | |||
<!--T:41--> | |||
В качестве дополнительной меры повышения надежности при наличии двух соединений можно предложить использование DNS-серверов, не зависящих от провайдера, например GoogleDNS (8.8.8.8, 8.8.4.4) и OpenDNS (208.67.222.222, 208.67.220.220). Очень часто эти сервера используются для определения работоспособности сетевого канала по определенному интерфейсу (ping -c5 -I eth0 8.8.8.8 или ping -c5 -I ppp0 8.8.4.4). | |||
<!--T:42--> | |||
Обратите внимание, что при деинициализации ppp0 интерфейса все созданные маршруты, связанные с ним, будут автоматически удалены. | |||
==== Использование GPRS в качестве резервного канала ==== <!--T:43--> | |||
<!--T:44--> | |||
Самый простой способ, обеспечить отказоустойчивость, это задать два маршрута по умолчанию с разными метриками, например: | |||
для интерфейса eth0 указать метрику 10: | |||
auto eth0 | |||
iface eth0 inet dhcp | |||
pre-up wb-set-mac | |||
hostname WirenBoard | |||
metric 10 | |||
<!--T:45--> | |||
а для интерфейса — метрику 100: | |||
auto ppp0 | |||
iface ppp0 inet ppp | |||
## select provider: megafon, mts or beeline below | |||
provider mts | |||
metric 100 | |||
pre-up wb-gsm restart_if_broken | |||
pre-up sleep 10 | |||
<!--T:46--> | |||
В этом случае, если подключение через eth0 пропадет (обрыв кабеля, отключение коммутатора и т.п.), то маршрутом по умолчанию становится маршрут через интерфейс ppp0. | |||
<!--T:47--> | |||
Для более сложных случаев, когда физическое соединение на интерфейсе eth0 не пропадает, рекомендуется применять скрипты, которые на основе доступности какого-либо сетевого уздла в интернете через один из интерфейсов переключают маршрут по умолчанию. В интернете предлагается множество решений решений такого рода задачи, можно выбрать одно из них. | |||
'' | <!--T:48--> | ||
# | Если контроллер обычно подключён к Интернету через Ethernet или Wi-Fi, а GPRS должен использоваться только при неполадках основного канала, такой режим работы называется ''failover''. Обычно он работает так: | ||
# | # Организуется работа через основной канал. | ||
# | # Постоянно проверяется наличие доступа в Интернет через основной канал. | ||
# В случае неполадок запускается запасное соединение, меняются настройки ''default gateway''. | |||
# Основное соединение постоянно проверяется, и если доступ в Интернет через него восстанавливается, система возвращается к работе через него, изменяя ''default gateway''. | |||
# | |||
<!--T:49--> | |||
В качестве примера укажем две инструкции по организации такого режима работы: | |||
# http://lstein.github.io/Net-ISP-Balance/ | |||
# https://serverfault.com/questions/360131/ubuntu-failover-from-ethernet-to-adsl-modem-to-usb-3g-dongle?rq=1 | |||
</translate> | |||
<span id="низкоуровневая-работа с модулем через at-команды"></span> | |||
<translate> | |||
=== Низкоуровневая работа с модулем через AT-команды === <!--T:50--> | |||
<!--T:51--> | |||
Ознакомьтесь с инструкцией - [[Special:MyLanguage/Работа с последовательным портом из Linux|Работа с последовательным портом из Linux]]. | |||
Обратите внимание на настройки: 115200, 8N2, '''no hardware flow control'''. | |||
<!--T:52--> | |||
Для интерактивного режима: | |||
* запускаем '''minicom''' с ключём, создающим профиль работы с портом (скорость передачи данных, чётность, и т.д.): | |||
<pre> | |||
$ minicom -s /dev/ttyGSM | |||
</pre> | |||
[[Special:MyLanguage/Файл:Minicom_settings.png|Настройки Minicom]] | |||
| | |||
''' | <!--T:53--> | ||
* Зайти в настройки (нажать ''Ctrl+A'', затем ''O''), выбрать пункт ''Serial port setup'', там установить порт ''/dev/ttyGSM'', скорость и чётность - ''115200, 8N1'', ''Hardware flow control - No'', ''Software flow control - No'' | |||
* Сохранить настройки: ''Save setup as _dev_ttyGSM'' | |||
* Далее запускать как '''minicom /dev/ttyGSM''' (все параметры будут сразу браться из профиля с названием ''/dev/ttyGSM'', который мы ранее создали) | |||
* Первой вашей командой должна стать ''AAAAAAAAAT'' - с её помощью модуль распознает скорость, с которой мы к нему обращаемся (смотрите [[Special:MyLanguage/SIM900R|SIM900R]]) | |||
* Второй командой выполните просто ''AT''. Вам должен прийти ответ '''OK''' | |||
==== | ==== Примеры команд ==== <!--T:54--> | ||
<!--T:55--> | |||
(некоторые команды могут различаться в разных модулях, смотрите подробнее в документации на модуль) | |||
<!--T:56--> | |||
* Синхронизовать скорость порта (не совсем команда) | |||
<pre> | |||
AAAAAAAAAAAAAT | |||
</pre> | |||
* Список всех сетей | |||
<pre> | |||
AT+COPS=? | |||
</pre> | |||
* Уровень сигнала (см. [http://m2msupport.net/m2msupport/atcsq-signal-quality/ здесь]) | |||
<pre> | |||
AT+CSQ | |||
</pre> | |||
* Звонок на номер +79154816102 | |||
<pre> | |||
ATD+79154816102; | |||
</pre> | |||
* Установка baud rate порта в фиксированное значение 115200 | |||
<pre> | |||
AT+IPR=115200 | |||
</pre> | |||
= | <!--T:57--> | ||
* Запрос времени со встроенных в модуль часов реального времени (RTC) | |||
<pre> | |||
AT+CCLK? | |||
AT+CCLK="14/03/19,01:20:29+00" | |||
</pre> | |||
<!--T:58--> | |||
! | * Получить IMEI-код модуля (xxxxxx - уникальный номер) | ||
<pre> | |||
AT+GSN | |||
86820400xxxxxxY | |||
<!--T:59--> | |||
OK | |||
</pre> | |||
===RTC=== <!--T:60--> | |||
===Мультиплексирование=== <!--T:61--> | |||
<!--T:62--> | |||
Модем поддерживает режим мультиплексирования - создание виртуальных портов, через которые можно одновременно работать с модемом. | |||
Например, через один порт можно открыть сессию PPP для GPRS, а через другой получать и отправлять SMS, проверять баланс и т.д. | |||
</ | Подробнее смотрите [[Special:MyLanguage/CMUX|CMUX]]. Этот режим не поддерживается для 2G-модемов. | ||
</translate> | |||
Версия 19:55, 26 марта 2020
В Wiren Board установлен GSM/GPRS-модуль, с помощью которого можно:
- отправлять/принимать SMS
- подключаться к интернету по GPRS
Полный список возможностей смотрите в описании модуля:
- 3G модем в Wiren Board 5 и Wiren Board 6: SIM5300E;
- 2G модем в Wiren Board 4, 5 и 6 : SIM800 или M660A;
- Wiren Board Smart Home 3.5, Wiren Board 4: SIM900R.
Начало работы
Подключите антенну и вставьте SIM-карту перед запуском контроллера. Если вы включили контроллер без SIM-карты, после её установки перезапустите модем с помощью утилиты wb-gsm (смотрите ниже).
Модем в Linux
Внутри контроллера модем подключён к процессору одним из двух способов:
- по порту UART (устройство /dev/ttyGSM (ранее: /dev/ttyAPP0)) - все модемы, включая 3G;
- по порту USB (устройства /dev/ttyACM0-/dev/ttyACM6) - только 3G.
Работать с модемом на низком уровне можно, посылая команды на порт /dev/ttyGSM или /dev/ttyACM0 соответственно. Для 3G-связи порт UART не подходит в силу ограничения пропускной способности UАRT-канала, следует использовать ACM-порт /dev/ttyACM0.
Также к процессору подключены управляющие пины модема PWRKEY и RESET, с помощью которых можно выключить или перезагрузить модем. Обычно работать с ними напрямую не требуется - перезагрузка производится утилитой wb-gsm (смотрите ниже), но также реализован прямой доступ к этим контактам через GPIO (подробнее читайте GPIO, ищите в таблице соответствующие названия).
Включение модуля
По умолчанию, модем автоматически включается при загрузке контроллера. Потом его можно выключать и перезагружать утилитой wb-gsm (утилита включена в стандартный образ в пакет wb-utils).
$ wb-gsm on # включение устройства
$ wb-gsm off # выключение устройства
$ wb-gsm reset # перезагрузка включенного устройства
$ wb-gsm restart_if_broken # включение или перезагрузка, если модем не отвечает
Модемы SIM7000E 2G/NB-IoT
Модем SIM7000E 2G/NB-IoT по умолчанию настроен на автоматический выбор GSM- и LTE-сетей. Однако в сети или с SIM-картой без поддержки NB-IoT модем не регистрируется в сети GSM (GPRS). Для того, чтобы модем смог зарегистрироватся в сети GSM, необходимо принудительно перевести его в режим GSM only.
В терминальном режиме работы с модемом, например, в программе minicom (смотрите ниже раздел #Низкоуровневая работа с модулем через AT-команды), необходимо ввести команду выбора режима:
AT+CNMP=13
Возможные варианты значений (команда AT+CNMP=?):
2-Automatic,13-GSM Only,38-LTE Only,51-GSM And LTE Only
Режим запоминается и активен и после отключения питания, установить режим нужно один раз.
Чтобы вернуться в режим IoT, выполните команду:
AT+CNMP=51
Отправка и получение SMS и USSD
Работать с SMS проще всего при помощи программы Gammu (это форк утилиты gnokii, которую перестали развивать).
(ниже дана краткая инструкция, полную документацию смотрите на сайте проекта)
- Создайте файл конфигурации, запустив gammu-config
- В параметре Port укажите /dev/ttyXXX - файл модема, соответствующий вашей модели контроллера.
- В параметре Connection укажите at115200
- Примеры команд:
$ gammu networkinfo # посмотреть сеть и базовую станцию, к которой вы подключены
$ gammu geteachsms # вывести все SMS
$ gammu getussd '#100#' # запросить баланс на МТС в транслите
$ gammu sendsms TEXT +79154816102 -unicode -text 'Привет' # отправить на номер сообщение с текстом
SMS и USSD на русском
SMS и USSD на русском пока работают в gammu не всегда хорошо, поэтому могут пригодиться команды для переключения языка USSD и перекодирования входящих и исходящих SMS в транслит:
| Оператор | USSD | SMS | ||
|---|---|---|---|---|
| транслит | русский | транслит | русский | |
| МТС | *100*6*2# | *100*6*1# | неизвестно | неизвестно |
| Мегафон | *105*0# | *105*9# | неизвестно | неизвестно |
| Билайн | *111*6*2# | *111*6*1# | неизвестно | неизвестно |
| Теле2 | *120# | *120*1# | неизвестно | неизвестно |
Выход в интернет
Перед выходом в интернет необходимо, чтобы модем был включен. Для этого вручную или в файле настройке сетевых интерфейсов (см. далее) выполните команду
wb-gsm restart_if_broken
Быстрая настройка автоматического выхода в интернет
В стандартное ПО Wiren Board входят настройки подключения для операторов МТС, Мегафон и Билайн по протоколу ppp. Если вы пользуетесь одним из них, для запуска подключения выполните команду
pon mts # можно заменить mts на megafon или beeline
Чтобы отключить подключение, выполните
poff mts # можно заменить mts на megafon или beeline
Чтобы подключение запускалось автоматически, откройте файл /etc/network/interfaces и раскомментируйте/отредактируйте следующие строки:
auto ppp0
iface ppp0 inet ppp
provider mts # можно заменить mts на megafon или beeline
Но если вы хотите, чтобы подключение само восстанавливалось при обрыве, смотрите полную инструкцию ниже.
Пошаговая инструкция настройки постоянного GPRS-подключения
- Подсоедините антенну к разъему GSM
- СИМ-карту в слот micro SIM 1
- Включите модем командой wb-gsm restart_if_broken
- Если ваш контроллер укомплектован 3G-модемом, в файле /etc/ppp/peers/ваш_провайдер_сотовой_связи (в примере — МТС) замените устройство
/dev/ttyGSMна/dev/ttyACM0 - В файле
/etc/networks/interfacesзакомментируйте раздел, связанный сppp0и добавьте следующие строки:
auto ppp0 iface ppp0 inet ppp provider mts #рестартуем модем, если он завис pre-up wb-gsm restart_if_broken #Затем ждем, пока он загрузится и найдет сеть. pre-up sleep 10
- Выполните команду
ifup ppp0— через 15 секунд интерфейс ppp0 будет доступен. - После перезагрузки интерфейс будет автоматически включаться и восстанавливать соединение после обрыва сотовой связи.
Полная инструкция
Выход в интернет через GPRS происходит по протоколу PPP с использованием сервиса pppd. Для его работы нужно создать конфигурационный файл, соответствующий настройкам вашего оператора. Конфигурационные файлы для операторов "большой тройки" уже есть в стандартном образе. Файлы хранятся в директориях /etc/ppp/peers и /etc/chatscripts. Для других операторов или специальных APN создайте свои конфигурационные файлы на основе стандартных. Для этого при помощи утилиты pppconfig (устанавливается командой apt-get install pppconfig) создайте конфигурационный файл подключения с параметрами для вашего оператора (например, МТС). Также можете ориентироваться на инструкцию. Обратите внимание на настройки 115200 nocrtsct, которые должны присутствовать в конфигурационных файлах.
Если подключение к интернету осуществляется в сети 3G, то в конфигурационном файле для вашего оператора следует заменить UART-порт (/dev/ttyGSM (или /dev/ttyAPP0 в старых моделях контроллеров)) на CDC-ACM-порт (/dev/ttyACM0). Это необходимо, чтобы скорость обмена данными не ограничивалась пропускной способностью UART-порта модема:
После создания конфигурационного файла запустите подключение, выполнив
pon название_подключения
или отредактировав файл /etc/network/interfaces, как описано выше.
Чтобы подключение само перезапускалось при обрыве, и делало это неограниченное число раз, добавьте в настройки подключения (файл настроек выбранного оператора в директории /etc/ppp/peers) строки:
persist
maxfail 0
если их там нет. В последних версиях контроллеров эти параметры сконфигурированы по умолчанию.
Наиболее полные возможности по контролю за установлением подключения к интернету дает использование настройки интерфейса ppp0 в файле /etc/network/interfaces. Самой востребованной опцией является возможность выполнения команд перед установлением и после включения/отключения интерфейса ppp0.
В файле /etc/network/interfaces для настройки ppp можно использовать стандартные iface-опции pre-up, up, post-up, down, pre-down, post-down. Они задают команды, которые будут выполняться на различных фазах инициализации/деинициализации интерфейса. Подробно особенности их функционирования описаны в man interfaces в разделе IFACE OPTIONS.
Мы же приведем здесь в качестве примера параметры, которые мы рекомендуем использовать при настройке ppp-соединения с мобильными интернет-провайдерами.
auto ppp0
iface ppp0 inet ppp
provider mts
#рестартуем модем, если он завис
pre-up wb-gsm restart_if_broken
#Затем ждем, пока он загрузится и найдет сеть.
pre-up sleep 10
Для ppp-интерфейсов существуют директории, исполняемые файлы из которых также запускаются на разных фазах установления соединения. Но, если для, например, ethernet-интерфейсов эти скрипты должны находиться в директориях /etc/network/if-down.d, if-post-down.d, if-pre-up.d, if-up.d, то соответствующие директории для ppp-интерфейсов находятся в /etc/ppp/ip-down.d, ip-up.d и т.п (подробнее об их назначении и функционировании можно узнать в документе PPP HOWTO).
Настройки DNS и маршрутизации
Важно! По умолчанию интерфейс ppp0 при инициализации не добавляет нового маршрута по умолчанию через ppp, в случае, если такой маршрут существует и настроен, скажем, через eth0. Если это требуется, то изменение таблицы маршрутизации можно выполнять через скрипты в директориях ip-down.d, ip-up.d. В простейшем случае, можно назначать шлюзам по умолчанию разные метрики, чтобы в случае падения одного начинал бы использоваться второй. Однако ситуация, когда интерфейс функционирует нормально, но трафик не проходит на уровне провайдера, делает такой механизм неработоспособным. Смотрите следующий раздел о том, как использовать ppp-соединение в качестве резервного.
Адреса DNS-серверов заменяются на те, которые были получены от провайдера мобильной связи. При использовании DHCP на ethernet-интерфейсах и интерфейсе ppp0 файл /etc/resolv.conf меняется при установлении соединения через каждый из этих интерфейсов в соответствии с адресами DNS-серверов, полученными от провайдера.
В качестве дополнительной меры повышения надежности при наличии двух соединений можно предложить использование DNS-серверов, не зависящих от провайдера, например GoogleDNS (8.8.8.8, 8.8.4.4) и OpenDNS (208.67.222.222, 208.67.220.220). Очень часто эти сервера используются для определения работоспособности сетевого канала по определенному интерфейсу (ping -c5 -I eth0 8.8.8.8 или ping -c5 -I ppp0 8.8.4.4).
Обратите внимание, что при деинициализации ppp0 интерфейса все созданные маршруты, связанные с ним, будут автоматически удалены.
Использование GPRS в качестве резервного канала
Самый простой способ, обеспечить отказоустойчивость, это задать два маршрута по умолчанию с разными метриками, например: для интерфейса eth0 указать метрику 10:
auto eth0 iface eth0 inet dhcp pre-up wb-set-mac hostname WirenBoard metric 10
а для интерфейса — метрику 100:
auto ppp0 iface ppp0 inet ppp ## select provider: megafon, mts or beeline below provider mts metric 100 pre-up wb-gsm restart_if_broken pre-up sleep 10
В этом случае, если подключение через eth0 пропадет (обрыв кабеля, отключение коммутатора и т.п.), то маршрутом по умолчанию становится маршрут через интерфейс ppp0.
Для более сложных случаев, когда физическое соединение на интерфейсе eth0 не пропадает, рекомендуется применять скрипты, которые на основе доступности какого-либо сетевого уздла в интернете через один из интерфейсов переключают маршрут по умолчанию. В интернете предлагается множество решений решений такого рода задачи, можно выбрать одно из них.
Если контроллер обычно подключён к Интернету через Ethernet или Wi-Fi, а GPRS должен использоваться только при неполадках основного канала, такой режим работы называется failover. Обычно он работает так:
- Организуется работа через основной канал.
- Постоянно проверяется наличие доступа в Интернет через основной канал.
- В случае неполадок запускается запасное соединение, меняются настройки default gateway.
- Основное соединение постоянно проверяется, и если доступ в Интернет через него восстанавливается, система возвращается к работе через него, изменяя default gateway.
В качестве примера укажем две инструкции по организации такого режима работы:
- http://lstein.github.io/Net-ISP-Balance/
- https://serverfault.com/questions/360131/ubuntu-failover-from-ethernet-to-adsl-modem-to-usb-3g-dongle?rq=1
Низкоуровневая работа с модулем через AT-команды
Ознакомьтесь с инструкцией - Работа с последовательным портом из Linux. Обратите внимание на настройки: 115200, 8N2, no hardware flow control.
Для интерактивного режима:
- запускаем minicom с ключём, создающим профиль работы с портом (скорость передачи данных, чётность, и т.д.):
$ minicom -s /dev/ttyGSM
- Зайти в настройки (нажать Ctrl+A, затем O), выбрать пункт Serial port setup, там установить порт /dev/ttyGSM, скорость и чётность - 115200, 8N1, Hardware flow control - No, Software flow control - No
- Сохранить настройки: Save setup as _dev_ttyGSM
- Далее запускать как minicom /dev/ttyGSM (все параметры будут сразу браться из профиля с названием /dev/ttyGSM, который мы ранее создали)
- Первой вашей командой должна стать AAAAAAAAAT - с её помощью модуль распознает скорость, с которой мы к нему обращаемся (смотрите SIM900R)
- Второй командой выполните просто AT. Вам должен прийти ответ OK
Примеры команд
(некоторые команды могут различаться в разных модулях, смотрите подробнее в документации на модуль)
- Синхронизовать скорость порта (не совсем команда)
AAAAAAAAAAAAAT
- Список всех сетей
AT+COPS=?
- Уровень сигнала (см. здесь)
AT+CSQ
- Звонок на номер +79154816102
ATD+79154816102;
- Установка baud rate порта в фиксированное значение 115200
AT+IPR=115200
- Запрос времени со встроенных в модуль часов реального времени (RTC)
AT+CCLK? AT+CCLK="14/03/19,01:20:29+00"
- Получить IMEI-код модуля (xxxxxx - уникальный номер)
AT+GSN 86820400xxxxxxY OK
RTC
Мультиплексирование
Модем поддерживает режим мультиплексирования - создание виртуальных портов, через которые можно одновременно работать с модемом. Например, через один порт можно открыть сессию PPP для GPRS, а через другой получать и отправлять SMS, проверять баланс и т.д. Подробнее смотрите CMUX. Этот режим не поддерживается для 2G-модемов.