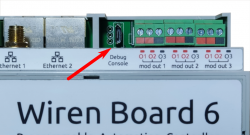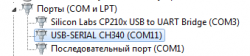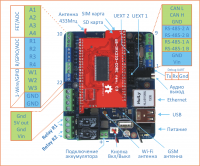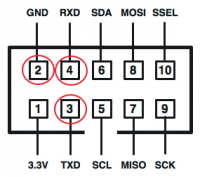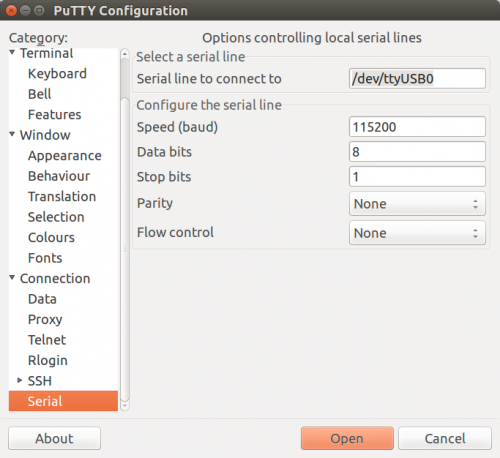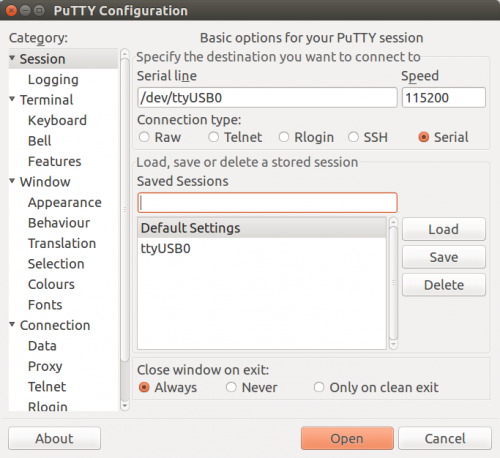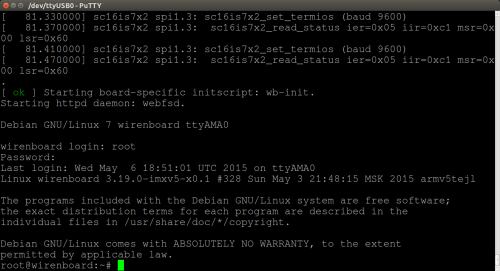Debug Console: различия между версиями
Fizikdaos (обсуждение | вклад) |
|||
| (не показано 118 промежуточных версий 6 участников) | |||
| Строка 1: | Строка 1: | ||
<languages/> | |||
<translate> | |||
<!--T:109--> | |||
{{DISPLAYTITLE:Отладочный порт}} | |||
<!--T:100--> | |||
Контроллеры Wiren Board имеют отладочный порт, через который можно получить прямой доступ к консоли контроллера. Через него можно взаимодействовать с загрузчиком и следить за загрузкой операционной системы (последовательная консоль, serial console). Другие способы подключения к контроллеру: [[Веб-интерфейс Wiren Board | через веб-интерфейс]], [[SSH | по SSH]]. | |||
== Поддержка в операционных системах == <!--T:3--> | |||
{| class="wikitable" | |||
! Версия контроллера !! Linux !! Windows XP, 7, 8 !! Windows 10 !! MacOS X (High Sierra) !! Android 9 + USB Serial Console | |||
|- | |||
| 6.4 и старше || Модуль ядра cdc_acm (все новые дистрибутивы — из коробки), | |||
смотрите [[#Настройка работы отладочного порта в Linux для WB6.4 и выше| дополнительную информацию по настройке порта]] | |||
| Необходим драйвер [http://www.holtek.com/documents/10179/116677/USBBridgeSetup_CA.zip HT42B534] || Из коробки || Из коробки | |||
|rowspan="2" style="text-align:center;"| Из коробки | |||
|- | |||
| 5.8 - 5.9, 6.0 - 6.3 | |||
| Модуль ядра ch341 (все новые дистрибутивы — из коробки) | |||
|colspan="2" style="text-align:center;"| Необходим драйвер [http://www.wch.cn/downloads/CH341SER_ZIP.html CH341SER] || [[http://www.wch.cn/download/ch341ser_mac_zip.html CH341SER_MAC.ZIP]] | |||
|- | |||
|} | |||
<!--T:112--> | |||
Для контроллеров версии 5.6.1 и младше требуется переходник USB/UART. См. раздел [[#Подключение к отладочному порту в Wiren Board 5.6 и младше|Подключение к отладочному порту в Wiren Board 5.6 и младше]] | |||
| | |||
== Подключение к отладочному порту контроллеров Wiren Board 6, Wiren Board 5.8 и Wiren Board 5.9 == <!--T:104--> | |||
[[Файл:Debugusb58.png|250px|thumb|right|Разъем ''Debug Console'' Wiren Board 5.8 и 5.9]] | |||
[[Файл:WirenBoard6DebugConsole.png|250px|thumb|right|Разъем ''Debug Console'' Wiren Board 6]] | |||
[[Файл:USBA-MICROUSBB.png|250px|thumb|right|Кабель USB — Micro-USB]] | |||
[[Файл:SerialUART_Win.png|250px|thumb|right|Номер порта в Windows]] | |||
=== Как найти порт отладочной консоли === | |||
<!--T:113--> | |||
На корпусе напротив разъема порта отладочной консоли находится надпись ''Debug Console''. | |||
=== Подключение === <!--T:114--> | |||
Для подключения | <!--T:115--> | ||
Для подключения понадобится стандартный кабель USB — Micro-USB - такой же, как для подключения сотовых телефонов. Более точное название кабеля USB (A) — Micro-USB (B). Разъем USB (А) подключается к компьютеру, Micro-USB (B) — к контроллеру. | |||
<!--T:116--> | |||
Кабели от зарядных устройств подходят, но бывают исключения. Лучше выбирать такие, на которых указано, что они предназначены для передачи данных. | |||
Если кабель выбран правильно, Windows сообщит звуком об обнаружении устройства. | |||
=== Драйвера адаптеров и названия виртуальных COM-портов === <!--T:117--> | |||
<!--T:118--> | |||
Внутри контроллера установлен переходник USB-UART. | |||
! | |||
<!--T:119--> | |||
*'''Linux''': адаптер обычно определяется автоматически, при подключении в выводе команды <code>dmesg</code> должна появиться строка <code>usb 1-1: ch341-uart converter now attached to ttyUSB0</code> или (для версий контроллера 6.4 и старше) <code>cdc_acm:3-6:1.0: ttyACM0: USB ACM device</code>. Номер порта ttyUSBx или ttyACMx может меняться, в зависимости от уже подключенных устройств. Смотрите список файлов в папке /dev/ . Консольный порт контроллеров новых версий 6.4 и старше определяется автоматически как устройство ''/dev/ttyACM0''. Смотрите также раздел [[#Настройка работы отладочного порта в Linux для WB6.4 и выше|Настройка работы отладочного порта в Linux для WB6.4 и выше]]. | |||
<!--T:120--> | |||
*'''Windows''': в зависимости от версии и типа контроллера возможно потребуется установка драйвера (см. таблицу [[#Поддержка в операционных системах|Поддержка в операционных системах]]). В Диспетчере устройств (Device Manager) в разделе Ports(COM&LPT) должен появиться виртуальный COM-порт контроллера. Если не очевидно, какой из портов используется контроллером, можно отсоединить кабель и включить снова. | |||
<!--T:121--> | |||
*'''macOS''': Начиная с High Sierra отладочная консоль контроллеров определяется из коробки. Предыдущие версии операционной системы, возможно, потребуют установки драйверов. При подключении создается устройство /dev/tty.usbserial-1410 или /dev/tty.usbmodem00001 (для контроллеров версии 6.4 и старше). | |||
<!--T:122--> | |||
*'''Android''': Поздние версии Android при подключении через OTG поддерживают отладочную консоль контроллеров без дополнительных драйверов. Тестировалось с приложением [https://play.google.com/store/apps/details?id=jp.sugnakys.usbserialconsole&hl=en_US USB Serial Console]. | |||
=== Настройка работы отладочного порта в Linux для WB6.4 и выше === <!--T:123--> | |||
< | |||
<!--T:124--> | |||
'''Суть проблемы:''' на некоторых системах процесс ModemManager автоматически открывает устройство ''/dev/ttyACM0''. | |||
Чтобы ModemManager не мешал работе с портом, необходимо отключить его для данного устройства с помощью правил ''udev''. | |||
<!--T:125--> | |||
* Создаем файл исключений ''udev'' | |||
< | <syntaxhighlight lang="bash"> sudo nano /etc/udev/rules.d/99-wb-debug-usb.rules </syntaxhighlight> | ||
<!--T:126--> | |||
* в который записываем cтрочку | |||
< | <syntaxhighlight lang="bash"> ATTRS{idVendor}=="04d9" ATTRS{idProduct}=="b534", ENV{ID_MM_DEVICE_IGNORE}="1" </syntaxhighlight> | ||
<!--T:127--> | |||
* После сохранения файла необходимо перезагрузить правила ''udev'': | |||
<syntaxhighlight lang=" | <syntaxhighlight lang="bash"> sudo udevadm control --reload-rules </syntaxhighlight> | ||
</syntaxhighlight> | |||
<!--T:142--> | |||
* В свежих операционных системах может понадобится редактирование файла /lib/systemd/system/ModemManager.service . Подробнее смотрите: https://bugs.launchpad.net/ubuntu/+source/modemmanager/+bug/1827328 и https://nick.zoic.org/art/failed-to-set-dtr-rts-systemd-modemmanager/ | |||
<!--T:128--> | |||
Переходите к [[#Настройка работы с последовательным портом | настройке работы с последовательным портом]]. | |||
== Подключение к отладочному порту в Wiren Board 5.6 и младше== <!--T:4--> | |||
< | === Как найти штыревой разъем порта отладочной консоли === | ||
<!--T:129--> | |||
<gallery mode="traditional" heights=200 widths=200 style="text-align:left"> | |||
Image:Wb56 uart.jpg|В '''Wiren Board 5.6''' Debug UART выведен на гребенку между разъемами FW и IR. | |||
Image:Wb53 uart.jpg|Debug UART в '''Wiren Board 5.3''' выведен на боковую панель. | |||
Image:WirenBoard4DebugConsole.png|В '''Wiren Board 4''' Debug UART находятся на боковой панели рядом с разъёмами для microSD и microSIM карт. | |||
Image:WB3.5.png|В '''Wiren Board Smart Home rev 3.5''' Debug UART выведен на разъём UEXT1, а также отдельно на гребёнку (рядом с аудиовыходом, см. схему). Для Debug UART используются ножки 2,3,4. | |||
Image:WirenBoard2.8DebugConsole.png| В '''Wiren Board 2.8''' Debug UART выведен на разъём UEXT1 (чёрный разъём с десятью штырьками на длинной стороне платы). | |||
File:WirenBoard2.8UEXTPINS.png| Расположение выводов UART на разъеме UEXT1 (вид сбоку) | |||
</gallery> | |||
==== | === Подключение === <!--T:130--> | ||
< | |||
<!--T:131--> | |||
Для подключения понадобится адаптер USB-UART. | |||
'''Внимание!''' | |||
[[Файл:Duart.jpg|thumb|right|Адаптер USB-UART и набор соединительных проводов]] | |||
<!--T:132--> | |||
* Подключайте Debug UART только через переходники USB-UART с напряжением '''3,3 В'''. | |||
* UART не является синонимом RS-232 (где напряжение на линии может быть 5 В, 12 В и т.д.). Подключение Debug UART к порту RS-232 (или переходнику USB-RS-232) напрямую '''приведет к необратимому повреждению устройства'''. | |||
<!--T:133--> | |||
Подключите адаптер USB-UART к компьютеру, соедините контакты адаптера с контактами (штырьками) отладочного порта на контроллере по схеме: | |||
*GND к GND, | |||
*TX к RX, | |||
*RX к TX. | |||
<!--T:134--> | |||
На некоторых переходниках маркировка перепутана — попробуйте соединить TX с TX и RX с RX. | |||
=== | === Поддержка переходников USB/UART === <!--T:135--> | ||
<!--T:136--> | |||
Существует большое количество переходников USB/UART, в таблице приводится информация о поддержке в операционных системах переходников с наиболее распространенными чипами. Таблица будет уточняться по мере получения новых данных. | |||
<!--T:137--> | |||
{| | {| class="wikitable" | ||
! | ! Переходник USB/UART (чип) !! Linux !! Windows XP, 7, 8 !! Windows 10 !! MacOS X (High Sierra) !! Android 9 + USB Serial Console | ||
|- | |||
| FTDI232 | |||
| Модуль ядра ftdi_sio || требуют драйверов на ОС из коробки || требуют драйверов на ОС из коробки || Нет информации || Из коробки | |||
|- | |||
| CP2102 | |||
| Модуль ядра cp210x || [https://www.silabs.com/products/development-tools/software/usb-to-uart-bridge-vcp-drivers Silicon Labs CP210x VCP Driver] || [https://www.silabs.com/products/development-tools/software/usb-to-uart-bridge-vcp-drivers Silicon Labs CP210x VCP Driver] || [https://www.silabs.com/products/development-tools/software/usb-to-uart-bridge-vcp-drivers Silicon Labs CP210x VCP Driver] || Из коробки | |||
|- | |- | ||
| / | | CH340/CH341 | ||
| Модуль ядра ch341 || Необходим драйвер [http://www.wch.cn/downloads/CH341SER_ZIP.html CH341SER] || Из коробки || [http://www.wch.cn/download/ch341ser_mac_zip.html CH341SER_MAC.ZIP] || Из коробки | |||
|- | |- | ||
| PL2303xx | |||
| Модуль ядра pl2303 || необходим драйвер || нет информации || нет информации || нет информации | |||
|} | |} | ||
=== Драйвера адаптеров === <!--T:138--> | |||
<!--T:139--> | |||
*Windows: установите драйвер конкретного адаптера, если он не поддерживается операционной системой. | |||
*Linux: адаптер скорее всего будет сразу поддерживаться ядром, но, возможно, придётся скомпилировать соответствующий модуль. | |||
*macOS: установите драйвер конкретного адаптера, если он не поддерживается операционной системой. | |||
*Android: установите драйвер конкретного адаптера, если он не поддерживается операционной системой. | |||
<!--T:140--> | |||
Переходите к [[#Настройка работы с последовательным портом | настройке работы с последовательным портом]]. | |||
== Настройка работы с последовательным портом == <!--T:7--> | |||
=== Установка программы для работы с последовательным портом === | |||
<!--T:8--> | |||
Для работы с последовательным портом установите на вашем компьютере подходящую утилиту - например, PuTTY: | |||
* версия для Windows - [http://the.earth.li/~sgtatham/putty/latest/x86/putty.exe скачать с официального сайта] | |||
* версия для Linux Debian или Ubuntu - выполните команду ''apt-get install putty'' | |||
* версия для macOS и инструкция по установке: [https://www.ssh.com/ssh/putty/mac/ PuTTY for Mac OS X], возможно использование терминального клиента <code>cu</code>, например | |||
<pre>cu -s 115200 -l /dev/usbmodem00001</pre>. | |||
* Android: используйте, например, [https://play.google.com/store/apps/details?id=jp.sugnakys.usbserialconsole&hl=en_US USB Serial Console]. | |||
Подойдут также [http://elinux.org/RPi_Serial_Connection другие программы]. | |||
<!--T:141--> | |||
Настройки соединения: '''115200 8N1''' (115200 кбит/с, 8 бит, нет бита чётности, один стоп-бит), root/wirenboard. | |||
=== Подключение === <!--T:9--> | |||
<!--T:10--> | |||
#Запустите приложение от имени администратора: | |||
#* в Windows - щёлкните по значку PuTTY правой кнопкой и выберите ''Run This Program As An Administrator'' | |||
#* в Linux - <code>gksu putty</code> <br /><br /> | |||
#В меню слева выберите последний пункт - ''Serial''. В появившиеся поля справа введите настройки порта: | |||
#*название последовательного порта | |||
#**для Windows - это ''COM4'' ('''цифра может меняться''', см.выше) | |||
#**для Linux - это ''/dev/ttyUSB0'' либо ''/dev/ttyACM0'' (для WB6.4 и выше). '''Цифра может меняться''', см.выше. | |||
#*скорость - ''115200'' | |||
#*количество битов в посылке - ''8'' | |||
#*количество стоп-битов - ''1'' | |||
#*чётность - ''нет'' | |||
#*контроль потока - ''нет'' <br /><br /> | |||
#:[[Файл:Putty serial settings.png|500px]] <br /><br /> | |||
#В меню слева выберите первый пункт - ''Session''. Справа переключите тип подключения на Serial - должны автоматически заполниться настройки порта. Затем нажмите ''Open''.<br /><br /> | |||
#:[[Файл:Putty serial open.png|500px]] <br /><br /> | |||
#Чтобы проверить, правильно ли вы всё сделали: | |||
#*для '''Wiren Board 5.8 и старше''': нажмите Enter. Будет предложена авторизация. | |||
<!--T:143--> | |||
#*для '''Wiren Board 5.6 и младше, до версии 2.8 включительно''': кнопкой выключите и включите контроллер - на экране должны появиться сообщения о загрузке. | |||
#**запрос логина - введите ''root'' и нажмите ''Enter'', | |||
#**запрос пароля - введите ''wirenboard'' (вводимые символы не будут отображаться) и нажмите ''Enter''.<br /><br /> | |||
#Появится приветственное сообщение - вы в консоли контроллера. Для перехода в визуальный файловый менеджер введите <code>mc</code>.<br /><br /> | |||
#:[[Файл:Putty serial logged in.png|500px]] | |||
</translate> | |||
Версия 13:59, 19 августа 2020
Контроллеры Wiren Board имеют отладочный порт, через который можно получить прямой доступ к консоли контроллера. Через него можно взаимодействовать с загрузчиком и следить за загрузкой операционной системы (последовательная консоль, serial console). Другие способы подключения к контроллеру: через веб-интерфейс, по SSH.
Поддержка в операционных системах
| Версия контроллера | Linux | Windows XP, 7, 8 | Windows 10 | MacOS X (High Sierra) | Android 9 + USB Serial Console |
|---|---|---|---|---|---|
| 6.4 и старше | Модуль ядра cdc_acm (все новые дистрибутивы — из коробки), | Необходим драйвер HT42B534 | Из коробки | Из коробки | Из коробки |
| 5.8 - 5.9, 6.0 - 6.3 | Модуль ядра ch341 (все новые дистрибутивы — из коробки) | Необходим драйвер CH341SER | [CH341SER_MAC.ZIP] | ||
Для контроллеров версии 5.6.1 и младше требуется переходник USB/UART. См. раздел Подключение к отладочному порту в Wiren Board 5.6 и младше
Подключение к отладочному порту контроллеров Wiren Board 6, Wiren Board 5.8 и Wiren Board 5.9
Как найти порт отладочной консоли
На корпусе напротив разъема порта отладочной консоли находится надпись Debug Console.
Подключение
Для подключения понадобится стандартный кабель USB — Micro-USB - такой же, как для подключения сотовых телефонов. Более точное название кабеля USB (A) — Micro-USB (B). Разъем USB (А) подключается к компьютеру, Micro-USB (B) — к контроллеру.
Кабели от зарядных устройств подходят, но бывают исключения. Лучше выбирать такие, на которых указано, что они предназначены для передачи данных. Если кабель выбран правильно, Windows сообщит звуком об обнаружении устройства.
Драйвера адаптеров и названия виртуальных COM-портов
Внутри контроллера установлен переходник USB-UART.
- Linux: адаптер обычно определяется автоматически, при подключении в выводе команды
dmesgдолжна появиться строкаusb 1-1: ch341-uart converter now attached to ttyUSB0или (для версий контроллера 6.4 и старше)cdc_acm:3-6:1.0: ttyACM0: USB ACM device. Номер порта ttyUSBx или ttyACMx может меняться, в зависимости от уже подключенных устройств. Смотрите список файлов в папке /dev/ . Консольный порт контроллеров новых версий 6.4 и старше определяется автоматически как устройство /dev/ttyACM0. Смотрите также раздел Настройка работы отладочного порта в Linux для WB6.4 и выше.
- Windows: в зависимости от версии и типа контроллера возможно потребуется установка драйвера (см. таблицу Поддержка в операционных системах). В Диспетчере устройств (Device Manager) в разделе Ports(COM&LPT) должен появиться виртуальный COM-порт контроллера. Если не очевидно, какой из портов используется контроллером, можно отсоединить кабель и включить снова.
- macOS: Начиная с High Sierra отладочная консоль контроллеров определяется из коробки. Предыдущие версии операционной системы, возможно, потребуют установки драйверов. При подключении создается устройство /dev/tty.usbserial-1410 или /dev/tty.usbmodem00001 (для контроллеров версии 6.4 и старше).
- Android: Поздние версии Android при подключении через OTG поддерживают отладочную консоль контроллеров без дополнительных драйверов. Тестировалось с приложением USB Serial Console.
Настройка работы отладочного порта в Linux для WB6.4 и выше
Суть проблемы: на некоторых системах процесс ModemManager автоматически открывает устройство /dev/ttyACM0. Чтобы ModemManager не мешал работе с портом, необходимо отключить его для данного устройства с помощью правил udev.
- Создаем файл исключений udev
sudo nano /etc/udev/rules.d/99-wb-debug-usb.rules
- в который записываем cтрочку
ATTRS{idVendor}=="04d9" ATTRS{idProduct}=="b534", ENV{ID_MM_DEVICE_IGNORE}="1"
- После сохранения файла необходимо перезагрузить правила udev:
sudo udevadm control --reload-rules
- В свежих операционных системах может понадобится редактирование файла /lib/systemd/system/ModemManager.service . Подробнее смотрите: https://bugs.launchpad.net/ubuntu/+source/modemmanager/+bug/1827328 и https://nick.zoic.org/art/failed-to-set-dtr-rts-systemd-modemmanager/
Переходите к настройке работы с последовательным портом.
Подключение к отладочному порту в Wiren Board 5.6 и младше
Как найти штыревой разъем порта отладочной консоли
Подключение
Для подключения понадобится адаптер USB-UART. Внимание!
- Подключайте Debug UART только через переходники USB-UART с напряжением 3,3 В.
- UART не является синонимом RS-232 (где напряжение на линии может быть 5 В, 12 В и т.д.). Подключение Debug UART к порту RS-232 (или переходнику USB-RS-232) напрямую приведет к необратимому повреждению устройства.
Подключите адаптер USB-UART к компьютеру, соедините контакты адаптера с контактами (штырьками) отладочного порта на контроллере по схеме:
- GND к GND,
- TX к RX,
- RX к TX.
На некоторых переходниках маркировка перепутана — попробуйте соединить TX с TX и RX с RX.
Поддержка переходников USB/UART
Существует большое количество переходников USB/UART, в таблице приводится информация о поддержке в операционных системах переходников с наиболее распространенными чипами. Таблица будет уточняться по мере получения новых данных.
| Переходник USB/UART (чип) | Linux | Windows XP, 7, 8 | Windows 10 | MacOS X (High Sierra) | Android 9 + USB Serial Console |
|---|---|---|---|---|---|
| FTDI232 | Модуль ядра ftdi_sio | требуют драйверов на ОС из коробки | требуют драйверов на ОС из коробки | Нет информации | Из коробки |
| CP2102 | Модуль ядра cp210x | Silicon Labs CP210x VCP Driver | Silicon Labs CP210x VCP Driver | Silicon Labs CP210x VCP Driver | Из коробки |
| CH340/CH341 | Модуль ядра ch341 | Необходим драйвер CH341SER | Из коробки | CH341SER_MAC.ZIP | Из коробки |
| PL2303xx | Модуль ядра pl2303 | необходим драйвер | нет информации | нет информации | нет информации |
Драйвера адаптеров
- Windows: установите драйвер конкретного адаптера, если он не поддерживается операционной системой.
- Linux: адаптер скорее всего будет сразу поддерживаться ядром, но, возможно, придётся скомпилировать соответствующий модуль.
- macOS: установите драйвер конкретного адаптера, если он не поддерживается операционной системой.
- Android: установите драйвер конкретного адаптера, если он не поддерживается операционной системой.
Переходите к настройке работы с последовательным портом.
Настройка работы с последовательным портом
Установка программы для работы с последовательным портом
Для работы с последовательным портом установите на вашем компьютере подходящую утилиту - например, PuTTY:
- версия для Windows - скачать с официального сайта
- версия для Linux Debian или Ubuntu - выполните команду apt-get install putty
- версия для macOS и инструкция по установке: PuTTY for Mac OS X, возможно использование терминального клиента
cu, например
cu -s 115200 -l /dev/usbmodem00001
.
- Android: используйте, например, USB Serial Console.
Подойдут также другие программы.
Настройки соединения: 115200 8N1 (115200 кбит/с, 8 бит, нет бита чётности, один стоп-бит), root/wirenboard.
Подключение
- Запустите приложение от имени администратора:
- в Windows - щёлкните по значку PuTTY правой кнопкой и выберите Run This Program As An Administrator
- в Linux -
gksu putty
- В меню слева выберите последний пункт - Serial. В появившиеся поля справа введите настройки порта:
- название последовательного порта
- для Windows - это COM4 (цифра может меняться, см.выше)
- для Linux - это /dev/ttyUSB0 либо /dev/ttyACM0 (для WB6.4 и выше). Цифра может меняться, см.выше.
- скорость - 115200
- количество битов в посылке - 8
- количество стоп-битов - 1
- чётность - нет
- контроль потока - нет
- название последовательного порта
- В меню слева выберите первый пункт - Session. Справа переключите тип подключения на Serial - должны автоматически заполниться настройки порта. Затем нажмите Open.
- Чтобы проверить, правильно ли вы всё сделали:
- для Wiren Board 5.8 и старше: нажмите Enter. Будет предложена авторизация.
- для Wiren Board 5.6 и младше, до версии 2.8 включительно: кнопкой выключите и включите контроллер - на экране должны появиться сообщения о загрузке.
- запрос логина - введите root и нажмите Enter,
- запрос пароля - введите wirenboard (вводимые символы не будут отображаться) и нажмите Enter.
- для Wiren Board 5.6 и младше, до версии 2.8 включительно: кнопкой выключите и включите контроллер - на экране должны появиться сообщения о загрузке.
- Появится приветственное сообщение - вы в консоли контроллера. Для перехода в визуальный файловый менеджер введите
mc.