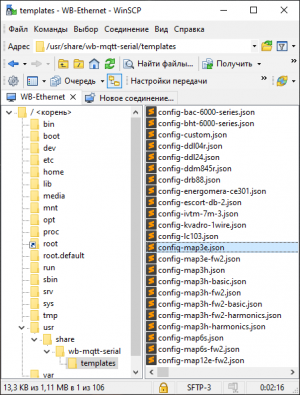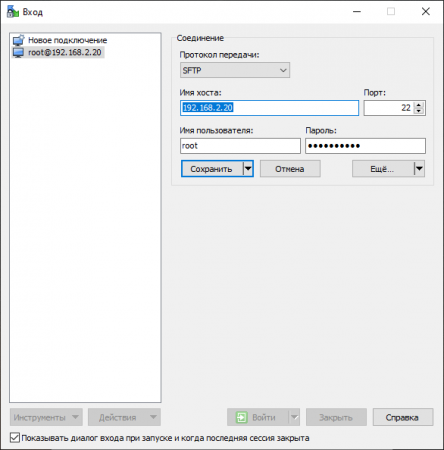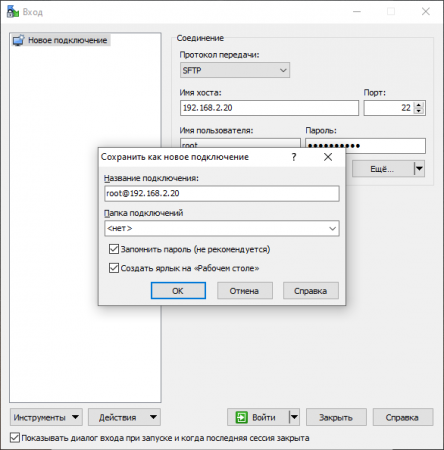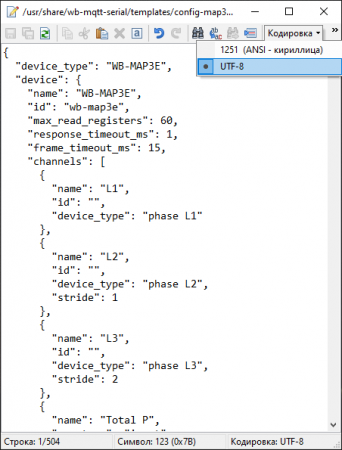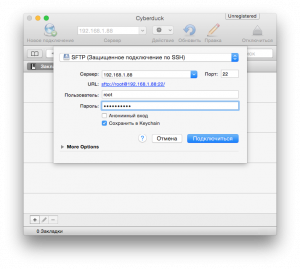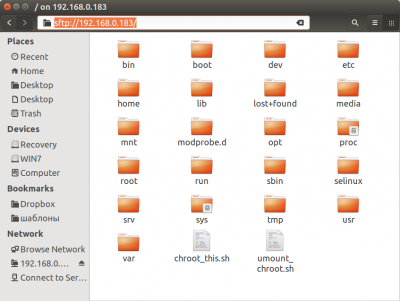View controller files from your computer: различия между версиями
Matveevrj (обсуждение | вклад) |
м (Обновил информацию о подключение к файловой системе контроллера из Windows) |
||
| (не показано 12 промежуточных версий 3 участников) | |||
| Строка 1: | Строка 1: | ||
<languages/> | |||
Для внесения изменений в конфигурацию [[Wiren Board|Wiren Board]] иногда нужно изменять файлы на контроллере. Это можно сделать несколькими способами. | <translate> | ||
<!--T:1--> | |||
Для внесения изменений в конфигурацию [[Special:MyLanguage/Wiren Board|Wiren Board]] иногда нужно изменять файлы на контроллере. Это можно сделать несколькими способами. | |||
== Способ для Windows == | |||
== Windows == | |||
[[Image: WinSCP. Main.png|300px|thumb|right| Файловая система контроллера в проводнике WinSCP]] | [[Image: WinSCP. Main.png|300px|thumb|right| Файловая система контроллера в проводнике WinSCP]] | ||
| Строка 16: | Строка 16: | ||
# После установки перезагрузите компьютер. | # После установки перезагрузите компьютер. | ||
# Запустите WinSCP и создайте новое соединение: | # Запустите WinSCP и создайте новое соединение: | ||
#* Протокол передачи — | #* Протокол передачи — SFTP. | ||
#* Имя хоста — ip-адрес контроллера. | #* Имя хоста — ip-адрес контроллера. IP-адрес контролера зависит от выбранного способа подключения, подробнее читайте в статье [[Как узнать IP-адрес контроллера]]. | ||
#* Имя пользователя | #* Порт — 22. | ||
#* Имя пользователя — по умолчанию: ''root''. | |||
#* Пароль — по умолчанию: ''wirenboard''. | |||
#* Нажмите '''Сохранить''' и '''Войти'''. | #* Нажмите '''Сохранить''' и '''Войти'''. | ||
| Строка 40: | Строка 42: | ||
</gallery> | </gallery> | ||
== Mac OS X == | == Удобный способ для Mac OS X == <!--T:5--> | ||
<!--T:6--> | |||
[[File:Cyberduck add connection.png|thumb|Настройка подключения через SFTP для Mac OS X с помощью Cyberduck]] | [[File:Cyberduck add connection.png|thumb|Настройка подключения через SFTP для Mac OS X с помощью Cyberduck]] | ||
Установите | <!--T:7--> | ||
# Нажмите кнопку | Установите http://cyberduck.ch/. Запустите "Cyberduck". | ||
# Нажмите кнопку "Новое подключение" | |||
# Заполните поля: | # Заполните поля: | ||
## Выпадающее меню: SFTP (Защищенное подключение по SSH) | ## Выпадающее меню: SFTP (Защищенное подключение по SSH) | ||
## Сервер | ## "Сервер:" введите IP-адрес (см. [[Special:MyLanguage/Как узнать IP-адрес контроллера|Как узнать IP-адрес контроллера]]) | ||
## Порт | ## "Порт:" оставьте 22 | ||
## Пользователь | ## "Пользователь" введите root | ||
## Пароль | ## "Пароль:" введите ваш пароль (по умолчанию "wirenboard") | ||
# Нажмите | # Нажмите "Подключиться" | ||
# Добавьте SSH ключ в список ключей | # Добавьте SSH ключ в список ключей | ||
# В меню выбора папки перейти в корень | # В меню выбора папки перейти в корень | ||
<!--T:8--> | |||
Для повторного подключения к серверу, с которым уже было установлено соединение нужно: | Для повторного подключения к серверу, с которым уже было установлено соединение нужно: | ||
# Нажать на значок книжки | # Нажать на значок книжки | ||
# Перейти в раздел | # Перейти в раздел "Журнал" | ||
# Выбрать нужный адрес и кликнуть по нему 2 раза | # Выбрать нужный адрес и кликнуть по нему 2 раза | ||
# В меню выбора папки перейти в корень | # В меню выбора папки перейти в корень | ||
Для изменения файла без скачивания на локальной компьютер и повторной загрузки нажать правой кнопкой по файлу, который хотите изменить и выбрать пункт | <!--T:9--> | ||
Для изменения файла без скачивания на локальной компьютер и повторной загрузки нажать правой кнопкой по файлу, который хотите изменить и выбрать пункт "Открывать в". Файл будет автоматически загружен на локальный компьютер, а после закрытия автоматически выгружен на Wiren Board; | |||
Теперь вы можете работать с файловой системой контроллера как с обычным диском, в том числе открывать и редактировать файлы. | <!--T:10--> | ||
Теперь вы можете работать с файловой системой контроллера как с обычным диском, в том числе открывать и редактировать файлы. Будьте осторожны - повреждение некоторых файлов может нарушить работу контроллера. | |||
== Ubuntu == | == Удобный способ для Ubuntu == <!--T:11--> | ||
<!--T:12--> | |||
[[File:Sftp ubuntu.png|400px|thumb|Доступ к файлам через встроенный файловый менеджер Ubuntu]] | [[File:Sftp ubuntu.png|400px|thumb|Доступ к файлам через встроенный файловый менеджер Ubuntu]] | ||
Откройте менеджер файлов | Откройте менеджер файлов ''Nautilus'', нажмите ''Ctrl+L'', в появившейся адресной строке введите | ||
<syntaxhighlight lang="text"> | <syntaxhighlight lang="text"> | ||
sftp://192.168.42.1 (подставьте ip-адрес-контроллера) | sftp://192.168.42.1 (подставьте ip-адрес-контроллера) | ||
</syntaxhighlight> | </syntaxhighlight> | ||
(см. [[Как узнать IP-адрес контроллера|Как узнать IP-адрес контроллера]]) | (см. [[Special:MyLanguage/Как узнать IP-адрес контроллера|Как узнать IP-адрес контроллера]]) | ||
Появится окно для ввода имени пользователя и пароля | <!--T:13--> | ||
Появится окно для ввода имени пользователя и пароля - введите ''root'' - ''wirenboard''. | |||
Теперь вы можете работать с файловой системой контроллера как с обычной папкой, в том числе открывать и редактировать файлы. | <!--T:14--> | ||
Теперь вы можете работать с файловой системой контроллера как с обычной папкой, в том числе открывать и редактировать файлы. Будьте осторожны - повреждение некоторых файлов может нарушить работу контроллера. | |||
== | == Надёжный способ == <!--T:15--> | ||
Файлы контроллера можно просматривать и редактировать через консоль контроллера | <!--T:16--> | ||
#Зайдите в [[ | Файлы контроллера можно просматривать и редактировать через консоль контроллера. Для этого: | ||
#Зайдите в [[Special:MyLanguage/Консоль|консоль контроллера]]. | |||
#<syntaxhighlight lang="bash"> | #<syntaxhighlight lang="bash"> | ||
mcedit /etc/wb-homa-modbus.conf #открыть файл в псевдографическом редакторе; замените имя файла на нужное | |||
</syntaxhighlight> | </syntaxhighlight> | ||
# | #Нажмите ''F2'' для сохранения изменений, ''F10'' - для выхода из редактора. | ||
</translate> | |||
Версия 21:41, 5 февраля 2021
Для внесения изменений в конфигурацию Wiren Board иногда нужно изменять файлы на контроллере. Это можно сделать несколькими способами.
Способ для Windows
Настройка подключения
Мы рекомендуем использовать WinSCP — это бесплатный графический клиент SFTP (SSH File Transfer Protocol) для Windows.
Скачать WinSCP можно на сайте производителя: winscp.net.
Перед использованием WinSCP нужно установить и настроить:
- Перейдите на сайт программы, загрузите последнюю версию и установите ее. В процессе установки рекомендуем выбрать режим «Проводник».
- После установки перезагрузите компьютер.
- Запустите WinSCP и создайте новое соединение:
- Протокол передачи — SFTP.
- Имя хоста — ip-адрес контроллера. IP-адрес контролера зависит от выбранного способа подключения, подробнее читайте в статье Как узнать IP-адрес контроллера.
- Порт — 22.
- Имя пользователя — по умолчанию: root.
- Пароль — по умолчанию: wirenboard.
- Нажмите Сохранить и Войти.
Если параметры подключения заданы верно, то WinSCP подключится к контроллеру и отобразит дерево каталогов.
Операции с файлами
С помощью WinSCP вы можете:
- перемещать файлы между компьютером и контроллером,
- редактировать файлы прямо на контроллере.
Для обмена файлами их достаточно перетащить в окно или из окна программы в windows-проводник.
Чтобы отредактировать текстовый файл прямо на контроллере, дважды кликните в окне программы на изображении файла. Файл откроется во встроенном редакторе.
ВНИМАНИЕ: Файлы на контроллере хранятся в кодировке UTF-8. При открытии файла во встроенном редакторе, проверьте кодировку: меню Кодировка → UTF-8.
Удобный способ для Mac OS X
Установите http://cyberduck.ch/. Запустите "Cyberduck".
- Нажмите кнопку "Новое подключение"
- Заполните поля:
- Выпадающее меню: SFTP (Защищенное подключение по SSH)
- "Сервер:" введите IP-адрес (см. Как узнать IP-адрес контроллера)
- "Порт:" оставьте 22
- "Пользователь" введите root
- "Пароль:" введите ваш пароль (по умолчанию "wirenboard")
- Нажмите "Подключиться"
- Добавьте SSH ключ в список ключей
- В меню выбора папки перейти в корень
Для повторного подключения к серверу, с которым уже было установлено соединение нужно:
- Нажать на значок книжки
- Перейти в раздел "Журнал"
- Выбрать нужный адрес и кликнуть по нему 2 раза
- В меню выбора папки перейти в корень
Для изменения файла без скачивания на локальной компьютер и повторной загрузки нажать правой кнопкой по файлу, который хотите изменить и выбрать пункт "Открывать в". Файл будет автоматически загружен на локальный компьютер, а после закрытия автоматически выгружен на Wiren Board;
Теперь вы можете работать с файловой системой контроллера как с обычным диском, в том числе открывать и редактировать файлы. Будьте осторожны - повреждение некоторых файлов может нарушить работу контроллера.
Удобный способ для Ubuntu
Откройте менеджер файлов Nautilus, нажмите Ctrl+L, в появившейся адресной строке введите
sftp://192.168.42.1 (подставьте ip-адрес-контроллера)
(см. Как узнать IP-адрес контроллера)
Появится окно для ввода имени пользователя и пароля - введите root - wirenboard.
Теперь вы можете работать с файловой системой контроллера как с обычной папкой, в том числе открывать и редактировать файлы. Будьте осторожны - повреждение некоторых файлов может нарушить работу контроллера.
Надёжный способ
Файлы контроллера можно просматривать и редактировать через консоль контроллера. Для этого:
- Зайдите в консоль контроллера.
mcedit /etc/wb-homa-modbus.conf #открыть файл в псевдографическом редакторе; замените имя файла на нужное- Нажмите F2 для сохранения изменений, F10 - для выхода из редактора.