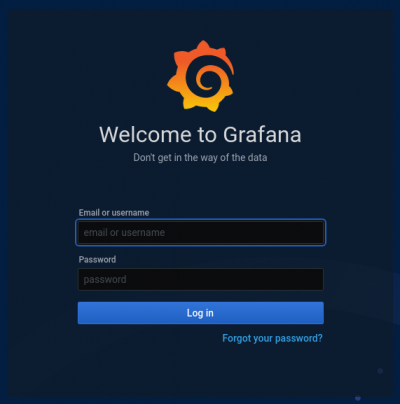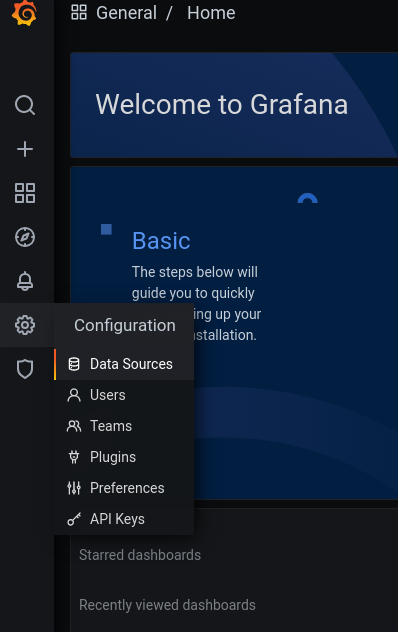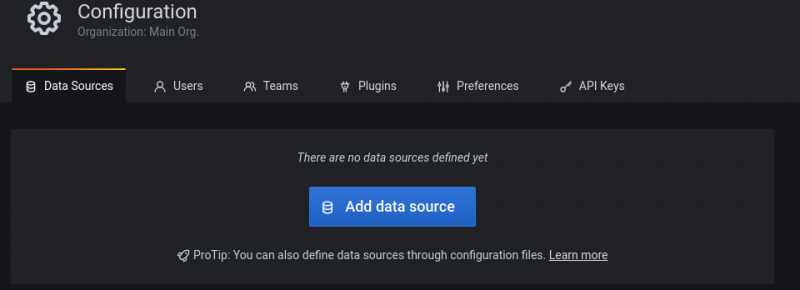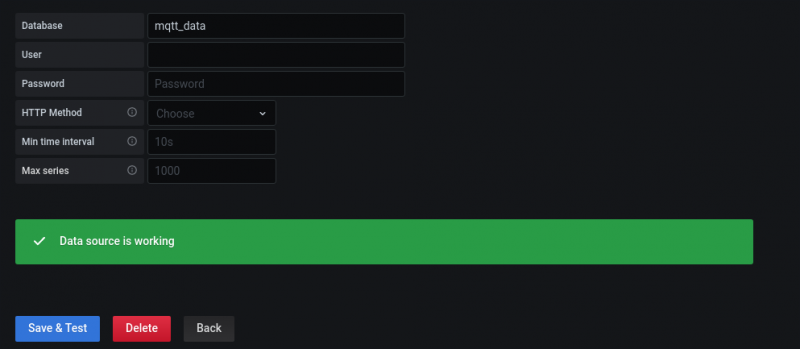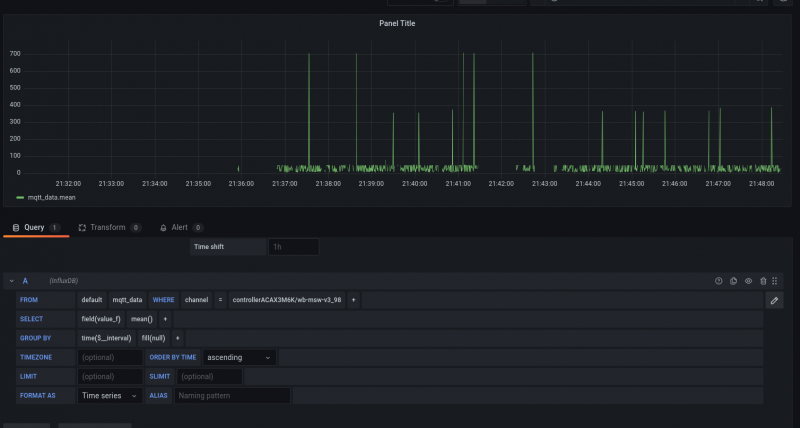Grafana: различия между версиями
| (не показано 48 промежуточных версий 4 участников) | |||
| Строка 1: | Строка 1: | ||
{{ | {{Draft}} | ||
== Введение == | == Введение == | ||
'''Grafana''' — мультиплатформенное веб-приложение с открытым кодом, отображающее данные в виде графиков, диаграмм, индикаторов, а также другими способами. Конечные пользователи могут создавать сложные панели мониторинга с помощью интерактивного конструктора запросов. Умеет отправлять оповещения (alert). Расширяется с помощью системы плагинов. | '''Grafana''' — мультиплатформенное веб-приложение с открытым кодом, отображающее данные в виде графиков, диаграмм, индикаторов, а также другими способами. Конечные пользователи могут создавать сложные панели мониторинга с помощью интерактивного конструктора запросов. Умеет отправлять оповещения (alert). Расширяется с помощью системы плагинов. | ||
| Строка 9: | Строка 8: | ||
== Grafana Cloud == | == Grafana Cloud == | ||
В состав Grafana Cloud входит собственная база данных, поэтому устанавливать и настраивать базу данных не требуется. | |||
Показания с контроллера Wiren Board будут передаваться по схеме: | |||
MQTT-брокер на контроллере Wiren Board -> [https://www.influxdata.com/time-series-platform/telegraf/ клиент Telegraf] на контроллере Wiren Board -> Grafana Cloud. | |||
=== Регистрация в Grafana Cloud === | === Регистрация в Grafana Cloud === | ||
# Зарегистрируйтесь | # Зарегистрируйтесь по ссылке [https://grafana.com/auth/sign-up/create-user]. | ||
=== Установка и настройка Telegraf на контроллер Wiren Board === | |||
# Установите и запустите Telegraf в соответствии с [https://docs.influxdata.com/telegraf/v1.19/introduction/installation/ https://docs.influxdata.com/telegraf/v1.19/introduction/installation/]: | |||
#: <syntaxhighlight lang="bash"> | |||
#:<syntaxhighlight lang="bash"> | |||
apt update && apt install apt-transport-https | apt update && apt install apt-transport-https | ||
wget -qO- https://repos.influxdata.com/influxdb.key | sudo apt-key add - | |||
source /etc/os-release | |||
test $VERSION_ID = "7" && echo "deb https://repos.influxdata.com/debian wheezy stable" | sudo tee /etc/apt/sources.list.d/influxdb.list | |||
test $VERSION_ID = "8" && echo "deb https://repos.influxdata.com/debian jessie stable" | sudo tee /etc/apt/sources.list.d/influxdb.list | |||
wget -qO- https://repos.influxdata.com/ | test $VERSION_ID = "9" && echo "deb https://repos.influxdata.com/debian stretch stable" | sudo tee /etc/apt/sources.list.d/influxdb.list | ||
test $VERSION_ID = "10" && echo "deb https://repos.influxdata.com/debian buster stable" | sudo tee /etc/apt/sources.list.d/influxdb.list | |||
echo "deb https://repos.influxdata.com/debian | |||
apt update && apt install telegraf | apt update && apt install telegraf | ||
systemctl start telegraf | |||
</syntaxhighlight> | </syntaxhighlight> | ||
# | # Добавьте в <code>/etc/telegraf/telegraf.conf</code> секции для получения данных из MQTT и отправки данных в Grafana Cloud. В секции отправки данных замените логин и пароль на указанные на странице [https://grafana.com/orgs/wiren https://grafana.com/orgs/wiren] в разделе Prometheus - Send metrics. | ||
</ | |||
#: <syntaxhighlight lang="bash"> | #: <syntaxhighlight lang="bash"> | ||
[[inputs.mqtt_consumer]] | [[inputs.mqtt_consumer]] | ||
| Строка 136: | Строка 101: | ||
data_type = "float" | data_type = "float" | ||
</syntaxhighlight> | </syntaxhighlight> | ||
#: <syntaxhighlight lang="bash"> | |||
#:<syntaxhighlight lang="bash"> | |||
[[outputs.http]] | [[outputs.http]] | ||
## URL is the address to send metrics to | ## URL is the address to send metrics to | ||
| Строка 155: | Строка 119: | ||
X-Prometheus-Remote-Write-Version = "0.1.0" | X-Prometheus-Remote-Write-Version = "0.1.0" | ||
</syntaxhighlight> | </syntaxhighlight> | ||
# | # Проверьте, что Telegraf работает без ошибок. | ||
## Остановите его и запустите вручную:<syntaxhighlight lang="bash"> | |||
systemctl stop telegraf | systemctl stop telegraf | ||
telegraf -debug | |||
</syntaxhighlight> | </syntaxhighlight> | ||
# | ##Если ошибок нет, запустите Telegraf:<syntaxhighlight lang="bash"> | ||
# Если ошибок нет, | |||
systemctl start telegraf | systemctl start telegraf | ||
</syntaxhighlight> | </syntaxhighlight> | ||
=== Создание панели с данными от контроллера Wiren Board в Grafana === | |||
=== Создание | |||
== Свой сервер Grafana == | == Свой сервер Grafana == | ||
Для установки Grafana нам потребуется выделенный сервер с IP-адресом, доступным с контроллера Wiren Board. | Для установки Grafana нам потребуется выделенный сервер с IP-адресом, доступным с контроллера Wiren Board. | ||
| Строка 339: | Строка 138: | ||
* Grafana отображает содержимое базы данных Influx. | * Grafana отображает содержимое базы данных Influx. | ||
Grafana и MQTT-брокер можно установить на один сервер, или разнести на разные. | Grafana и MQTT-брокер можно установить на один сервер, или разнести на разные. При использовании двух серверов IP-адрес MQTT-брокера должен быть доступен с контроллера Wiren Board и с сервера, на котором установлена Grafana. | ||
=== Установка Grafana === | === Установка Grafana === | ||
| Строка 362: | Строка 161: | ||
sudo apt update | sudo apt update | ||
</syntaxhighlight> | </syntaxhighlight> | ||
Установите необходимое ПО: | Установите необходимое ПО: | ||
| Строка 409: | Строка 206: | ||
# Откройте браузер и введите в адресную строку <code>http://192.168.2.36:3000</code>, где '''192.168.2.36''' — IP-адрес вашего сервера с Grafana. | # Откройте браузер и введите в адресную строку <code>http://192.168.2.36:3000</code>, где '''192.168.2.36''' — IP-адрес вашего сервера с Grafana. | ||
# Введите логин/пароль '''admin'''/'''admin'''. После первого входа задайте новый пароль. | # Введите логин/пароль '''admin'''/'''admin'''. После первого входа задайте новый пароль. | ||
=== Установка MQTT-брокера === | === Установка MQTT-брокера === | ||
| Строка 428: | Строка 213: | ||
=== Настройка моста на контроллере === | === Настройка моста на контроллере === | ||
Настройте на контроллере Wiren Board подключение к внешнему MQTT-брокеру: | Настройте на контроллере Wiren Board подключение к внешнему MQTT-брокеру: | ||
# Подключитесь к контроллеру по [[SSH]]. | # Подключитесь к контроллеру по [[SSH]]. | ||
# Создайте файл конфигурации <code>bridge1.conf</code>: | # Создайте файл конфигурации <code>bridge1.conf</code>: | ||
#: <syntaxhighlight lang="bash"> | #: <syntaxhighlight lang="bash"> | ||
mcedit /etc/mosquitto/conf.d/bridge1.conf | |||
</syntaxhighlight> | </syntaxhighlight> | ||
# Вставьте в него строки, в которых замените в двух местах '''AWQBNTYP''' на серийный номер контроллера, а '''192.168.2.36''' на IP-адрес брокера: | # Вставьте в него строки, в которых замените в двух местах '''AWQBNTYP''' на серийный номер контроллера, а '''192.168.2.36''' на IP-адрес брокера: | ||
| Строка 439: | Строка 223: | ||
connection bridge1 | connection bridge1 | ||
#address of server | #address of server | ||
address | address 10.0.0.105 | ||
notifications true | notifications true | ||
notification_topic /client/AWQBNTYP/bridge1_status | notification_topic /client/AWQBNTYP/bridge1_status | ||
remote_username test | remote_username test | ||
remote_password | remote_password test11test | ||
topic /hwmon/# both 2 /devices /client/AWQBNTYP/devices | topic /hwmon/# both 2 /devices /client/AWQBNTYP/devices | ||
</syntaxhighlight> | </syntaxhighlight> | ||
| Строка 450: | Строка 234: | ||
# Перезапустите mosquitto: | # Перезапустите mosquitto: | ||
#:<syntaxhighlight lang="bash"> | #:<syntaxhighlight lang="bash"> | ||
service mosquitto restart | |||
</syntaxhighlight> | </syntaxhighlight> | ||
| Строка 474: | Строка 258: | ||
=== Скрипт на сервере Grafana === | === Скрипт на сервере Grafana === | ||
Теперь скачаем на сервер с Grafana скрипт, который будет отправлять данные из MQTT-брокера в базу данных Influx: | Теперь скачаем на сервер с Grafana скрипт, который будет отправлять данные из MQTT-брокера в базу данных Influx: | ||
# Перейдите на сервере в папку <code>/usr/local/bin</code> | # Перейдите на сервере в папку <code>/usr/local/bin</code> | ||
| Строка 548: | Строка 331: | ||
1637861957593339293 hwmon/Board Temperature AWQBNTYP 35.875 | 1637861957593339293 hwmon/Board Temperature AWQBNTYP 35.875 | ||
</syntaxhighlight> | </syntaxhighlight> | ||
:если | :если вывод команды не пустой — можно переходить к настройке Grafana через веб-интерфейс. | ||
=== Настройка в Grafana источника данных === | === Настройка в Grafana источника данных === | ||
В веб-интерфейсе Grafana в левом меню выбираем «шестеренку» ('''Configuration''') и в выпадающем меню - '''Data sources''' | |||
[[Файл:Gragana_datasources_1.png|800px|thumb|none|Вход в настройку источника данных]] | |||
По нажатию самой большой кнопки в центре | |||
[[Файл:Gragana_datasources_2.png|800px|thumb|none|Add data source]] | |||
переходим к выбору типа БД | |||
[[Файл:Gragana_datasources_3.png|800px|thumb|none|Influx как источник]] | |||
Нужно заполнить следующие поля <br> | |||
'''Name''' - можно оставить по умолчанию <br> | |||
'''URL''' - http://localhost:8086 <br> | |||
'''Database''' - указываем имя базы, созданной выше, ''mqtt_data'' <br> | |||
и после нажатия кнопки '''Save & test''' выводится ''Data source is working'' - значит БД подключена успешно. | |||
[[Файл:Gragana_datasources_4.png|800px|thumb|none|сохранить и проверить]] | |||
< | |||
=== Grafana - создание dashboard === | |||
Запрос можно оформить так (для примера, данные без разделения по тегам) | |||
| | [[Файл:Gragana_dashboard_1.png|800px|thumb|none|настройка дашборда]] | ||
Или в RAW виде: | |||
SELECT mean("value_f") FROM "mqtt_data" WHERE ("channel" = 'controllerACAX3M6K/wb-msw-v3_98') AND $timeFilter GROUP BY time($__interval) fill(null) | |||
== Полезные ссылки == | == Полезные ссылки == | ||
* [https://grafana.com/docs/grafana/latest/installation/debian Оригинальная инструкция установки Grafana в Debian] | * [https://grafana.com/docs/grafana/latest/installation/debian Оригинальная инструкция установки Grafana в Debian] | ||
Версия 20:45, 25 ноября 2021
Это черновик страницы. Последняя правка сделана 25.11.2021 пользователем A.Degtyarev.
Введение
Grafana — мультиплатформенное веб-приложение с открытым кодом, отображающее данные в виде графиков, диаграмм, индикаторов, а также другими способами. Конечные пользователи могут создавать сложные панели мониторинга с помощью интерактивного конструктора запросов. Умеет отправлять оповещения (alert). Расширяется с помощью системы плагинов.
Grafana подходит для отображения изменяющихся со временем параметров — например, показаний датчиков, подключенных к контроллеру Wiren Board. Так как Grafana сама по себе не является базой данных, для хранения данных используются time series databases, такие как InfluxDB и Prometheus.
Grafana можно установить на собственный сервер, либо использовать облачный сервис Grafana Cloud.
Grafana Cloud
В состав Grafana Cloud входит собственная база данных, поэтому устанавливать и настраивать базу данных не требуется.
Показания с контроллера Wiren Board будут передаваться по схеме:
MQTT-брокер на контроллере Wiren Board -> клиент Telegraf на контроллере Wiren Board -> Grafana Cloud.
Регистрация в Grafana Cloud
- Зарегистрируйтесь по ссылке [1].
Установка и настройка Telegraf на контроллер Wiren Board
- Установите и запустите Telegraf в соответствии с https://docs.influxdata.com/telegraf/v1.19/introduction/installation/:
apt update && apt install apt-transport-https wget -qO- https://repos.influxdata.com/influxdb.key | sudo apt-key add - source /etc/os-release test $VERSION_ID = "7" && echo "deb https://repos.influxdata.com/debian wheezy stable" | sudo tee /etc/apt/sources.list.d/influxdb.list test $VERSION_ID = "8" && echo "deb https://repos.influxdata.com/debian jessie stable" | sudo tee /etc/apt/sources.list.d/influxdb.list test $VERSION_ID = "9" && echo "deb https://repos.influxdata.com/debian stretch stable" | sudo tee /etc/apt/sources.list.d/influxdb.list test $VERSION_ID = "10" && echo "deb https://repos.influxdata.com/debian buster stable" | sudo tee /etc/apt/sources.list.d/influxdb.list apt update && apt install telegraf systemctl start telegraf
- Добавьте в
/etc/telegraf/telegraf.confсекции для получения данных из MQTT и отправки данных в Grafana Cloud. В секции отправки данных замените логин и пароль на указанные на странице https://grafana.com/orgs/wiren в разделе Prometheus - Send metrics.[[inputs.mqtt_consumer]] ## Broker URLs for the MQTT server or cluster. To connect to multiple ## clusters or standalone servers, use a seperate plugin instance. ## example: servers = ["tcp://localhost:1883"] ## servers = ["ssl://localhost:1883"] ## servers = ["ws://localhost:1883"] servers = ["tcp://127.0.0.1:1883"] ## Topics that will be subscribed to. topics = [ "/devices/power_status/controls/Vin", ] ## The message topic will be stored in a tag specified by this value. If set ## to the empty string no topic tag will be created. # topic_tag = "topic" ## QoS policy for messages ## 0 = at most once ## 1 = at least once ## 2 = exactly once ## ## When using a QoS of 1 or 2, you should enable persistent_session to allow ## resuming unacknowledged messages. # qos = 0 ## Connection timeout for initial connection in seconds # connection_timeout = "30s" ## Maximum messages to read from the broker that have not been written by an ## output. For best throughput set based on the number of metrics within ## each message and the size of the output's metric_batch_size. ## ## For example, if each message from the queue contains 10 metrics and the ## output metric_batch_size is 1000, setting this to 100 will ensure that a ## full batch is collected and the write is triggered immediately without ## waiting until the next flush_interval. # max_undelivered_messages = 1000 ## Persistent session disables clearing of the client session on connection. ## In order for this option to work you must also set client_id to identify ## the client. To receive messages that arrived while the client is offline, ## also set the qos option to 1 or 2 and don't forget to also set the QoS when ## publishing. # persistent_session = false ## If unset, a random client ID will be generated. # client_id = "" ## Username and password to connect MQTT server. # username = "telegraf" # password = "metricsmetricsmetricsmetrics" ## Optional TLS Config # tls_ca = "/etc/telegraf/ca.pem" # tls_cert = "/etc/telegraf/cert.pem" # tls_key = "/etc/telegraf/key.pem" ## Use TLS but skip chain & host verification # insecure_skip_verify = false ## Data format to consume. ## Each data format has its own unique set of configuration options, read ## more about them here: ## https://github.com/influxdata/telegraf/blob/master/docs/DATA_FORMATS_INPUT.md data_format = "value" data_type = "float"
[[outputs.http]] ## URL is the address to send metrics to url = "https://prometheus-us-central1.grafana.net/api/prom/push" ## HTTP Basic Auth credentials username = "xxx" # Replace password = "yyy" # Replace ## Data format to output. data_format = "prometheusremotewrite" ## Additional HTTP headers [outputs.http.headers] Content-Type = "application/x-protobuf" Content-Encoding = "snappy" X-Prometheus-Remote-Write-Version = "0.1.0"
- Проверьте, что Telegraf работает без ошибок.
- Остановите его и запустите вручную:
systemctl stop telegraf telegraf -debug
- Если ошибок нет, запустите Telegraf:
systemctl start telegraf
- Остановите его и запустите вручную:
Создание панели с данными от контроллера Wiren Board в Grafana
Свой сервер Grafana
Для установки Grafana нам потребуется выделенный сервер с IP-адресом, доступным с контроллера Wiren Board.
Схема работы:
- Один или несколько контроллеров передают значения MQTT топиков в MQTT-брокер, установленный на сервере Grafana.
- На сервере Grafana выполняется скрипт, который записывает MQTT-топики брокера в базу данных Influx.
- Grafana отображает содержимое базы данных Influx.
Grafana и MQTT-брокер можно установить на один сервер, или разнести на разные. При использовании двух серверов IP-адрес MQTT-брокера должен быть доступен с контроллера Wiren Board и с сервера, на котором установлена Grafana.
Установка Grafana
В примере мы установим Grafana на сервер с Debian Linux 11.
Подготовьте сервер к установке:
- Установите пакеты:
sudo apt install -y apt-transport-https software-properties-common wget gnupg2 sudo python3-pip
- Добавьте ключ репозитория
packages.grafana.com:wget -q -O - https://packages.grafana.com/gpg.key | sudo apt-key add -
- Добавьте ссылку на репозиторий
packages.grafana.com:echo "deb https://packages.grafana.com/oss/deb stable main" | sudo tee -a /etc/apt/sources.list.d/grafana.list
- Обновите список пакетов:
sudo apt update
Установите необходимое ПО:
- grafana, python3 и БД influxdb:
sudo apt install -y grafana influxdb influxdb-client python3-pip
- и дополнительные модули python:
sudo pip3 install paho-mqtt python-etcd influxdb
Разрешите автозапуск сервиса и запустите его:
sudo systemctl enable grafana-server && sudo systemctl start grafana-server
Проверьте статус сервиса:
$ systemctl status grafana-server
● grafana-server.service - Grafana instance
Loaded: loaded (/lib/systemd/system/grafana-server.service; enabled; vendor preset: enabled)
Active: active (running) since Thu 2021-11-25 13:56:19 +04; 2min 33s ago
Docs: http://docs.grafana.org
Main PID: 3237 (grafana-server)
Tasks: 9 (limit: 4663)
Memory: 35.2M
CPU: 1.371s
Если статус Active: active (running) — переходите к следующим шагам.
Создайте базу данных Influxdb с именем mqtt_data:
$ echo "CREATE DATABASE mqtt_data; show databases;" | influx
name: databases
name
----
_internal
mqtt_data
Перейдите в веб-интерфейс Grafana:
- Откройте браузер и введите в адресную строку
http://192.168.2.36:3000, где 192.168.2.36 — IP-адрес вашего сервера с Grafana. - Введите логин/пароль admin/admin. После первого входа задайте новый пароль.
Установка MQTT-брокера
Теперь настроим MQTT-брокер, куда контроллер Wiren Board будет отправлять данные.
Установите на сервер с Grafana mosquitto по инструкции Установка брокера.
Настройка моста на контроллере
Настройте на контроллере Wiren Board подключение к внешнему MQTT-брокеру:
- Подключитесь к контроллеру по SSH.
- Создайте файл конфигурации
bridge1.conf:mcedit /etc/mosquitto/conf.d/bridge1.conf
- Вставьте в него строки, в которых замените в двух местах AWQBNTYP на серийный номер контроллера, а 192.168.2.36 на IP-адрес брокера:
connection bridge1 #address of server address 10.0.0.105 notifications true notification_topic /client/AWQBNTYP/bridge1_status remote_username test remote_password test11test topic /hwmon/# both 2 /devices /client/AWQBNTYP/devices
- в конфигурации выше мы отправляем в MQTT-брокер все подтопики устройства hwmon, чтобы передать все топики контроллера, замените путь
/hwmon/#на/#
- Сохраните изменения и закройте файл.
- Перезапустите mosquitto:
service mosquitto restart
Теперь проверим, что контроллер отправляет данные во внешний MQTT-брокер:
- Выполните в консоли контроллера команду, в которой замените 192.168.2.36 на IP-адрес брокера, AWQBNTYP на серийный номер контроллера, а test и wbpassword на логин и пароль от MQTT-брокера:
# mosquitto_sub -v -h 192.168.2.36 -u test -P wbpassword -t /client/AWQBNTYP/devices/# /client/AWQBNTYP/devices/hwmon/meta/driver wb-rules /client/AWQBNTYP/devices/hwmon/meta/name HW Monitor /client/AWQBNTYP/devices/hwmon/controls/Board Temperature 35.875 /client/AWQBNTYP/devices/hwmon/controls/Board Temperature/meta/type temperature /client/AWQBNTYP/devices/hwmon/controls/Board Temperature/meta/order 1 /client/AWQBNTYP/devices/hwmon/controls/Board Temperature/meta/readonly 1 /client/AWQBNTYP/devices/hwmon/controls/CPU Temperature 66.917 /client/AWQBNTYP/devices/hwmon/controls/CPU Temperature/meta/type temperature /client/AWQBNTYP/devices/hwmon/controls/CPU Temperature/meta/order 2 /client/AWQBNTYP/devices/hwmon/controls/CPU Temperature/meta/readonly 1 /client/AWQBNTYP/devices/hwmon/controls/CPU Temperature 66.917 /client/AWQBNTYP/devices/hwmon/controls/Board Temperature 35.875
- Если после выполнения команды вы получите список топиков — контролер успешно отправляет данные во внешний брокер.
- Завершите команду клавишами Ctrl+C.
Скрипт на сервере Grafana
Теперь скачаем на сервер с Grafana скрипт, который будет отправлять данные из MQTT-брокера в базу данных Influx:
- Перейдите на сервере в папку
/usr/local/bincd /usr/local/bin
- Скачайте в эту папку скрипт:
sudo wget https://raw.githubusercontent.com/wirenboard/wbmqtt2influx/master/mqtt_to_influxdb.py
- Разрешите выполнение скрипта командой:
sudo chmod +x mqtt_to_influxdb.py
- Создайте сервис, который будет автоматически запускать скрипт:
sudo systemctl edit --force --full mqtt_to_influxdb.service
- В открывшийся редактор вставьте строки, в которых замените test и wbpassword на логин и пароль от MQTT-брокера.:
[Unit] Description=Mqtt to Influxdb script After=multi-user.target Requires=influxd.service [Service] Type=idle User=mosquitto ExecStart=/usr/bin/python3 /usr/local/bin/mqtt_to_influxdb.py -h localhost "/#" -u "test" -P "wbpassword" Restart=always TimeoutStartSec=10 RestartSec=10 [Install] WantedBy=multi-user.target
- Если MQTT-брокер стоит на отдельном от Grafana сервере, укажите его IP-адрес вместо localhost.
- Сохраните файл, для этого нажмите клавиши Ctrl+O, затем Enter и Ctrl+X.
- Настройте автозапуск и запустите сервис:
sudo systemctl enable mqtt_to_influxdb.service && sudo systemctl start mqtt_to_influxdb.service
- Проверьте статус сервиса:
$ systemctl status mqtt_to_influxdb.service ● mqtt_to_influxdb.service - Mqtt to Influxdb script Loaded: loaded (/etc/systemd/system/mqtt_to_influxdb.service; enabled; vendor preset: enabled) Active: active (running) since Thu 2021-11-25 21:38:32 +04; 4s ago Main PID: 5440 (python3) Tasks: 2 (limit: 4663) Memory: 17.1M CPU: 206ms CGroup: /system.slice/mqtt_to_influxdb.service └─5440 /usr/bin/python3 /usr/local/bin/mqtt_to_influxdb.py -h localhost /# -u test -P wbpassword
- Если в выводе команды есть строчка
Active: active (running)— сервис создан и настроен верно.
Теперь проверьте, записывается ли что-то в influxDB. Для этого выполните на сервере команду:
$ influx -database 'mqtt_data' -execute 'SELECT * FROM /.*/ LIMIT 10' name: mqtt_data time channel client value_f ---- ------- ------ ------- 1637861917526049562 hwmon/CPU Temperature AWQBNTYP 67.516 1637861917615599448 hwmon/Board Temperature AWQBNTYP 35.875 1637861927519510484 hwmon/CPU Temperature AWQBNTYP 66.917 1637861927586856127 hwmon/Board Temperature AWQBNTYP 35.875 1637861937592362349 hwmon/Board Temperature AWQBNTYP 35.875 1637861937592362349 hwmon/CPU Temperature AWQBNTYP 66.917 1637861947498698295 hwmon/CPU Temperature AWQBNTYP 67.516 1637861947570297085 hwmon/Board Temperature AWQBNTYP 35.875 1637861957523243600 hwmon/CPU Temperature AWQBNTYP 66.917 1637861957593339293 hwmon/Board Temperature AWQBNTYP 35.875
- если вывод команды не пустой — можно переходить к настройке Grafana через веб-интерфейс.
Настройка в Grafana источника данных
В веб-интерфейсе Grafana в левом меню выбираем «шестеренку» (Configuration) и в выпадающем меню - Data sources
По нажатию самой большой кнопки в центре
переходим к выбору типа БД
Нужно заполнить следующие поля
Name - можно оставить по умолчанию
URL - http://localhost:8086
Database - указываем имя базы, созданной выше, mqtt_data
и после нажатия кнопки Save & test выводится Data source is working - значит БД подключена успешно.
Grafana - создание dashboard
Запрос можно оформить так (для примера, данные без разделения по тегам)
Или в RAW виде: SELECT mean("value_f") FROM "mqtt_data" WHERE ("channel" = 'controllerACAX3M6K/wb-msw-v3_98') AND $timeFilter GROUP BY time($__interval) fill(null)