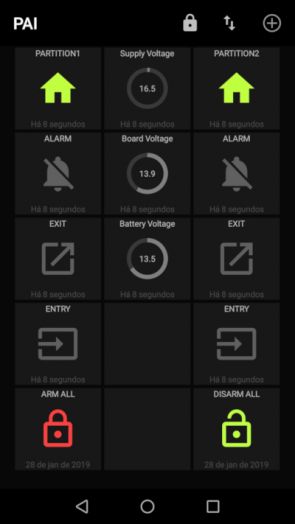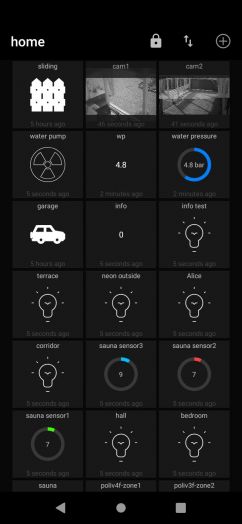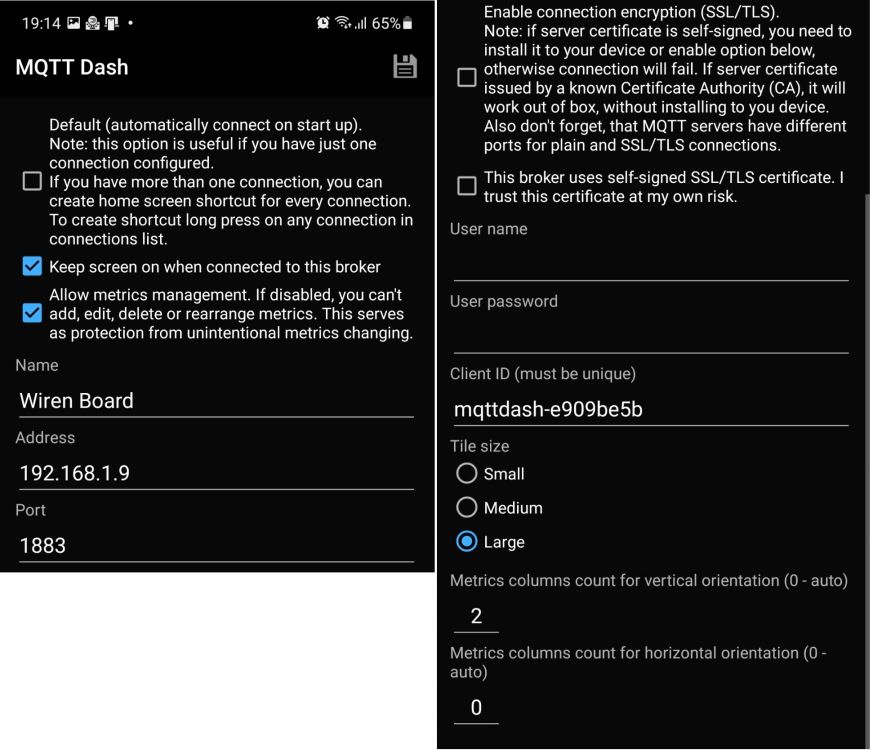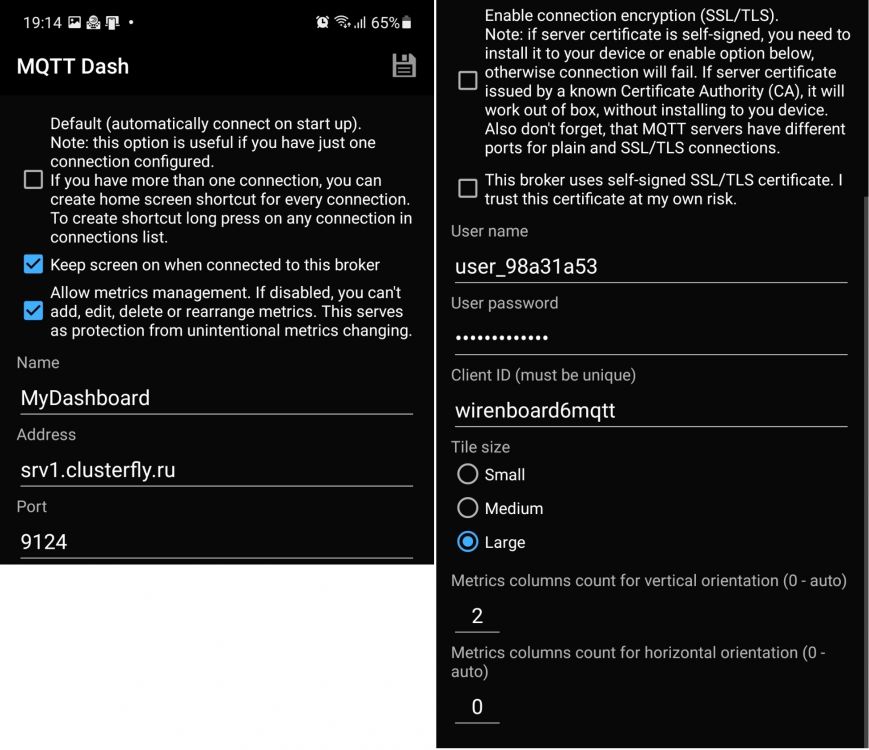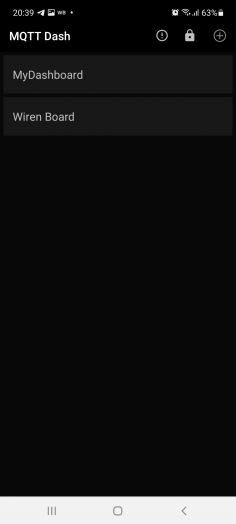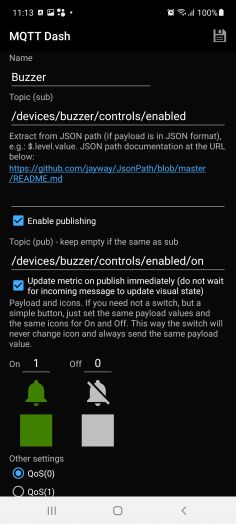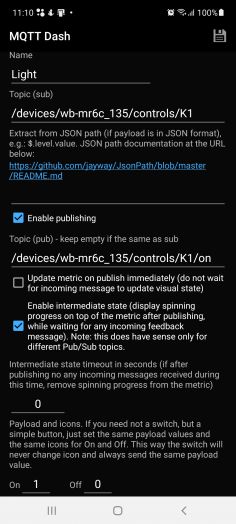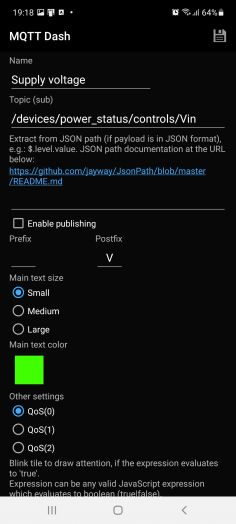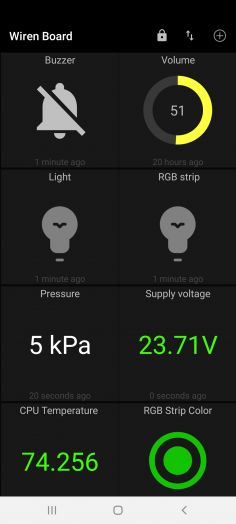MQTT Dash: различия между версиями
Matveevrj (обсуждение | вклад) |
Matveevrj (обсуждение | вклад) |
||
| (не показано 28 промежуточных версий 2 участников) | |||
| Строка 1: | Строка 1: | ||
{{DISPLAYTITLE: | {{Draft}} | ||
{{DISPLAYTITLE: MQTT Dash и Wiren Board }} | |||
== Введение == | == Введение == | ||
MQTT Dash — мобильное приложение для работы с протоколом [[MQTT | MQTT]]. Позволяет создавать пользовательские панели управления и управлять устройствами умного дома с помощью смартфона или планшета. | MQTT Dash — мобильное приложение для работы с протоколом [[MQTT | MQTT]]. Позволяет создавать пользовательские панели управления и управлять устройствами умного дома с помощью смартфона или планшета. | ||
<gallery mode="packed" heights="350px"> | |||
Image: MQTTDash_panel1.jpg | | |||
Image: MQTTDash_panel2.jpg | | |||
Image: MQTTDash_panel3.jpg | | |||
</gallery> | |||
== Установка и настройка == | |||
'''Установите приложение''' MQTT Dash на свое устройство. | |||
После установки войдите в программу. | |||
'''Создайте новое подключение.''' В MQTT Dash можно создать несколько подключений, которые будут получать данные от разных брокеров или от одного брокера. Это удобно если вам нужно контролировать несколько помещений. | '''Создайте новое подключение.''' В MQTT Dash можно создать несколько подключений, которые будут получать данные от разных брокеров или от одного брокера. Это удобно если вам нужно контролировать несколько помещений. | ||
Для создания подключения нажмите “+” в правом верхнем углу экрана и заполните поля настроек: | |||
<gallery mode="packed" heights=" | *''Имя'' - задается произвольное название панели, оно будет отображаться на главном экране; | ||
*''Адрес'' - адрес брокера, его можно взять в панели управления брокера (как передавать данные с контроллера на внешний брокер читайте на странице про [[MQTT | MQTT в Wiren Board]]). Если ваше устройство и контроллер работают в одной сети можно получать данные напрямую с контроллера. В этом случае в поле адрес введите IP-адрес контроллера. | |||
*''Порт'' - номер порта, который также можно получить у брокера. Если собираетесь получать данные напрямую с контроллера задайте порт 1883. | |||
*''Имя пользователя'' - вводится имя пользователя со страницы брокера. | |||
*''Пароль пользователя'' - пароль заданный брокером. | |||
*''Идентификатор клиента'' - можно оставить по умолчанию. | |||
*''Размер плиток'' - выбирайте любой, потом можно изменить. | |||
*''Количество колонок с метриками по вертикали и горизонтали'' - указывается сколько столбцов или строк будет в вашей панели. Рекомендуется заполнить хотя-бы одно значение. | |||
*Заполнение чек-боксов (галочки) можно оставить как есть. | |||
<gallery mode="packed" heights="500px"> | |||
Image: MQTTDash_config1.jpg | Пример настроек подключения MQTT Dash напрямую к контроллеру Wiren Board | Image: MQTTDash_config1.jpg | Пример настроек подключения MQTT Dash напрямую к контроллеру Wiren Board | ||
Image: MQTTDash_config2.jpg | Пример настроек подключения MQTT Dash к внешнему брокеру | Image: MQTTDash_config2.jpg | Пример настроек подключения MQTT Dash к внешнему брокеру | ||
</gallery> | </gallery> | ||
После заполнения всех полей нажмите дискету в правом верхнем углу экрана. Вы попадете на главный экран и увидите созданное подключение. Войдите в него. Если никаких уведомлений не появилось значит подключение выполнено успешно. Если появились уведомления с ошибками, проверьте правильность заполнения данных. | |||
После | |||
'''Создайте метрики''' в новом подключении. Для этого нажмите + в правом верхнем углу экрана. В появившемся окне выберите тип метрики. | |||
Для выбора доступны несколько типов метрик. | |||
''Текст'' - этот тип метрики служит для простого отображения принятого значения (например, температуры, влажности или любого другого текста). Данные принятого пакета должны быть строкой. | |||
После выбора типа метрики откроется окно настройки. Задайте ''Имя'' и ''Адрес'' топика. Адрес топика можно посмотреть на вкладке '''Настройки-Каналы MQTT''' в веб-интерфейсе контроллера или воспользоваться программой [[MQTT_Explorer | MQTT Explorer]]. Удобнее воспользоваться программой. | |||
Поставьте галку “Включить публикацию” если элемент используется для управления устройством. Иначе элемент будет только отображать текущее состояние параметра. Топики для чтения и управления могут быть разными, см. подсказки в программе. | |||
После заполнения всех настроек метрики нажмите дискету в правом верхнем углу. На экране появится созданная метрика. Чтобы не заполнять одни и те же данные при создании нескольких однотипных метрик используйте инструмент “Клонировать”. | |||
Чтобы изменить положение метрик на панели нажмите на "Замочек" в правом верхнем углу. | |||
<gallery mode="packed" heights="350px"> | |||
Image: MQTTDash_example5.jpg | Главный экран MQTT Dash | |||
Image: MQTTDash_example1.jpg| Настройка метрики типа ''Переключатель'' для зуммера контроллера Wiren Board | Image: MQTTDash_example1.jpg| Настройка метрики типа ''Переключатель'' для зуммера контроллера Wiren Board | ||
Image: MQTTDash_example2.jpg | Настройка метрики типа ''Переключатель'' для модуля реле WB-MR6C | Image: MQTTDash_example2.jpg | Настройка метрики типа ''Переключатель'' для модуля реле WB-MR6C | ||
Image: MQTTDash_example3.jpg | Настройка метрики типа ''Текст'' для вывода напряжения питания | Image: MQTTDash_example3.jpg | Настройка метрики типа ''Текст'' для вывода напряжения питания | ||
Image: MQTTDash_example4.jpg | Отображение метрик на панели MQTT Dash | Image: MQTTDash_example4.jpg | Отображение метрик на панели MQTT Dash | ||
</gallery> | </gallery> | ||
== Полезные ссылки == | == Полезные ссылки == | ||
Версия 22:14, 2 августа 2022
Это черновик страницы. Последняя правка сделана 02.08.2022 пользователем Matveevrj.
Введение
MQTT Dash — мобильное приложение для работы с протоколом MQTT. Позволяет создавать пользовательские панели управления и управлять устройствами умного дома с помощью смартфона или планшета.
Установка и настройка
Установите приложение MQTT Dash на свое устройство.
После установки войдите в программу.
Создайте новое подключение. В MQTT Dash можно создать несколько подключений, которые будут получать данные от разных брокеров или от одного брокера. Это удобно если вам нужно контролировать несколько помещений.
Для создания подключения нажмите “+” в правом верхнем углу экрана и заполните поля настроек:
- Имя - задается произвольное название панели, оно будет отображаться на главном экране;
- Адрес - адрес брокера, его можно взять в панели управления брокера (как передавать данные с контроллера на внешний брокер читайте на странице про MQTT в Wiren Board). Если ваше устройство и контроллер работают в одной сети можно получать данные напрямую с контроллера. В этом случае в поле адрес введите IP-адрес контроллера.
- Порт - номер порта, который также можно получить у брокера. Если собираетесь получать данные напрямую с контроллера задайте порт 1883.
- Имя пользователя - вводится имя пользователя со страницы брокера.
- Пароль пользователя - пароль заданный брокером.
- Идентификатор клиента - можно оставить по умолчанию.
- Размер плиток - выбирайте любой, потом можно изменить.
- Количество колонок с метриками по вертикали и горизонтали - указывается сколько столбцов или строк будет в вашей панели. Рекомендуется заполнить хотя-бы одно значение.
- Заполнение чек-боксов (галочки) можно оставить как есть.
После заполнения всех полей нажмите дискету в правом верхнем углу экрана. Вы попадете на главный экран и увидите созданное подключение. Войдите в него. Если никаких уведомлений не появилось значит подключение выполнено успешно. Если появились уведомления с ошибками, проверьте правильность заполнения данных.
Создайте метрики в новом подключении. Для этого нажмите + в правом верхнем углу экрана. В появившемся окне выберите тип метрики.
Для выбора доступны несколько типов метрик.
Текст - этот тип метрики служит для простого отображения принятого значения (например, температуры, влажности или любого другого текста). Данные принятого пакета должны быть строкой.
После выбора типа метрики откроется окно настройки. Задайте Имя и Адрес топика. Адрес топика можно посмотреть на вкладке Настройки-Каналы MQTT в веб-интерфейсе контроллера или воспользоваться программой MQTT Explorer. Удобнее воспользоваться программой.
Поставьте галку “Включить публикацию” если элемент используется для управления устройством. Иначе элемент будет только отображать текущее состояние параметра. Топики для чтения и управления могут быть разными, см. подсказки в программе.
После заполнения всех настроек метрики нажмите дискету в правом верхнем углу. На экране появится созданная метрика. Чтобы не заполнять одни и те же данные при создании нескольких однотипных метрик используйте инструмент “Клонировать”.
Чтобы изменить положение метрик на панели нажмите на "Замочек" в правом верхнем углу.