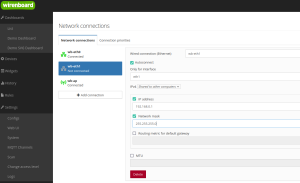Wbincludes:HMI Connection Wiren Board: различия между версиями
(Новая страница: «300px|thumb|right| Настройка порта в контроллере Wiren Board Настройте сетевой интерфейс контроллера: # Перейдите '''Настройки''' → '''Конфигурационные файлы''' → '''Сетевые соединения'''. # Выберите одно из свободных соединений, например '''wb-eth1'''...») |
|||
| (не показано 6 промежуточных версий этого же участника) | |||
| Строка 1: | Строка 1: | ||
[[Image: Wiren | [[Image: Wiren Board 7 DHCP Ethernet2.png |300px|thumb|right| Настройка порта в контроллере Wiren Board ]] | ||
В инструкции ниже панель будет питаться от коммутатора с активным PoE, то есть у вас должно быть три устройства: коммутатор, контроллер и панель. | |||
Настройте сетевой интерфейс контроллера: | Настройте сетевой интерфейс контроллера: | ||
# Перейдите '''Настройки''' → '''Конфигурационные файлы''' → '''Сетевые соединения'''. | # Перейдите '''Настройки''' → '''Конфигурационные файлы''' → '''Сетевые соединения'''. | ||
| Строка 5: | Строка 7: | ||
# В поле IPv4 укажите '''Общий с другими компьютерами'''. | # В поле IPv4 укажите '''Общий с другими компьютерами'''. | ||
# Укажите '''IP-адрес''' и '''маску подсети''', например: 192.168.0.1 и 255.255.255.0. | # Укажите '''IP-адрес''' и '''маску подсети''', например: 192.168.0.1 и 255.255.255.0. | ||
# Нажмите кнопку ''' | # Нажмите кнопку '''Сохранить'''. | ||
Теперь контроллер будет иметь фиксированный IP-адрес 192.168.0.1 и раздаст динамические IP-адреса всем устройствам, подключённым к порту Ethernet 2. | Теперь контроллер будет иметь фиксированный IP-адрес 192.168.0.1 и раздаст динамические IP-адреса всем устройствам, подключённым к порту Ethernet 2. | ||
Подключите панель: | Подключите панель: | ||
# Возьмите Ethernet | # Возьмите два Ethernet патчкорда и подключите '''контроллер''' и '''панель''' к '''коммутатору с активным PoE'''. | ||
# Откройте на панели веб-браузер и введите IP-адрес контроллера из примера выше: 192.168.0.1. | # Откройте на панели веб-браузер и введите IP-адрес контроллера из примера выше: 192.168.0.1. | ||
# Откроется веб-интерфейс контроллера. | # Откроется веб-интерфейс контроллера. | ||
| Строка 16: | Строка 18: | ||
Вы можете превратить устройство в HMI-панель, где пользователь не сможет свернуть браузер и что-то изменить в системе: | Вы можете превратить устройство в HMI-панель, где пользователь не сможет свернуть браузер и что-то изменить в системе: | ||
# Установите из Google Play или любым другим способом [https://www.fully-kiosk.com/ Fully Kiosk Browser]. | # Установите из Google Play или любым другим способом [https://www.fully-kiosk.com/ Fully Kiosk Browser]. | ||
# Задайте в настройках Fully Kiosk Browser ''Start URL'' и другие параметры. | # Задайте в настройках Fully Kiosk Browser стартовый адрес ''Start URL'' и другие параметры. | ||
# Добавьте Fully Kiosk Browser в автозапуск. | # Добавьте Fully Kiosk Browser в автозапуск. | ||
Интерактивные SVG-панели для контроллеров Wiren Board создаются | Интерактивные SVG-панели для контроллеров Wiren Board создаются в встроенном ПО контроллера, с помощью Node-RED или в Home Assistant, Intra House, Intra SCADA, Rapid SCADA, Master SCADA и др: | ||
* [[Wiren_Board_Web_Interface#dashboards-and-widgets|Панели в веб- | * [[Wiren_Board_Web_Interface#dashboards-and-widgets|Панели в веб-интерфейсе контроллера]]. | ||
* [[Node-RED_Dashboards|Панели в Node-RED]]. | * [[Node-RED_Dashboards|Панели в Node-RED]]. | ||
* О создании панелей в SCADA-системах читайте в их документации. | * О создании панелей в SCADA-системах читайте в их документации. | ||
Текущая версия на 19:31, 4 мая 2024
В инструкции ниже панель будет питаться от коммутатора с активным PoE, то есть у вас должно быть три устройства: коммутатор, контроллер и панель.
Настройте сетевой интерфейс контроллера:
- Перейдите Настройки → Конфигурационные файлы → Сетевые соединения.
- Выберите одно из свободных соединений, например wb-eth1 — это второй Ethernet порт контроллера.
- В поле IPv4 укажите Общий с другими компьютерами.
- Укажите IP-адрес и маску подсети, например: 192.168.0.1 и 255.255.255.0.
- Нажмите кнопку Сохранить.
Теперь контроллер будет иметь фиксированный IP-адрес 192.168.0.1 и раздаст динамические IP-адреса всем устройствам, подключённым к порту Ethernet 2.
Подключите панель:
- Возьмите два Ethernet патчкорда и подключите контроллер и панель к коммутатору с активным PoE.
- Откройте на панели веб-браузер и введите IP-адрес контроллера из примера выше: 192.168.0.1.
- Откроется веб-интерфейс контроллера.
Вы можете превратить устройство в HMI-панель, где пользователь не сможет свернуть браузер и что-то изменить в системе:
- Установите из Google Play или любым другим способом Fully Kiosk Browser.
- Задайте в настройках Fully Kiosk Browser стартовый адрес Start URL и другие параметры.
- Добавьте Fully Kiosk Browser в автозапуск.
Интерактивные SVG-панели для контроллеров Wiren Board создаются в встроенном ПО контроллера, с помощью Node-RED или в Home Assistant, Intra House, Intra SCADA, Rapid SCADA, Master SCADA и др:
- Панели в веб-интерфейсе контроллера.
- Панели в Node-RED.
- О создании панелей в SCADA-системах читайте в их документации.