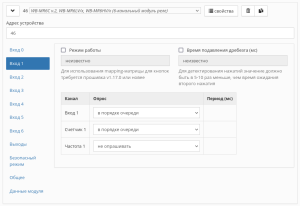SprutHub: различия между версиями
| Строка 13: | Строка 13: | ||
При работе с SprutHub на контроллере Wiren Board учитывайте одну особенность: в веб-интерфейс SprutHub будут созданы контролы для всех описанных в шаблоне каналов. Например, при подключении реле WB-MR6C v.2, кроме каналов «K», будут автоматически созданы контролы для счётчиков нажатий. Однако, чтобы эти счётчики можно было использовать, надо включить их опрос в ПО контроллера Wiren Board. | При работе с SprutHub на контроллере Wiren Board учитывайте одну особенность: в веб-интерфейс SprutHub будут созданы контролы для всех описанных в шаблоне каналов. Например, при подключении реле WB-MR6C v.2, кроме каналов «K», будут автоматически созданы контролы для счётчиков нажатий. Однако, чтобы эти счётчики можно было использовать, надо включить их опрос в ПО контроллера Wiren Board. | ||
== | == Пример с модулем реле WB-MR6C v.2 == | ||
=== Добавление устройства === | |||
[[Image: sh-WB-mr6cv2-add.png |300px|thumb|right| Подпись ]] | |||
Настроим реле WB-MR6C v.2: | |||
# В стандартном веб-интерфейсе контроллера перейдите на вкладку '''Настройки''' → '''Конфигурационные файлы''' → '''Настройка драйвера serial-устройств'''. | |||
# Добавьте новое устройство, выберите из списка шаблон ''WB-MR6C v.2'', укажите адрес устройства и нажмите вверху кнопку '''Записать'''. | |||
# Перейдите в веб-интерфейс SprutHub по адресу http://wb-ip-address:7777, где wb-ip-address — IP-адрес контроллера. | |||
# В правом верхнем углу нажмите на шестерёнку, появится новое меню. | |||
# Выберите в меню '''Контроллеры''', нажмите справа на плюсик и выберите тип MQTT. Настройки оставьте по умолчанию. | |||
# Нажмите на треугольник в карточке контроллера и подождите несколько секунд. | |||
# SprutHub проверит MQTT-брокер на наличие настроенных в контроллере устройств и добавит их контролы в список. | |||
Теперь можем управлять реле и переименовывать каналы, для этого надо перейти на вкладку ''Устройства''. | |||
=== Группировка каналов === | |||
В процессе настройки удобно использовать группировку по устройствам: | |||
# Убедитесь, что '''шестерёнка справа вверху''' оранжевая. | |||
# Перейдите на вкладку '''Устройства''' и в меню над списком нажмите на самый правый пункт, похожий на табличку. | |||
# В выпадающем списке выберите '''По устройству списком'''. | |||
Наше реле будет разбито на шесть групп контролов по логике: канал реле, состояние и счётчики входа с таким же номером. По умолчанию включён показ только контрола управления реле. | |||
=== Счётчики нажатий === | |||
В группе, среди прочего, есть счётчики нажатий, но пока они не настроены в стандартном веб-интерфейсе контроллера. Если вы хотите использовать нажатия в скриптах автоматизации, выберите нужный режим для входа и включите опрос нужных счётчиков. | |||
Например, мы хотим, чтобы при коротком нажатии на кнопку, подключенную к первому входу, реле переключалось, а двойное нажатие обрабатывалось в автоматизациях SprutHub: | |||
# Перейдите в стандартный веб-интерфейс контроллера и откройте страницу '''Настройки''' → '''Конфигурационные файлы''' → '''Настройка драйвера serial-устройств'''. | |||
# Найдите в списке устройств ваше реле, выберите вкладку Вход 1 и настройте его: | |||
#* Установите режим работы в '''Управлять по mapping-матрице для кнопок'''. | |||
#* Выберите в группе '''Действия для выхода 1''' в поле '''Короткое нажатие''' значение ''Переключить''. | |||
#* А в самом низу карточки реле установите для канала '''Счетчик двойных нажатий входа 1''' значение 200 мс - это включит опрос канала и скажет драйверу, что его надо опрашивать очень быстро. | |||
# Сохраните настройки. | |||
Теперь, при двойном нажатии на кнопку, подключённую к входу 1 счётчик в веб-интерфейсе SprutHub будет меняться. | |||
== Пример с модулем WB-M1W2, поддержка разных режимов == | |||
Версия 12:51, 3 февраля 2023
Это черновик страницы. Последняя правка сделана 03.02.2023 пользователем A.Degtyarev.
Описание
SprutHub — это стороннее программное обеспечение, которое доступно при покупке модуля расширения WBE2R-R-ZIGBEE-SH.
SprutHub даёт возможность интегрировать контроллер Wiren Board с различными голосовыми ассистентами, вроде Алисы, Сири, Маруси, кроме этого, в нём есть движок автоматизации с визуальным редактором сценариев.
Интеграция
Интеграция контроллера Wiren Board со SprutHub сделана через механизм MQTT, общая логика работы такая:
- Вы настраиваете подключённые устройства в контроллере через штатное ПО контроллера.
- Далее создаёте в SprutHub контроллер MQTT с настройками по умолчанию и включаете его.
- После этого системные устройства контроллера, а также подключённые устройства Wiren Board автоматически появятся в веб-интерфейсе SprutHub и будут доступны для управления, или использования сценариев.
При работе с SprutHub на контроллере Wiren Board учитывайте одну особенность: в веб-интерфейс SprutHub будут созданы контролы для всех описанных в шаблоне каналов. Например, при подключении реле WB-MR6C v.2, кроме каналов «K», будут автоматически созданы контролы для счётчиков нажатий. Однако, чтобы эти счётчики можно было использовать, надо включить их опрос в ПО контроллера Wiren Board.
Пример с модулем реле WB-MR6C v.2
Добавление устройства
Настроим реле WB-MR6C v.2:
- В стандартном веб-интерфейсе контроллера перейдите на вкладку Настройки → Конфигурационные файлы → Настройка драйвера serial-устройств.
- Добавьте новое устройство, выберите из списка шаблон WB-MR6C v.2, укажите адрес устройства и нажмите вверху кнопку Записать.
- Перейдите в веб-интерфейс SprutHub по адресу http://wb-ip-address:7777, где wb-ip-address — IP-адрес контроллера.
- В правом верхнем углу нажмите на шестерёнку, появится новое меню.
- Выберите в меню Контроллеры, нажмите справа на плюсик и выберите тип MQTT. Настройки оставьте по умолчанию.
- Нажмите на треугольник в карточке контроллера и подождите несколько секунд.
- SprutHub проверит MQTT-брокер на наличие настроенных в контроллере устройств и добавит их контролы в список.
Теперь можем управлять реле и переименовывать каналы, для этого надо перейти на вкладку Устройства.
Группировка каналов
В процессе настройки удобно использовать группировку по устройствам:
- Убедитесь, что шестерёнка справа вверху оранжевая.
- Перейдите на вкладку Устройства и в меню над списком нажмите на самый правый пункт, похожий на табличку.
- В выпадающем списке выберите По устройству списком.
Наше реле будет разбито на шесть групп контролов по логике: канал реле, состояние и счётчики входа с таким же номером. По умолчанию включён показ только контрола управления реле.
Счётчики нажатий
В группе, среди прочего, есть счётчики нажатий, но пока они не настроены в стандартном веб-интерфейсе контроллера. Если вы хотите использовать нажатия в скриптах автоматизации, выберите нужный режим для входа и включите опрос нужных счётчиков.
Например, мы хотим, чтобы при коротком нажатии на кнопку, подключенную к первому входу, реле переключалось, а двойное нажатие обрабатывалось в автоматизациях SprutHub:
- Перейдите в стандартный веб-интерфейс контроллера и откройте страницу Настройки → Конфигурационные файлы → Настройка драйвера serial-устройств.
- Найдите в списке устройств ваше реле, выберите вкладку Вход 1 и настройте его:
- Установите режим работы в Управлять по mapping-матрице для кнопок.
- Выберите в группе Действия для выхода 1 в поле Короткое нажатие значение Переключить.
- А в самом низу карточки реле установите для канала Счетчик двойных нажатий входа 1 значение 200 мс - это включит опрос канала и скажет драйверу, что его надо опрашивать очень быстро.
- Сохраните настройки.
Теперь, при двойном нажатии на кнопку, подключённую к входу 1 счётчик в веб-интерфейсе SprutHub будет меняться.