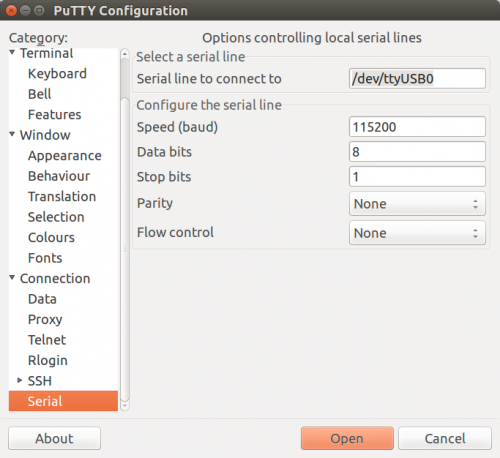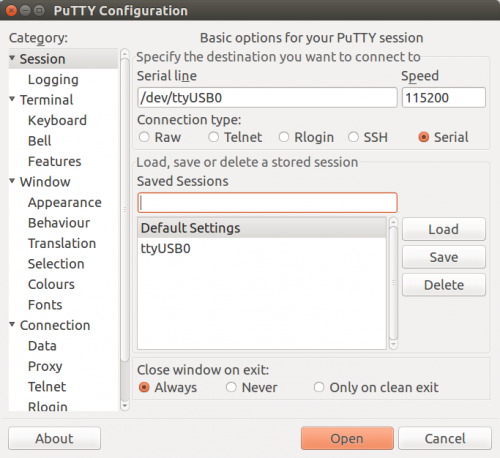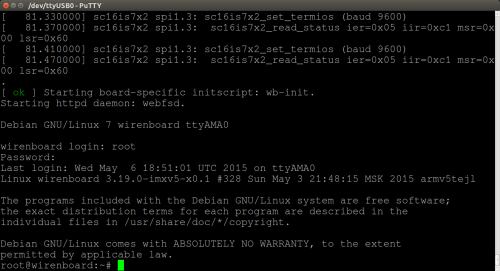Debug Console: различия между версиями
Fizikdaos (обсуждение | вклад) |
Fizikdaos (обсуждение | вклад) (Отметить эту версию для перевода) |
||
| Строка 1: | Строка 1: | ||
<languages/> | <languages/> | ||
<translate> | <translate> | ||
<!--T:1--> | |||
__NOTOC__ | __NOTOC__ | ||
'''Внимание!''' | '''Внимание!''' | ||
[[Файл:Duart.jpg|thumb|right|USB-UART]] | [[Файл:Duart.jpg|thumb|right|USB-UART]] | ||
<!--T:2--> | |||
# Подключайте Debug UART только через переходники USB-UART или RS-232-UART с напряжением 3.3В. | # Подключайте Debug UART только через переходники USB-UART или RS-232-UART с напряжением 3.3В. | ||
# UART не является синонимом RS-232. Подключение Debug UART к порту RS-232 (или переходнику USB-RS-232) напрямую гарантировано убьёт устройство. | # UART не является синонимом RS-232. Подключение Debug UART к порту RS-232 (или переходнику USB-RS-232) напрямую гарантировано убьёт устройство. | ||
<!--T:3--> | |||
'''Debug UART''', он же отладочный UART - порт в Wiren Board, подключившись к которому можно получить прямой доступ к консоли Wiren Board. На него также выводится консоль Linux при загрузке. Доступ к консоли также можно получить через [[Special:MyLanguage/SSH|SSH]]. | '''Debug UART''', он же отладочный UART - порт в Wiren Board, подключившись к которому можно получить прямой доступ к консоли Wiren Board. На него также выводится консоль Linux при загрузке. Доступ к консоли также можно получить через [[Special:MyLanguage/SSH|SSH]]. | ||
== Как зайти на Wiren Board, используя отладочный порт == | == Как зайти на Wiren Board, используя отладочный порт == <!--T:4--> | ||
=== Подключение к разъёму контроллера === | === Подключение к разъёму контроллера === <!--T:5--> | ||
<!--T:6--> | |||
Отладочный порт на контроллере выведен в виде трёх штырьков: GND, RX и TX. Чтобы подключиться: | Отладочный порт на контроллере выведен в виде трёх штырьков: GND, RX и TX. Чтобы подключиться: | ||
# Вставьте переходник USB-UART в компьютер. | # Вставьте переходник USB-UART в компьютер. | ||
| Строка 26: | Строка 30: | ||
=== Установка программы для работы с последовательным портом === | === Установка программы для работы с последовательным портом === <!--T:7--> | ||
<!--T:8--> | |||
Для работы с последовательным портом установите на вашем компьютере подходящую утилиту - например, PuTTY: | Для работы с последовательным портом установите на вашем компьютере подходящую утилиту - например, PuTTY: | ||
* версия для Windows - [http://the.earth.li/~sgtatham/putty/latest/x86/putty.exe скачать с официального сайта] | * версия для Windows - [http://the.earth.li/~sgtatham/putty/latest/x86/putty.exe скачать с официального сайта] | ||
| Строка 34: | Строка 39: | ||
=== Подключение === | === Подключение === <!--T:9--> | ||
<!--T:10--> | |||
#Запустите приложение от имени администратора: | #Запустите приложение от имени администратора: | ||
#* в Windows - щёлкните по значку PuTTY правой кнопкой и выберите ''Run This Program As An Administrator'' | #* в Windows - щёлкните по значку PuTTY правой кнопкой и выберите ''Run This Program As An Administrator'' | ||
| Строка 56: | Строка 62: | ||
== Расположение разъёма на устройстве == | == Расположение разъёма на устройстве == <!--T:11--> | ||
=== Wiren Board 4 === | === Wiren Board 4 === <!--T:12--> | ||
<!--T:13--> | |||
Выведен на боковую панель рядом с разъёмами для microSD и microSIM карт. | Выведен на боковую панель рядом с разъёмами для microSD и microSIM карт. | ||
=== Wiren Board 5 === | === Wiren Board 5 === <!--T:14--> | ||
<!--T:15--> | |||
Выведен на боковую панель рядом с разъёмом для модулей вовода-вывода. | Выведен на боковую панель рядом с разъёмом для модулей вовода-вывода. | ||
</translate> | </translate> | ||
Версия 19:03, 18 января 2016
Внимание!
- Подключайте Debug UART только через переходники USB-UART или RS-232-UART с напряжением 3.3В.
- UART не является синонимом RS-232. Подключение Debug UART к порту RS-232 (или переходнику USB-RS-232) напрямую гарантировано убьёт устройство.
Debug UART, он же отладочный UART - порт в Wiren Board, подключившись к которому можно получить прямой доступ к консоли Wiren Board. На него также выводится консоль Linux при загрузке. Доступ к консоли также можно получить через SSH.
Как зайти на Wiren Board, используя отладочный порт
Подключение к разъёму контроллера
Отладочный порт на контроллере выведен в виде трёх штырьков: GND, RX и TX. Чтобы подключиться:
- Вставьте переходник USB-UART в компьютер.
- Подключите штырьки разъёма к штырькам переходника по схеме:
- GND к GND
- TX к RX
- RX к TX
- (внимание: у некоторых переходников перепутана маркировка - в этом случае попробуйте соединить TX к TX и RX к RX)
Установка программы для работы с последовательным портом
Для работы с последовательным портом установите на вашем компьютере подходящую утилиту - например, PuTTY:
- версия для Windows - скачать с официального сайта
- версия для Linux Debian или Ubuntu - выполните команду apt-get install putty
Подойдут также другие программы.
Подключение
- Запустите приложение от имени администратора:
- в Windows - щёлкните по значку PuTTY правой кнопкой и выберите Run This Program As An Administrator
- в Linux -
gksu putty
- В меню слева выберите последний пункт - Serial. В появившиеся поля справа введите настройки порта:
- название последовательного порта
- для Windows - это COM4 (цифра может меняться, точную можно узнать через Диспетчер устройств, найдя в нём переходник USB-UART)
- для Linux - это /dev/ttyUSB0 (цифра может меняться, смотрите список файлов в папке /dev/)
- скорость - 115200
- количество битов в посылке - 8
- количество стоп-битов - 1
- чётность - нет
- контроль потока - нет
- название последовательного порта
- В меню слева выберите первый пункт - Session. Справа переключите тип подключения на Serial - в поля должны попасть настройки порта. Затем нажмите Open.
- Чтобы проверить, правильно ли вы всё сделали, кнопкой выключите и включите контроллер - на экране должны появиться сообщения о загрузке. После завершения загрузки появится запрос логина - введите root и нажмите Enter, и пароля - введите wirenboard (вводимые символы не будут отображаться) и нажмите Enter.
- Появится приветственное сообщение - вы в консоли контроллера.
Расположение разъёма на устройстве
Wiren Board 4
Выведен на боковую панель рядом с разъёмами для microSD и microSIM карт.
Wiren Board 5
Выведен на боковую панель рядом с разъёмом для модулей вовода-вывода.