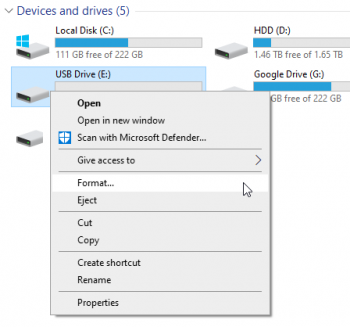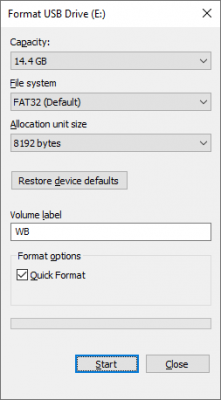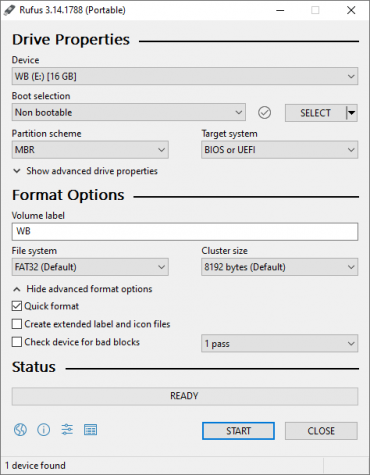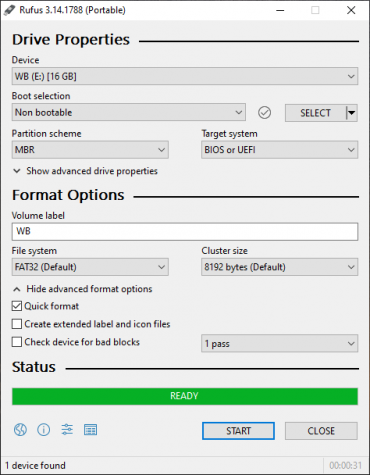Форматирование USB-накоптеля
Версия от 10:04, 14 июня 2021; A.Degtyarev (обсуждение | вклад) (Новая страница: «{{DISPLAYTITLE: Форматирование USB-накоптеля}} {{Draft}} == ОС Windows == === Встроенные средства === Это самый...»)
Это черновик страницы. Последняя правка сделана 14.06.2021 пользователем A.Degtyarev.
ОС Windows
Встроенные средства
Это самый простой способ, но не всегда контроллер видит накопители, отформатированные таким образом:
- Откройте проводник Windows и перейдите в Мой компьютер.
- Выберите нужный накопитель и правой кнопкой мыши откройте контекстное меню.
- В меню выберите пункт Форматировать….
- Укажите параметры форматирования:
- Файловая система — FAT32.
- Размер единицы распределения — 8192 байт.
- Метка тома — любое слово.
- Быстрое форматирование — флажок установлен.
- Нажмите кнопку Начать и дождитесь окончания операции.
Утилита Rufus
Если контроллер не видит накопитель отформатированный встроенными средствами, то вы можете использовать утилиту Rufus:
- Скачайте утилиту Rufus и запустите её.
- Укажите параметры форматирования:
- Устройство — выберите накопитель, который нужно отформатировать.
- Метод загрузки — Незагрузочный образ.
- Новая метка тома — любое слово.
- Файловая система — FAT32.
- Размер кластера — 8192 байт.
- Быстрое форматирование — флажок установлен.
- Создать расширенную метку и значок устройства — флажок снят.
- Проверить на плохие блоки — флажок снят.
- Нажмите кнопку СТАРТ и дождитесь окончания операции.