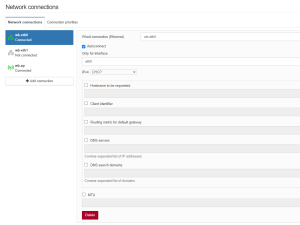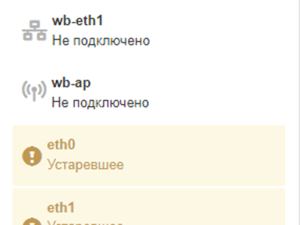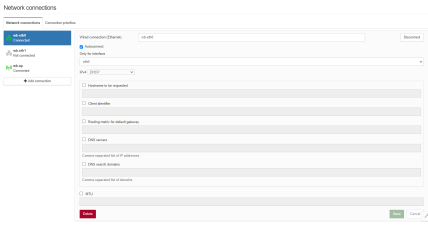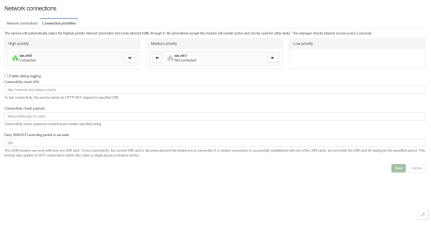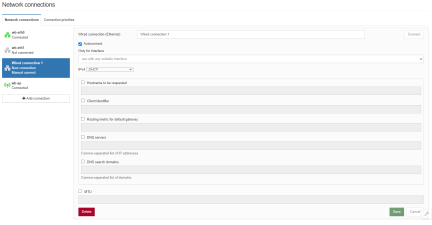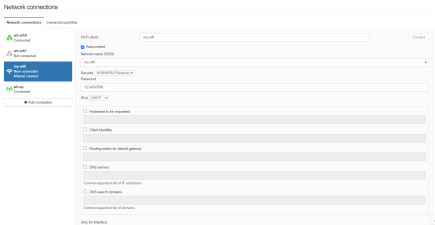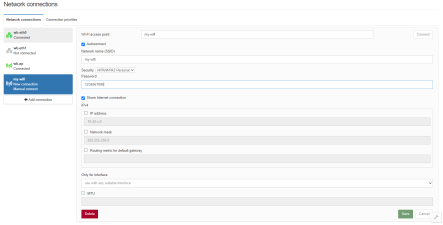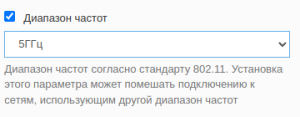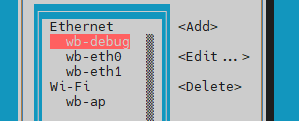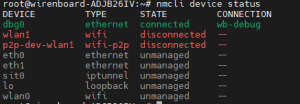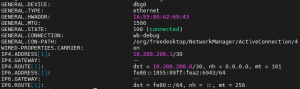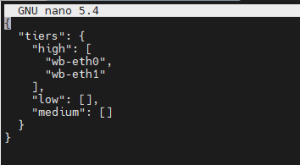Networks: различия между версиями
Matveevrj (обсуждение | вклад) |
|||
| (не показано 20 промежуточных версий 3 участников) | |||
| Строка 1: | Строка 1: | ||
{{DISPLAYTITLE: Настройка сети в контроллере Wiren Board}} | {{DISPLAYTITLE: Настройка сети в контроллере Wiren Board}} | ||
[[Image: netsettings.png |300px|thumb|right| Интерфейс настройки сети в релизе wb-2304]] | |||
==Введение== | ==Введение== | ||
{{YouTube | |||
|link=https://youtu.be/BVsw2OS-Eus | |||
|text= Настройка сети в контроллерах Wiren Board | |||
|list= PL-yKQAXd5Un_fQfrVVgMt1Em5Qb1f-v6l | |||
}} | |||
Инструкции на этой странице будут работать в релизах wb-2304 и новее. Для старых версий ПО используйте инструкцию [[Network-stretch | Настройка сети в релизах wb-2207 и старее]]. | |||
Предполагаем, что вы имеете представление о строении сетей, поэтому не будем рассказывать про IP-адреса, DNS и DHCP. | |||
Здесь описана настройка Ethernet-соединения, Wi-Fi и CAN-шины, а инструкции по настройке модемов вы найдёте по ссылкам: [[Modem-bullseye|Настройка 4G-модема]] и [[Modem-stretch|Настройка 2G/3G/NB-IOT модемов]]. | |||
== Нюансы перехода на релиз wb-2304 == | |||
[[Image: outdate_connections.png |300px|thumb|right| Cетевые настройки, описанные в файле /etc/network/interfaces, помечены как «Устаревшие»]] | |||
Этот раздел только для пользователей, мигрирующих на релиз [[Wb-2304 | wb-2304]] с контроллеров, купленных до второй половины апреля 2023 года. При обновлении со старых релизов все сетевые настройки, описанные в файле <code>/etc/network/interfaces</code>, останутся без изменений. В веб-интерфейсе такие настройки будут отмечены оранжевым. | |||
Вы можете продолжать использовать старые настройки, или передать управление сетью Network Manager. Если ваша конфигурация сети далека от типовой — не изменяйте настройки без физического доступа к контроллеру. | |||
Чтобы передать соединение под управление Network Manager: | |||
#Добавьте новое соединение в веб-интерфейсе. | #Добавьте новое соединение в веб-интерфейсе. | ||
| Строка 19: | Строка 25: | ||
#Удалите в веб-интерфейсе старое соединение и подождите 1-2 минуты. | #Удалите в веб-интерфейсе старое соединение и подождите 1-2 минуты. | ||
==Настройка | ==Настройка сети== | ||
Перейдите в раздел '''Настройки → Конфигурационные файлы → Сетевые соединения'''. | |||
Менеджер сети каждые 5 секунд проверяет связь с интернетом и, если интернет недоступен — перенаправляет трафик через соединение с доступом в интернет. Все соединения, кроме модема останутся доступными для других задач. | |||
На вкладке '''Приоритеты соединений''' вы можете указать драйверу, в каком порядке проверять соединения на наличие интернета. | |||
На вкладке '''Приоритеты соединений''' | |||
Наличие соединения проверяется запросом к ''http://network-test.debian.org/nm''. Если в ответ не приходит страница с текстом ''NetworkManager is online'', считается что доступа в Интернет нет. При желании, вы можете задать другой URL адрес и ответ для проверки соединения. | |||
<gallery mode="packed" heights="150px"> | |||
Image: networks_settings.png | Сетевые соединения | |||
Image: priority1.png | Приоритеты соединений | |||
Image: eth-settings.png | Настройка проводного Etherent-соединения | |||
Image: wifi-client.png | Настройка Wi-Fi клиента | |||
Image: wifi-point.png | Настройка точки доступа Wi-Fi | |||
</gallery> | |||
==Выбор диапазона Wi-Fi 2.4 или 5 ГГц== | |||
[[Image: wifi_5G.png|300px|thumb|right| Переключение диапазона в разделе '''Конфигурационные файлы → Сетевые соединения''' в веб-интерфейсе контроллера Wiren Board]] | |||
{{note|note|Функция доступна в контроллерах с Wi-Fi чипом Realtek RTL8733BU: начиная с ревизии 7.4.3, [[WB7_hardware_revisions |выпускаемой с декабря 2023]] года. Настройка диапазона в веб-интерфейсе появилась начиная с релиза [[Wb-2401 |wb-2401]].}} | |||
По умолчанию контроллер настроен на 2.4 ГГц. При необходимости можно переключить диапазон на 5 ГГц. Это можно сделать в разделе '''Конфигурационные файлы → Сетевые соединения'''. | |||
Важно учитывать, что одновременно может быть использован только один диапазон. Т.е. нельзя одновременно подключиться к точке доступа с диапазоном 2.4 ГГц и создать точку доступа в диапазоне 5 ГГц. | |||
==Работа с Network Manager через консоль== | ==Работа с Network Manager через консоль== | ||
Настройка сетевых соединений через консоль может понадобиться если нет доступа к веб-интерфейсу контроллера. Для работы с Network Manager через консоль удобнее всего использовать предустановленную утилиту '''nmcli'''. | [[Image: nmcli_show.png|300px|thumb|right| Список соединений полученный утилитой nmcli]] | ||
[[Image: nmtui.png|300px|thumb|right| Интерфейс утилиты nmtui]] | |||
Настройка сетевых соединений через консоль может понадобиться если нет доступа к веб-интерфейсу контроллера, а также в скриптах и своём ПО. Для работы с Network Manager через консоль удобнее всего использовать предустановленную утилиту '''nmcli'''. | |||
'''nmcli''' — консольная утилита позволяющая работать с Network Manager через SSH соединение. Ее аналог — утилита '''nmtui''', имеющая встроенный текстовый графический интерфейс. | '''nmcli''' — консольная утилита позволяющая работать с Network Manager через SSH соединение. Ее аналог — утилита '''nmtui''', имеющая встроенный текстовый графический интерфейс. | ||
Далее описаны самые распространенные сценарии использования утилиты nmcli, полный набор команд можно найти в официальной справке. | Далее описаны самые распространенные сценарии использования утилиты nmcli, полный набор команд можно найти в [https://developer-old.gnome.org/NetworkManager/stable/nmcli.html официальной справке]. | ||
===Создание нового соединения=== | ===Создание нового соединения=== | ||
Рассмотрим пример создания нового соединения типа ethernet с именем wb-eth2 | Рассмотрим пример создания нового соединения типа ethernet с именем wb-eth2 | ||
#Создайте новое соединение: | #Создайте новое соединение: | ||
#:nmcli connection add type ethernet ifname wb-eth2 | #:<syntaxhighlight lang="bash"> | ||
nmcli connection add type ethernet ifname wb-eth2 | |||
</syntaxhighlight> | |||
#Выведите список существующих соединений и проверьте, что новое соединение создано, ему присвоен UUID и задан тип ethernet: | #Выведите список существующих соединений и проверьте, что новое соединение создано, ему присвоен UUID и задан тип ethernet: | ||
#:nmcli connection show | #:<syntaxhighlight lang="bash"> | ||
nmcli connection show | |||
</syntaxhighlight> | |||
#Поднимите новое соединение: | #Поднимите новое соединение: | ||
#:nmcli connection up ethernet-wb-eth2 | #:<syntaxhighlight lang="bash"> | ||
nmcli connection up ethernet-wb-eth2 | |||
</syntaxhighlight> | |||
Сбросить соединение можно командой <code>nmcli connection down ethernet-wb-eth2</code>. | |||
===Редактирование параметров соединений=== | ===Редактирование параметров соединений=== | ||
С помощью nmcli можно редактировать параметры существующих соединений. | С помощью nmcli можно редактировать параметры существующих соединений. | ||
Например, установить статический IPv4 адрес для созданного выше соединения можно командами: | Например, установить статический IPv4 адрес для созданного выше соединения можно командами: | ||
<syntaxhighlight lang="bash"> | |||
nmcli connection modify ethernet-wb-eth2 ipv4.address 192.168.4.26/24 | nmcli connection modify ethernet-wb-eth2 ipv4.address 192.168.4.26/24 | ||
nmcli connection modify ethernet-wb-eth2 ipv4.method manual | nmcli connection modify ethernet-wb-eth2 ipv4.method manual | ||
</syntaxhighlight> | |||
Первая устанавливает ip-адрес, а вторая переключает метод установки ip-адреса на ручной. | Первая устанавливает ip-адрес, а вторая переключает метод установки ip-адреса на ручной. | ||
Обратно установить DHCP вместо manaul можно командами: | Обратно установить DHCP вместо manaul можно командами: | ||
<syntaxhighlight lang="bash"> | |||
nmcli connection modify ethernet-wb-eth2 ipv4.method auto | nmcli connection modify ethernet-wb-eth2 ipv4.method auto | ||
</syntaxhighlight> | |||
===Работа с устройствами=== | ===Работа с устройствами=== | ||
[[Image: divices1.png |300px|thumb|right| Список устройств]] | |||
[[Image: divices2.png |300px|thumb|right| Информация об устройстве]] | |||
Утилита nmcli позволяет работать с устройствами, используя для этого секцию device. | Утилита nmcli позволяет работать с устройствами, используя для этого секцию device. | ||
Проверить статусы устройств: | Проверить статусы устройств: | ||
<syntaxhighlight lang="bash"> | |||
nmcli device status | nmcli device status | ||
</syntaxhighlight> | |||
Вывести информацию об устройстве: | Вывести информацию об устройстве: | ||
<syntaxhighlight lang="bash"> | |||
nmcli device show dbg0 | nmcli device show dbg0 | ||
</syntaxhighlight> | |||
===Установка пароля точки доступа Wi-Fi=== | ===Установка пароля точки доступа Wi-Fi=== | ||
Установить или сменить пароль для точки доступа Wi-Fi с помощью nmcli можно одной командой: | Установить или сменить пароль для точки доступа Wi-Fi с помощью nmcli можно одной командой: | ||
<syntaxhighlight lang="bash"> | |||
nmcli con modify wb-ap wifi-sec.key-mgmt wpa-psk wifi-sec.psk 1234567890 | nmcli con modify wb-ap wifi-sec.key-mgmt wpa-psk wifi-sec.psk 1234567890 | ||
</syntaxhighlight> | |||
где ''1234567890'' — новый пароль не менее 7 символов, ''wb-ap'' — имя точки доступа. | где ''1234567890'' — новый пароль не менее 7 символов, ''wb-ap'' — имя точки доступа. | ||
После этого перезапустите соединение командами: | После этого перезапустите соединение командами: | ||
<syntaxhighlight lang="bash"> | |||
nmcli connection down wb-ap | nmcli connection down wb-ap | ||
nmcli connection up wb-ap | nmcli connection up wb-ap | ||
</syntaxhighlight> | |||
===Настройка приоритетов соединений=== | ===Настройка приоритетов соединений=== | ||
[[Image: priority.png |300px|thumb|right| Файл /etc/wb-connection-manager.conf]] | |||
Для настройки приоритетов соединений через консоль сделайте следующее: | Для настройки приоритетов соединений через консоль сделайте следующее: | ||
#Откройте файл <code>/etc/wb-connection-manager.conf</code> в текстовом редакторе, например, nano: | #Откройте файл <code>/etc/wb-connection-manager.conf</code> в текстовом редакторе, например, nano: | ||
#:nano /etc/wb-connection-manager.conf | #:<syntaxhighlight lang="bash"> | ||
nano /etc/wb-connection-manager.conf | |||
</syntaxhighlight> | |||
#Перенесите имя соединения в нужный раздел: | #Перенесите имя соединения в нужный раздел: | ||
#:''high'' — высокий приоритет; | #:''high'' — высокий приоритет; | ||
| Строка 129: | Строка 130: | ||
#:''low'' — низкий. | #:''low'' — низкий. | ||
#Нажмите <kbd>Ctrl</kbd>+<kbd>S</kbd> для сохранения изменений, <kbd>Ctrl</kbd>+<kbd>X</kbd> — для выхода из редактора. | #Нажмите <kbd>Ctrl</kbd>+<kbd>S</kbd> для сохранения изменений, <kbd>Ctrl</kbd>+<kbd>X</kbd> — для выхода из редактора. | ||
==Полезные ссылки== | |||
Пример перенаправления портов с интерфейса к устройству на другом интерфейсе https://support.wirenboard.com/t/network-manager-i-iptables/18767/4 | |||
Текущая версия на 11:03, 14 апреля 2024
Введение
Инструкции на этой странице будут работать в релизах wb-2304 и новее. Для старых версий ПО используйте инструкцию Настройка сети в релизах wb-2207 и старее.
Предполагаем, что вы имеете представление о строении сетей, поэтому не будем рассказывать про IP-адреса, DNS и DHCP.
Здесь описана настройка Ethernet-соединения, Wi-Fi и CAN-шины, а инструкции по настройке модемов вы найдёте по ссылкам: Настройка 4G-модема и Настройка 2G/3G/NB-IOT модемов.
Нюансы перехода на релиз wb-2304
Этот раздел только для пользователей, мигрирующих на релиз wb-2304 с контроллеров, купленных до второй половины апреля 2023 года. При обновлении со старых релизов все сетевые настройки, описанные в файле /etc/network/interfaces, останутся без изменений. В веб-интерфейсе такие настройки будут отмечены оранжевым.
Вы можете продолжать использовать старые настройки, или передать управление сетью Network Manager. Если ваша конфигурация сети далека от типовой — не изменяйте настройки без физического доступа к контроллеру.
Чтобы передать соединение под управление Network Manager:
- Добавьте новое соединение в веб-интерфейсе.
- Убедитесь, что стоит галочка «Подключаться автоматически» и сохраните его.
- Удалите в веб-интерфейсе старое соединение и подождите 1-2 минуты.
Настройка сети
Перейдите в раздел Настройки → Конфигурационные файлы → Сетевые соединения. Менеджер сети каждые 5 секунд проверяет связь с интернетом и, если интернет недоступен — перенаправляет трафик через соединение с доступом в интернет. Все соединения, кроме модема останутся доступными для других задач.
На вкладке Приоритеты соединений вы можете указать драйверу, в каком порядке проверять соединения на наличие интернета.
Наличие соединения проверяется запросом к http://network-test.debian.org/nm. Если в ответ не приходит страница с текстом NetworkManager is online, считается что доступа в Интернет нет. При желании, вы можете задать другой URL адрес и ответ для проверки соединения.
Выбор диапазона Wi-Fi 2.4 или 5 ГГц
Функция доступна в контроллерах с Wi-Fi чипом Realtek RTL8733BU: начиная с ревизии 7.4.3, выпускаемой с декабря 2023 года. Настройка диапазона в веб-интерфейсе появилась начиная с релиза wb-2401.
По умолчанию контроллер настроен на 2.4 ГГц. При необходимости можно переключить диапазон на 5 ГГц. Это можно сделать в разделе Конфигурационные файлы → Сетевые соединения.
Важно учитывать, что одновременно может быть использован только один диапазон. Т.е. нельзя одновременно подключиться к точке доступа с диапазоном 2.4 ГГц и создать точку доступа в диапазоне 5 ГГц.
Работа с Network Manager через консоль
Настройка сетевых соединений через консоль может понадобиться если нет доступа к веб-интерфейсу контроллера, а также в скриптах и своём ПО. Для работы с Network Manager через консоль удобнее всего использовать предустановленную утилиту nmcli.
nmcli — консольная утилита позволяющая работать с Network Manager через SSH соединение. Ее аналог — утилита nmtui, имеющая встроенный текстовый графический интерфейс.
Далее описаны самые распространенные сценарии использования утилиты nmcli, полный набор команд можно найти в официальной справке.
Создание нового соединения
Рассмотрим пример создания нового соединения типа ethernet с именем wb-eth2
- Создайте новое соединение:
nmcli connection add type ethernet ifname wb-eth2
- Выведите список существующих соединений и проверьте, что новое соединение создано, ему присвоен UUID и задан тип ethernet:
nmcli connection show
- Поднимите новое соединение:
nmcli connection up ethernet-wb-eth2
Сбросить соединение можно командой nmcli connection down ethernet-wb-eth2.
Редактирование параметров соединений
С помощью nmcli можно редактировать параметры существующих соединений.
Например, установить статический IPv4 адрес для созданного выше соединения можно командами:
nmcli connection modify ethernet-wb-eth2 ipv4.address 192.168.4.26/24
nmcli connection modify ethernet-wb-eth2 ipv4.method manual
Первая устанавливает ip-адрес, а вторая переключает метод установки ip-адреса на ручной.
Обратно установить DHCP вместо manaul можно командами:
nmcli connection modify ethernet-wb-eth2 ipv4.method auto
Работа с устройствами
Утилита nmcli позволяет работать с устройствами, используя для этого секцию device.
Проверить статусы устройств:
nmcli device status
Вывести информацию об устройстве:
nmcli device show dbg0
Установка пароля точки доступа Wi-Fi
Установить или сменить пароль для точки доступа Wi-Fi с помощью nmcli можно одной командой:
nmcli con modify wb-ap wifi-sec.key-mgmt wpa-psk wifi-sec.psk 1234567890
где 1234567890 — новый пароль не менее 7 символов, wb-ap — имя точки доступа.
После этого перезапустите соединение командами:
nmcli connection down wb-ap
nmcli connection up wb-ap
Настройка приоритетов соединений
Для настройки приоритетов соединений через консоль сделайте следующее:
- Откройте файл
/etc/wb-connection-manager.confв текстовом редакторе, например, nano:nano /etc/wb-connection-manager.conf
- Перенесите имя соединения в нужный раздел:
- high — высокий приоритет;
- medium — средний;
- low — низкий.
- Нажмите Ctrl+S для сохранения изменений, Ctrl+X — для выхода из редактора.
Полезные ссылки
Пример перенаправления портов с интерфейса к устройству на другом интерфейсе https://support.wirenboard.com/t/network-manager-i-iptables/18767/4