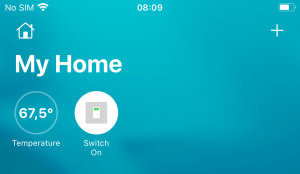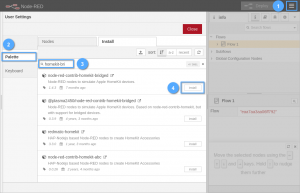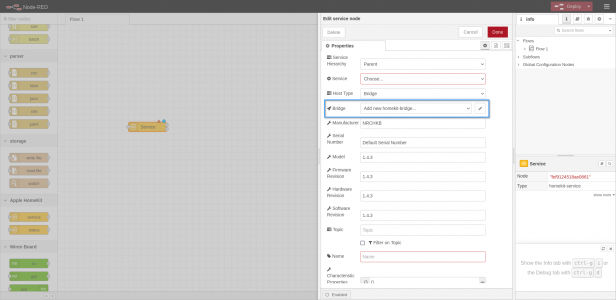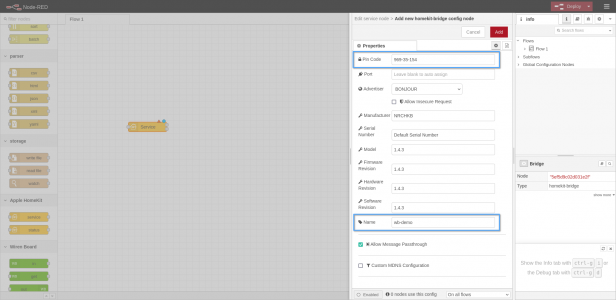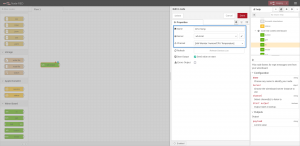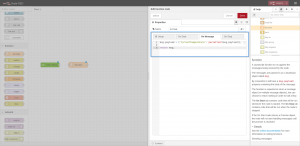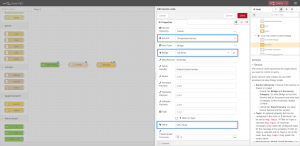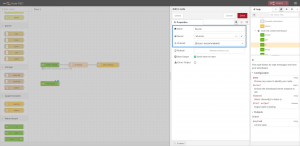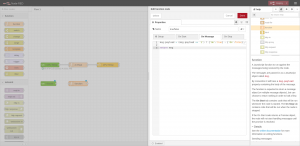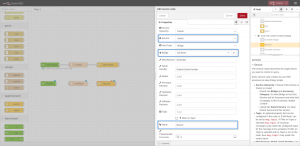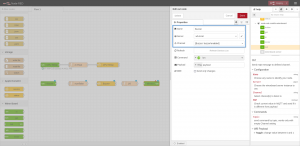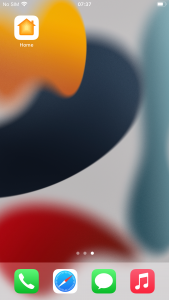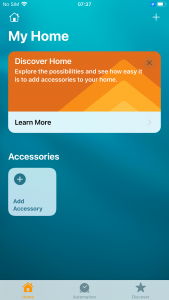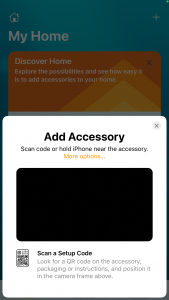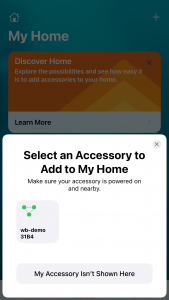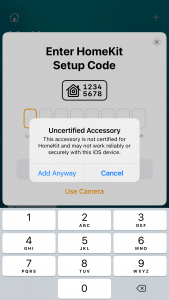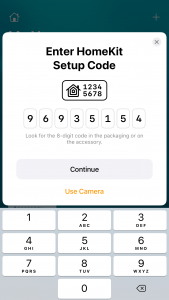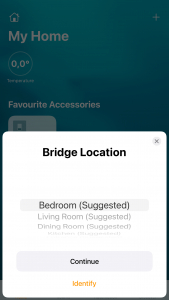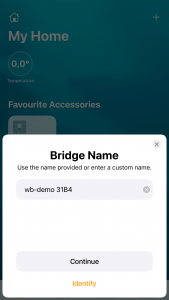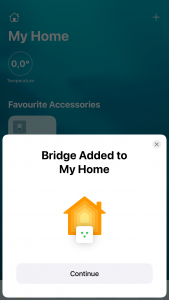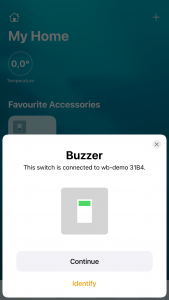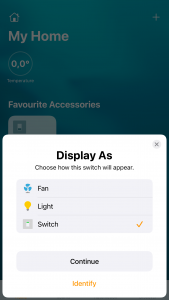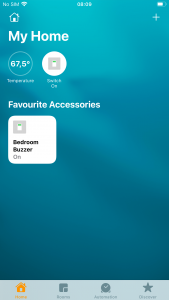Node-RED Apple HomeKit: различия между версиями
Brainroot (обсуждение | вклад) |
|||
| (не показано 37 промежуточных версий 1 участника) | |||
| Строка 1: | Строка 1: | ||
{{DISPLAYTITLE: Настройка Apple HomeKit на контроллере Wiren Board | {{DISPLAYTITLE: Настройка Apple HomeKit на контроллере Wiren Board через Node-RED}} | ||
[[Image:apple-home.png |300px|thumb|right| Список устройств в приложении Home ]] | [[Image:apple-home.png |300px|thumb|right| Список устройств в приложении Home ]] | ||
== Описание == | == Описание == | ||
В инструкции мы расскажем, как подключиться к [[Apple HomeKit]] с помощью Node-RED и модуля ''node-red-contrib-homekit-bridged''. | |||
Разработкой и поддержкой модуля занимается открытое сообщество пользователей [https://t.me/SprutAI_NodeRED Node-RED]. | |||
== Подготовка == | == Подготовка == | ||
Для настройки моста Apple HomeKit на контроллере [[Wiren Board]] с помощью Node-RED нам понадобится: | Для настройки моста Apple HomeKit на контроллере [[Wiren Board]] с помощью Node-RED нам понадобится: | ||
* установленный | * установленный Node-RED совместимой версии и [[Node-Red | настроенный модуль WB Nodes]], | ||
* модуль [https://flows.nodered.org/node/node-red-contrib-homekit-bridged node-red-contrib-homekit-bridged] — его мы установим ниже и для этого нам понадобится доступ в интернет, | |||
* модуль [https://flows.nodered.org/node/node-red-contrib-homekit-bridged node-red-contrib-homekit-bridged] — его мы установим ниже, | * аккаунт iCloud и устройство Apple с приложением Home. | ||
* аккаунт iCloud и | |||
{{Wbincludes:Node-RED Intro}} | {{Wbincludes:Node-RED Intro}} | ||
| Строка 27: | Строка 23: | ||
}} | }} | ||
После установки, в левой панели появится | После установки, в левой панели появится группа ''Apple HomeKit''. | ||
== Добавление устройства == | == Добавление устройства == | ||
| Строка 51: | Строка 47: | ||
Мост настроен, дальше можно добавлять устройства. В процессе нужно учесть два момента: | Мост настроен, дальше можно добавлять устройства. В процессе нужно учесть два момента: | ||
# устройство HomeKit на вход принимает и отдаёт объект, который содержит имя характеристики и значение; | # устройство HomeKit на вход принимает и отдаёт объект, который содержит имя характеристики и значение; | ||
# WB | # WB ноды '''in''' и '''out''' отдают и принимают значения в виде строки. | ||
Чтобы синхронизировать разные типы данных, мы будем создавать конвертеры значений. | Чтобы синхронизировать разные типы данных, мы будем создавать конвертеры значений. | ||
| Строка 63: | Строка 59: | ||
В примере мы настроим сенсор температуры HomeKit, который будет выводить температуру процессора. | В примере мы настроим сенсор температуры HomeKit, который будет выводить температуру процессора. | ||
[[Image: 1. WB CPU Temp in HomeKit 1.png | 300px|thumb|right| Нода ''wb-in'' ]] | [[Image: 1. WB CPU Temp in HomeKit 1.png | 300px|thumb|right| Нода ''wb-in'', окно ''Edit in node'' ]] | ||
Добавим ноду WB, которая будет выдавать CPU Temperature: | Добавим ноду WB, которая будет выдавать CPU Temperature: | ||
{{Node-RED Tuning wb-in | |||
| name = CPU Temp | |||
| mqtt-topic = hwmon/CPU Temperature | |||
}} | |||
[[Image: 1. WB CPU Temp in HomeKit 2.png | 300px|thumb|right| Конвертер ''to Float'' ]] | [[Image: 1. WB CPU Temp in HomeKit 2.png | 300px|thumb|right| Конвертер ''to Float'' ]] | ||
Настроим конвертер, который преобразует значение ''CPU Temperature'' в объект ''HomeKit'': | Настроим конвертер, который преобразует значение ''CPU Temperature'' в объект ''HomeKit'': | ||
{{Node-RED Tuning function | |||
|name = to Float | |||
|code = <syntaxhighlight lang="js"> | |||
msg.payload = {'CurrentTemperature': parseFloat(msg.payload)}; | msg.payload = {'CurrentTemperature': parseFloat(msg.payload)}; | ||
return msg; | return msg; | ||
</syntaxhighlight> | </syntaxhighlight> | ||
}} Конвертер готов. | |||
''CurrentTemperature'' — это имя характеристики, взято из [https://developer.apple.com/documentation/homekit/hmcharacteristic/characteristic_types документации Apple HomeKit]. | ''CurrentTemperature'' — это имя характеристики, взято из [https://developer.apple.com/documentation/homekit/hmcharacteristic/characteristic_types документации Apple HomeKit]. | ||
[[Image: 1. WB CPU Temp in HomeKit 3.png | 300px|thumb|right| Настройка устройства HomeKit]] | [[Image: 1. WB CPU Temp in HomeKit 3.png | 300px|thumb|right| Настройка устройства HomeKit]] | ||
Добавим ноду HomeKit | Добавим ноду HomeKit, которая создаст виртуальное устройство: | ||
# Перетяните в рабочую область ноду '''service''', которая находится слева в группе '''Apple HomeKit'''. | # Перетяните в рабочую область ноду '''service''', которая находится слева в группе '''Apple HomeKit'''. | ||
# Дважды кликните | # Дважды кликните по ней — откроется окно '''Edit service node''', где: | ||
#* в поле '''Service''' выберите '''TemperatureSensor''', | #* в поле '''Service''' выберите '''TemperatureSensor''', | ||
#* в поле '''Bridge''' выберите мост, который мы создавали ранее — ''wb-demo''. | #* в поле '''Bridge''' выберите мост, который мы создавали ранее — ''wb-demo''. | ||
| Строка 104: | Строка 97: | ||
Теперь настроим переключатель HomeKit, который будет управлять устройством Buzzer. | Теперь настроим переключатель HomeKit, который будет управлять устройством Buzzer. | ||
[[Image: 2. WB Buzzer in HomeKit 1.png | 300px|thumb|right| Нода ''wb-in'' ]] | [[Image: 2. WB Buzzer in HomeKit 1.png | 300px|thumb|right| Нода ''wb-in'', окно ''Edit in node'' ]] | ||
Добавим ноду WB, которая будет выдавать состояние Buzzer: | Добавим ноду WB, которая будет выдавать состояние Buzzer: | ||
{{Node-RED Tuning wb-in | |||
| name = Buzzer | |||
| mqtt-topic = buzzer/enabled | |||
}} | |||
[[Image: 2. WB Buzzer in HomeKit 2.png | 300px|thumb|right| Конвертер ''true/false'' ]] | [[Image: 2. WB Buzzer in HomeKit 2.png | 300px|thumb|right| Конвертер ''true/false'' ]] | ||
Настроим конвертер, который преобразует состояние ''Buzzer'' в объект ''HomeKit'': | Настроим конвертер, который преобразует состояние ''Buzzer'' в объект ''HomeKit'': | ||
{{Node-RED Tuning function | |||
|name = true/false | |||
|code = <syntaxhighlight lang="js"> | |||
msg.payload = (msg.payload == '1') ? {'On':true} : {'On':false}; | msg.payload = (msg.payload == '1') ? {'On':true} : {'On':false}; | ||
return msg | return msg | ||
</syntaxhighlight> | </syntaxhighlight> | ||
}} Конвертер готов. | |||
[[Image: 2. WB Buzzer in HomeKit 3.png | 300px|thumb|right| Настройка устройства HomeKit ]] | [[Image: 2. WB Buzzer in HomeKit 3.png | 300px|thumb|right| Настройка устройства HomeKit ]] | ||
Добавим ноду HomeKit | Добавим ноду HomeKit, которая создаст виртуальное устройство: | ||
# Перетяните в рабочую область ноду '''service''', которая находится слева в группе '''Apple HomeKit'''. | # Перетяните в рабочую область ноду '''service''', которая находится слева в группе '''Apple HomeKit'''. | ||
# Дважды кликните | # Дважды кликните по ней — откроется окно '''Edit service node''', где: | ||
#* в поле '''Service''' выберите '''Switch''', | #* в поле '''Service''' выберите '''Switch''', | ||
#* в поле '''Bridge''' выберите мост, который мы создавали ранее — ''wb-demo''. | #* в поле '''Bridge''' выберите мост, который мы создавали ранее — ''wb-demo''. | ||
| Строка 136: | Строка 126: | ||
[[Image: 2. WB Buzzer in HomeKit 4.png | 300px|thumb|right| Конвертер ''1/0'' ]] | [[Image: 2. WB Buzzer in HomeKit 4.png | 300px|thumb|right| Конвертер ''1/0'' ]] | ||
Настроим конвертер, который преобразует объект ''HomeKit'' в состояние ''Buzzer'': | Настроим конвертер, который преобразует объект ''HomeKit'' в состояние ''Buzzer'': | ||
{{Node-RED Tuning function | |||
|name = 1/0 | |||
|code = <syntaxhighlight lang="js"> | |||
msg.payload = (msg.payload.On) ? '1' : '0'; | msg.payload = (msg.payload.On) ? '1' : '0'; | ||
return msg | return msg | ||
</syntaxhighlight> | </syntaxhighlight> | ||
}} Конвертер готов. | |||
[[Image: 2. WB Buzzer in HomeKit 5.png | 300px|thumb|right| Нода ''wb-out'' ]] | [[Image: 2. WB Buzzer in HomeKit 5.png | 300px|thumb|right| Нода ''wb-out'' ]] | ||
Добавим ещё одну ноду WB, которая будет | Добавим ещё одну ноду WB, которая будет устанавливать состояние Buzzer: | ||
{{Node-RED Tuning wb-out | |||
|name = Buzzer | |||
|mqtt-topic = buzzer/enabled | |||
}} | |||
У нас получилось пять нод, соедините их между собой: Buzzer (wb-in) → true/false → Buzzer (HK) → 1/0 → Buzzer (wb-out). | У нас получилось пять нод, соедините их между собой: Buzzer (wb-in) → true/false → Buzzer (HK) → 1/0 → Buzzer (wb-out). | ||
| Строка 164: | Строка 149: | ||
== Настройка в устройстве Apple == | == Настройка в устройстве Apple == | ||
{{Wbincludes:Apple HomeKit Tunning iPhone}} | |||
== Полезные ссылки == | == Полезные ссылки == | ||
* [[Media: Apple HomeKit DemoFlow.zip | Пример флоу из инструкции ]] | * [[Media: Apple HomeKit DemoFlow.zip | Пример флоу из инструкции ]], замените пин-код в настройках моста. | ||
* [https://developer.apple.com/homekit/ Документация Apple HomeKit] | |||
* [https://developer.apple.com/documentation/homekit/hmcharacteristic/characteristic_types Список доступных характеристик Apple HomeKit] | |||
Текущая версия на 18:45, 18 апреля 2024
Описание
В инструкции мы расскажем, как подключиться к Apple HomeKit с помощью Node-RED и модуля node-red-contrib-homekit-bridged.
Разработкой и поддержкой модуля занимается открытое сообщество пользователей Node-RED.
Подготовка
Для настройки моста Apple HomeKit на контроллере Wiren Board с помощью Node-RED нам понадобится:
- установленный Node-RED совместимой версии и настроенный модуль WB Nodes,
- модуль node-red-contrib-homekit-bridged — его мы установим ниже и для этого нам понадобится доступ в интернет,
- аккаунт iCloud и устройство Apple с приложением Home.
Настройка делается через встроенный в Node-Red веб-интерфейс, который доступен по адресу http://wb-ip-address:1880, например, http://192.168.42.1:1880.
В примерах мы будем создавать флоу (flows) — это блок-схемы процесса.
Установка модуля
Чтобы Node-RED мог работать с HomeKit, установите модуль node-red-contrib-homekit-bridged:
- Зайдите в веб-интерфейс Node-RED.
- В правом верхнем углу вызовите меню.
- В открывшемся окне выберите вкладку Управление палитрой (Manager palette).
- Перейдите на вкладку Установка (Install), введите в поле поиска homekit-bridged и нажмите на клавиатуре Enter.
- Установите пакет с названием node-red-contrib-homekit-bridged.
- Закройте окно с настройками. Установка модуля завершена.
После установки, в левой панели появится группа Apple HomeKit.
Добавление устройства
Как это работает
Добавление новых устройств в общем случае выглядит так:
- Описываем на контроллере виртуальное устройство HomeKit.
- Прописываем логику, которое это устройство реализует, например, включение зуммера.
- Публикуем флоу кнопкой Deploy.
- Если мост уже добавлен в приложение Home, то устройство появится в нём автоматически.
В примерах ниже мы настроим мост, а также добавим сенсор температуры процессора и переключатель, который будет управлять зуммером контроллера.
Настройка моста
Мост настраивается один раз и потом используется во всех устройствах:
- Перетяните в рабочую область ноду Service, которая находится слева в группе Apple HomeKit.
- Дважды кликните на ней — откроется окно Edit service node, где нажмите на карандашик в поле Bridge.
- Откроется окно Add new homekit-bridge config node, где:
- укажите имя в поле Name, например, wb-demo
- и запомните пин-код из поля Pin Code.
- Чтобы сохранить настройки, нажмите кнопку Add.
- В окне Edit service node нажмите кнопку Cancel и удалите ноду с рабочей области.
Мост настроен, дальше можно добавлять устройства. В процессе нужно учесть два момента:
- устройство HomeKit на вход принимает и отдаёт объект, который содержит имя характеристики и значение;
- WB ноды in и out отдают и принимают значения в виде строки.
Чтобы синхронизировать разные типы данных, мы будем создавать конвертеры значений.
Сенсор
В примере мы настроим сенсор температуры HomeKit, который будет выводить температуру процессора.
Добавим ноду WB, которая будет выдавать CPU Temperature:
- Перетяните в рабочую область ноду in, которая находится слева в группе Wiren Board.
- Дважды кликните по ней — откроется окно Edit in node, где укажите:
- Name — имя, например, CPU Temp.
- Server — MQTT-сервер, связь с которым настраивается при установке модуля WB Nodes.
- Channel — выберите в открывшемся списке mqtt-топик hwmon/CPU Temperature. Если список пуст, нажмите кнопку Refresh Device List.
- Чтобы сохранить, нажмите кнопку Done.
Настроим конвертер, который преобразует значение CPU Temperature в объект HomeKit:
- Перетяните в рабочую область ноду function, которая находится слева в группе function.
- Дважды кликните по ней — откроется окно Edit function node и впишите в поле On Message код:
msg.payload = {'CurrentTemperature': parseFloat(msg.payload)}; return msg;
- Укажите имя в поле Name, например, to Float.
- Нажмите кнопку Done. Конвертер готов.
CurrentTemperature — это имя характеристики, взято из документации Apple HomeKit.
Добавим ноду HomeKit, которая создаст виртуальное устройство:
- Перетяните в рабочую область ноду service, которая находится слева в группе Apple HomeKit.
- Дважды кликните по ней — откроется окно Edit service node, где:
- в поле Service выберите TemperatureSensor,
- в поле Bridge выберите мост, который мы создавали ранее — wb-demo.
- укажите имя в поле Name, например, CPU Temp.
- Нажмите кнопку Done.
У нас получилось три ноды, соедините их между собой: CPU Temp (wb-in) → to Float → CPU Temp (HK).
Чтобы изменения вступили в силу, нажмите справа вверху страницы кнопку Deploy.
Устройство с управлением
Теперь настроим переключатель HomeKit, который будет управлять устройством Buzzer.
Добавим ноду WB, которая будет выдавать состояние Buzzer:
- Перетяните в рабочую область ноду in, которая находится слева в группе Wiren Board.
- Дважды кликните по ней — откроется окно Edit in node, где укажите:
- Name — имя, например, Buzzer.
- Server — MQTT-сервер, связь с которым настраивается при установке модуля WB Nodes.
- Channel — выберите в открывшемся списке mqtt-топик buzzer/enabled. Если список пуст, нажмите кнопку Refresh Device List.
- Чтобы сохранить, нажмите кнопку Done.
Настроим конвертер, который преобразует состояние Buzzer в объект HomeKit:
- Перетяните в рабочую область ноду function, которая находится слева в группе function.
- Дважды кликните по ней — откроется окно Edit function node и впишите в поле On Message код:
msg.payload = (msg.payload == '1') ? {'On':true} : {'On':false}; return msg
- Укажите имя в поле Name, например, true/false.
- Нажмите кнопку Done. Конвертер готов.
Добавим ноду HomeKit, которая создаст виртуальное устройство:
- Перетяните в рабочую область ноду service, которая находится слева в группе Apple HomeKit.
- Дважды кликните по ней — откроется окно Edit service node, где:
- в поле Service выберите Switch,
- в поле Bridge выберите мост, который мы создавали ранее — wb-demo.
- укажите имя в поле Name, например, Buzzer.
- Нажмите кнопку Done.
Настроим конвертер, который преобразует объект HomeKit в состояние Buzzer:
- Перетяните в рабочую область ноду function, которая находится слева в группе function.
- Дважды кликните по ней — откроется окно Edit function node и впишите в поле On Message код:
msg.payload = (msg.payload.On) ? '1' : '0'; return msg
- Укажите имя в поле Name, например, 1/0.
- Нажмите кнопку Done. Конвертер готов.
Добавим ещё одну ноду WB, которая будет устанавливать состояние Buzzer:
- Перетяните в рабочую область ноду out, которая находится слева в группе Wiren Board.
- Дважды кликните по ней — откроется окно Edit out node, где укажите:
- Name — имя, например, Buzzer.
- Server — MQTT-сервер, связь с которым настраивается при установке модуля WB Nodes.
- Channel — выберите в открывшемся списке mqtt-топик buzzer/enabled. Если список пуст, нажмите кнопку Refresh Device List.
- Command — выберите /on.
- Payload — должно быть выбрано msg.payload
- Чтобы сохранить, нажмите кнопку Done.
У нас получилось пять нод, соедините их между собой: Buzzer (wb-in) → true/false → Buzzer (HK) → 1/0 → Buzzer (wb-out).
Чтобы изменения вступили в силу, нажмите справа вверху страницы кнопку Deploy.
Настройка в устройстве Apple
Теперь нам нужно добавить созданный выше мост в экосистему Apple HomeKit и распределить созданные устройства по комнатам. В будущем, при добавлении устройств, они будут автоматически появляться в приложении Home.
Перед началом настройки подключите контроллер Wiren Board и ваше устройство Apple к одной локальной сети, например, по Wi-Fi.
Мы будем использовать iPhone и стандартное приложение Home:
- Откройте приложение Home.
- Выберите Add Accessory.
- Нажмите More options…
- В списке должен появиться мост, который мы настроили выше.
- Выберите наш мост из списка.
- На сообщение о том, что аксессуар не сертифицирован, ответьте Add Anyway.
- Введите пин-код вида XXX-XX-XXX.
- Выберите для нашего моста комнату, например, Bedroom.
- Укажите имя моста, или оставьте по умолчанию.
- Нажмите Continue и дальше для каждого устройтства укажите комнату.
Настройка завершена.
- Настройка в приложении Home
Полезные ссылки
- Пример флоу из инструкции , замените пин-код в настройках моста.
- Документация Apple HomeKit
- Список доступных характеристик Apple HomeKit