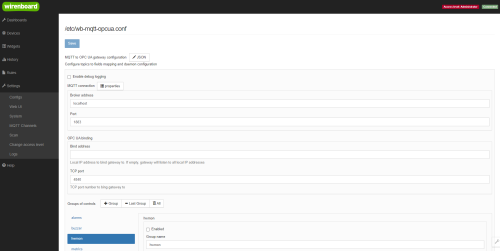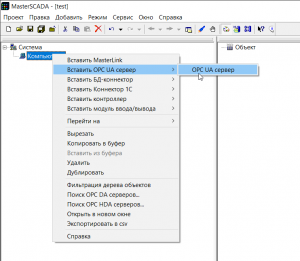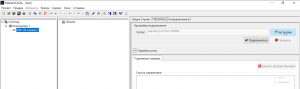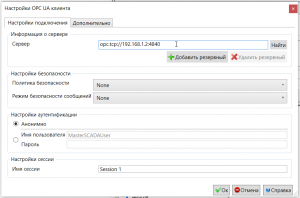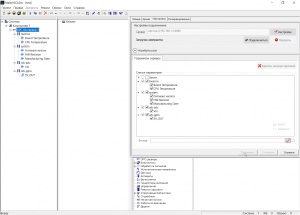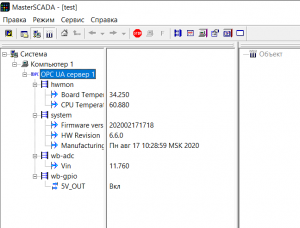OPC UA: различия между версиями
Danila M (обсуждение | вклад) |
Danila M (обсуждение | вклад) |
||
| Строка 38: | Строка 38: | ||
== Пример настройки получения данных в MasterScada 3.x == | == Пример настройки получения данных в MasterScada 3.x == | ||
Создайте новый проект, в нём вставьте компьютер, далее <code>Вставить OPC UA сервер</code> | Рассмотрим процесс настройки получения данных по протоколу OPC UA на примере работы с MasterScada 3.x: | ||
[[Image: Scada Insert OPC UA Server.png | | #Создайте новый проект, в нём вставьте компьютер, далее <code>Вставить OPC UA сервер</code> | ||
#:[[Image: Scada Insert OPC UA Server.png |300px| Вставить OPC UA сервер ]] | |||
В настройках измените <code>Настройки подключения</code> | #В настройках измените <code>Настройки подключения</code> | ||
[[Image: Scada OPC UA Server Setting.png | | #:[[Image: Scada OPC UA Server Setting.png |300px|| Настройки подключения OPC UA сервера ]] | ||
#Укажите адрес и порт OPC-сервера контроллера. | |||
Укажите адрес и порт OPC-сервера контроллера. | #:[[Image: Scada OPC UA Server Settings Ip_Port.png |300px| Настройки адреса и порта OPC-сервера контроллера ]] | ||
[[Image: Scada OPC UA Server Settings Ip_Port.png | | #После нажатия кнопки <code>Подключиться</code>, будут загружены доступные узлы. Выберите те, с которыми будете работать, и нажмите <code>Применить</code>. Они появятся слева в дереве. | ||
#:[[Image: Scada OPC UA Server Connect.png |300px| Соединение с OPC-сервером ]] | |||
После нажатия кнопки <code>Подключиться</code>, будут загружены доступные узлы. Выберите те, с которыми будете работать, и нажмите <code>Применить</code>. Они появятся слева в дереве. | #Проверить получаемые данные можно, запустив проект. | ||
[[Image: Scada OPC UA Server Connect.png | | #:[[Image: Scada OPC UA Server Data.png |300px| Получение даннных от OPC-сервера ]] | ||
Проверить получаемые данные можно, запустив проект. | |||
[[Image: Scada OPC UA Server Data.png | | |||
== Полезные ссылки == | == Полезные ссылки == | ||
* [https://support.wirenboard.com/t/podderzhka-opc-ua/6927 Тема на форуме] | * [https://support.wirenboard.com/t/podderzhka-opc-ua/6927 Тема на форуме] | ||
Версия 13:51, 28 января 2022
Описание
Важное замечание — шлюз предназначен только для Wiren Board 6, предыдущие контролеры не поддерживаются.
Контроллеры Wiren Board могут транслировать сообщения из выбранных MQTT-топиков по протоколу OPC UA.
Функцию можно использовать для экспорта данных во внешнее программное обеспечение например, SCADA-системы с поддержкой OPC UA.
Трансляция организовывается с помощью сервиса wb-mqtt-opcua, который нужно настроить перед использованием.
Настройки сервиса хранятся в файле /etc/wb-mqtt-opcua.conf и могут быть изменены через веб-интерфейс, для этого в веб-интерфейсе перейдите в раздел Settings → Configs → MQTT to OPC UA gateway configuration.
Установка
Выполните команды:
echo "deb http://releases.contactless.ru/experimental.5 stretch main" > /etc/apt/sources.list.d/experim.5.list
apt update
apt install wb-mqtt-opcua
При запуске шлюза происходит автоматическое создание конфигурационного файла /etc/wb-mqtt-opcua.conf. При последующих запусках шлюз анализирует доступные MQTT каналы (контролы) и добавляет их в файл. Активировать передачу данных конкретных каналов можно, редактируя /etc/wb-mqtt-opcua.conf, либо воспользовавшись онлайн-редактором настроек.
Шлюз подключается к заданому MQTT брокеру и подписывается на сообщения от каналов, указанных в конфигурационном файле. В системах с поддержкой протокола OPC UA выступает в роли сервера и принимает входящие TCP/IP соединения по указанному в конфигурационном файле локальному интерфейсу и порту.
Для контролов, доступных для записи (подтопик /meta/readonlyравный 0), шлюз производит передачу значений, записанных в OPC UA узлы, в соответствующие on-топики.
Интерфейс онлайн-конфигуратора
После установки шлюза его можно настроить в интерфейсе онлайн-конфигуратора, выбрав из списка файл /etc/wb-mqtt-opcua.conf.
Онлайн-конфигуратор позволяет указать параметры подключения к MQTT-брокеру (дополнительные параметры можно выбрать, нажав на кнопку “Properties”) и выбрать локальный IP и порт, по которым шлюз будет ожидать подключения.
Выше расположен интерфейс редактирования списка групп и каналов для трансляции из MQTT в OPC UA. По умолчанию шлюз создаёт отдельную группу для каждого устройства. Список групп расположен слева, его можно самостоятельно редактировать.
При выборе конкретной группы в правой части появится список входящих в неё каналов. Каналы так же можно создавать, удалять и редактировать. Столбец “MQTT device and control” указывает конкретный канал MQTT. Он формируется из названия устройства и канала. Для первого в списке канала соответствующий топик MQTT будет /devices/hwmon/controls/Board Temperature.
Пример настройки получения данных в MasterScada 3.x
Рассмотрим процесс настройки получения данных по протоколу OPC UA на примере работы с MasterScada 3.x:
- Создайте новый проект, в нём вставьте компьютер, далее
Вставить OPC UA сервер - В настройках измените
Настройки подключения - Укажите адрес и порт OPC-сервера контроллера.
- После нажатия кнопки
Подключиться, будут загружены доступные узлы. Выберите те, с которыми будете работать, и нажмитеПрименить. Они появятся слева в дереве. - Проверить получаемые данные можно, запустив проект.