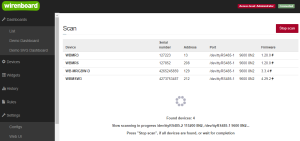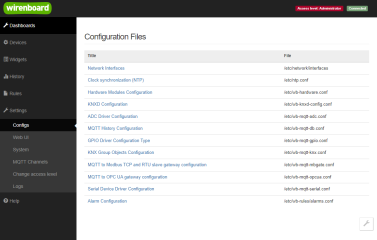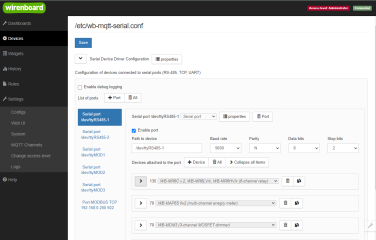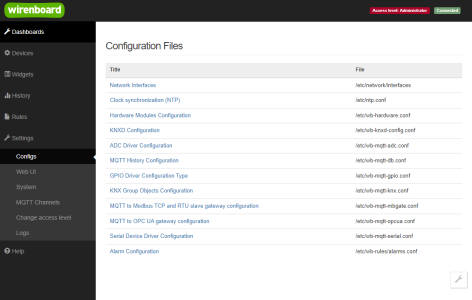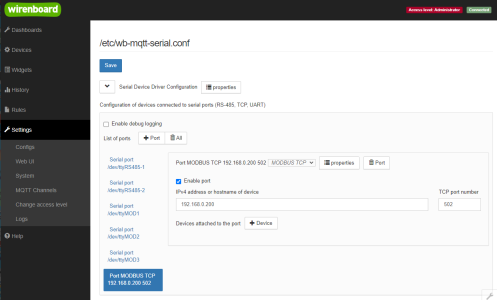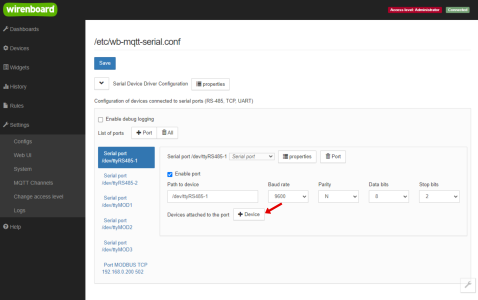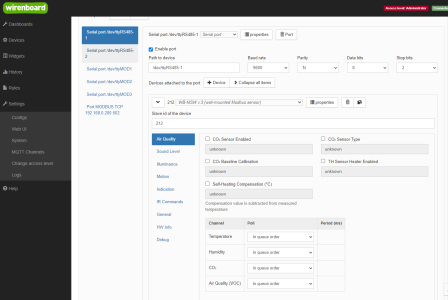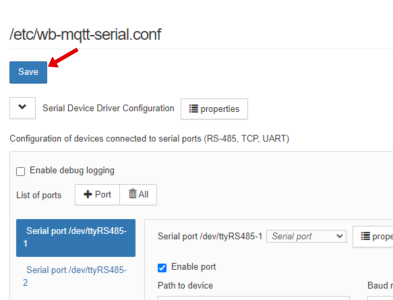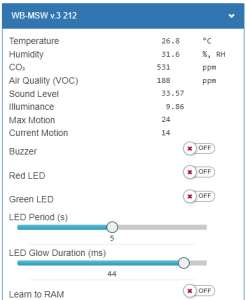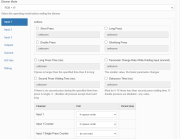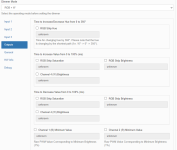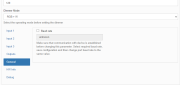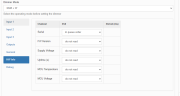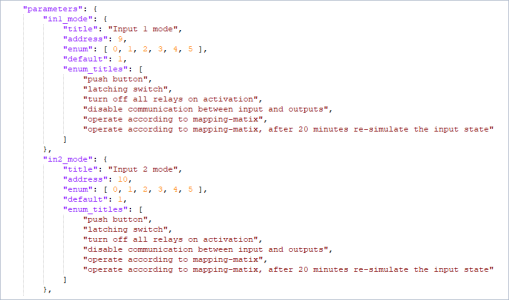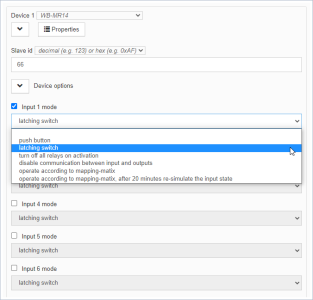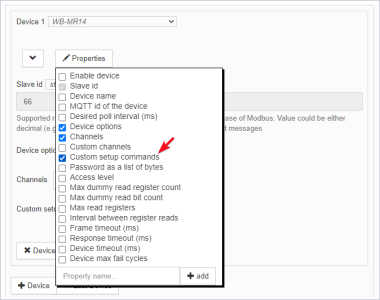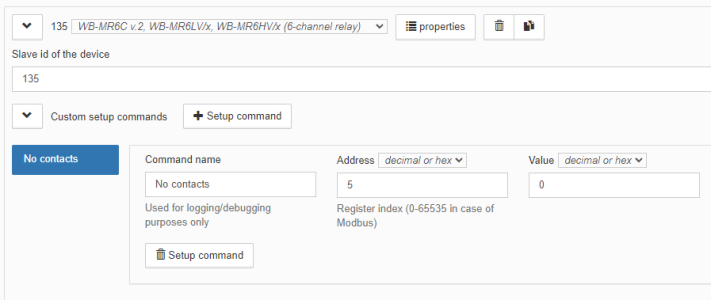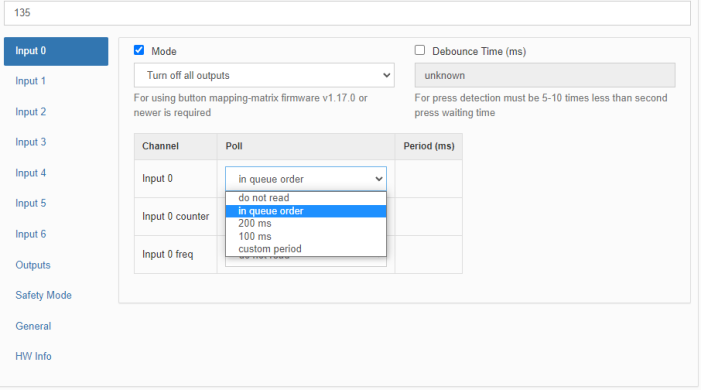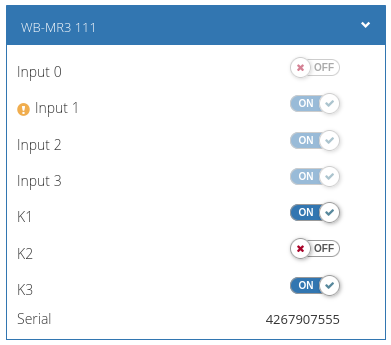RS-485:Configuration via Web Interface: различия между версиями
м |
(Добавил ролик + предупреждение об изменениях) |
||
| (не показана 81 промежуточная версия 4 участников) | |||
| Строка 1: | Строка 1: | ||
{{DISPLAYTITLE:Начальное конфигурирование устройств через веб-интерфейс}} | |||
== Введение == | |||
{{note|info|С апреля 2024 года мы начали улучшать интерфейс конфигуратора, поэтому в вашем релизе софта он может немного или сильно отличаться. В этой статье описывается поведение в текущем [[testing|стабильном релизе]].}} | |||
{{DISPLAYTITLE:Начальное конфигурирование устройств через | |||
{{YouTube | |||
|link= https://youtu.be/d_olK15Xhkw | |||
|text= Настройка подключённых устройств | |||
|list= PL-yKQAXd5Un_fQfrVVgMt1Em5Qb1f-v6l | |||
}} | |||
В контроллере для работы с устройствами есть драйвер [[wb-mqtt-serial]], в котором для каждого поддерживаемого устройства есть шаблон. Вам надо выбрать эти шаблоны в веб-интерфейсе контроллера. | |||
Информацию о том, как проложить шину RS-485 и подключить к ней устройства, читайте на странице [[RS-485|RS-485]]. | |||
== Как зайти в веб-интерфейс == | |||
{{Wbincludes:How to enter}} | |||
== Смена уровня доступа к веб-интерфейсу == | |||
{{Wbincludes:WebUI Change Access Level}} | |||
== Поиск устройств Wiren Board на шине RS-485 == | |||
[[Image: Scan-screen.png |300px|thumb|right| Сканирование устройств ]] | |||
В разделе '''Настройки''' → '''Сканирование''' можно получить список всех устройств Wiren Board подключенных к шине RS-485 с их серийными номерами, настройками соединения и версиями прошивок. | |||
Возможности функции сканирования: | |||
* отображение всех устройств Wiren Board, подключенных к контроллеру, | |||
* обнаружение устройств с одинаковыми адресами на одной шине, | |||
* обнаружение устройств с разными параметрами связи на одной шине. | |||
Благодаря функции сканирования можно собирать шкаф управления не обращая внимания на адреса устройств — все адреса и параметры можно будет получить после сборки и сконфигурировать устройства не отключая от шины. | |||
== Настройка порта == | |||
=== Последовательный порт === | |||
Последовательный порт служит для подключения Modbus-устройств к контроллеру через шину [[RS-485]]. | |||
Откройте веб-интерфейс и перейдите в раздел '''Settings''' → '''Configs''' → '''Serial Device Driver Configuration'''. | |||
== | В левой части выберите порт, к которому вы подключили устройство. Для настройки порта нужно установить галочку '''Enable port''' и указать параметры подключения: | ||
{|class="wikitable" style="text-align:left" | |||
! Параметр, EN | |||
! Параметр, RU | |||
! Значение по умолчанию | |||
|- | |||
| Baud rate | |||
| Скорость | |||
| 9600 | |||
|- | |||
| Parity | |||
| Четность | |||
| N | |||
|- | |||
| Data bits | |||
| Биты данных | |||
| 8 | |||
|- | |||
| Stop bits | |||
| Количество стоп-бит | |||
| 2 | |||
|} | |||
Значение параметров можно взять из документации на оборудование. В колонке «По умолчанию» указаны заводские параметры для подключения к оборудованию Wiren Board. | |||
К одному порту можно подключить несколько устройств, но в этом случае параметры подключения на всех устройствах должны совпадать. | |||
После указания настроек подключения можете продолжить редактирование других параметров или нажмите кнопку '''Save''' вверху страницы для сохранения изменений. | |||
=== | <gallery widths=400px heights=240px perrow=2> | ||
Image: webui2. Settings → Configs.png | Выберите ''Serial Device Driver Configuration'' | |||
Image: webui2. Settings → Configs → Serial Device Driver Configuration.png | Выберите нужный serial-порт, включите его и укажите настройки подключения: ''Baud rate'', ''Parity'', ''Data bits'', ''Stop bits'' | |||
</gallery> | |||
=== TCP-порт === | |||
''' | TCP-порт служит для подключения устройств по протоколам ''TCP port (Serial over TCP)'' или ''MODBUS TCP Port'', например, WB-MGE или WB-MIO-E. | ||
Чтобы добавить новый TCP-порт: | |||
# Перейдите в раздел '''Settings''' → '''Configs''' → '''Serial Device Driver Configuration'''. | |||
# Нажмите кнопку '''+Port'''. | |||
# В зависимости от протокола, укажите тип порта '''TCP port (Serial over TCP)''' или '''MODBUS TCP Port'''. | |||
# В поле IPv4 введите IP-адрес сервера. | |||
# В поле '''TCP port number''', введите номер TCP-порта сервера. | |||
# Нажмите слева вверху кнопку '''Save'''. | |||
=== | <gallery mode="packed" widths=200px heights=200px perrow=2> | ||
Image: webui2. Settings → Configs.png | Выберите ''Serial Device Driver Configuration'' | |||
Image: Wiren Board WebUI configs modbus-tcp-port.png | Добавьте новый порт, выберите один из типов: ''TCP port (Serial over TCP)'' или ''MODBUS TCP Port'', укажите IP-адрес и TCP-порт сервера | |||
</gallery> | |||
== Добавление устройств == | |||
Чтобы добавить устройство в веб-интерфейс, перейдите в [[#Настройка порта | настройках порта]] в раздел '''Devices attached to the port''' и нажмите кнопку '''+Device'''. | |||
Для всех устройств Wiren Board и некоторых устройств сторонних производителей, в поставке ПО контроллера Wiren Board есть шаблоны, которые облегчают настройку устройства. Список поддерживаемых сторонних устройств можно посмотреть в таблице [[Поддерживаемые_устройства#Протестированные устройства сторонних производителей | Протестированные устройства сторонних производителей]], если у устройства есть шаблон, то он будет указан в колонке «Драйвер / название шаблона». | |||
< | Modbus-адрес (Slave id) устройств Wiren Board устанавливается с завода и указан в наклейке на корпусе устройства. Также адреса устройств можно узнать если выполнить сканирование шины в веб-интерфейсе контроллера в разделе '''Settings → Scan'''. Там же можно получить список всех устройств Wiren Board, подключенных к шине RS-485 с их серийными номерами, настройками соединения и версиями прошивок. Если адреса дублируются их нужно [[Определение и изменение Modbus-адреса устройств Wirenboard |изменить]]. | ||
=== Устройство с шаблоном === | |||
Если у подключаемого устройства есть шаблон, то это облегчает настройку: | |||
# В поле Device N, где N — порядковый номер устройства в списке, выберите в выпадающем списке шаблон устройства. | |||
</ | # Укажите его адрес в поле '''Slave id'''. | ||
# Сохраните изменения в настройках — нажмите кнопку '''Save''' в верхней части окна. | |||
=== Устройство без шаблона === | |||
{{Anchor|without-template}} | |||
Если шаблона вашего устройства нет в списке, вы можете добавить устройство вручную или [[Connecting_Third_Party_Devices_to_Wiren_Board | составить свой шаблон]] и загрузить его на контроллер. | |||
Чтобы подключить устройство без шаблона: | |||
# Выберите шаблон <code>Custom device</code>. | |||
# Укажите его адрес в поле '''Slave id'''. | |||
# Опишите каналы устройства: | |||
#* Нажмите кнопку '''Properties'''. | |||
#* Установите флажок '''Custom channels'''. | |||
#* В описании устройства появится раздел ''Custom channels''. | |||
#* Теперь нужно добавить пользовательский канал, для этого в разделе '''Custom channels''' нажмите на кнопку '''+Channel'''. | |||
#* Введите имя контрола в веб-интерфейсе и другие параметры канала. | |||
# Сохраните изменения в настройках — нажмите кнопку '''Save''' в верхней части окна. | |||
<gallery mode="packed" widths=200px heights=200px perrow=2> | |||
Image: webui2. Serial Device Driver Configuration. Add new device.png | Нажмите кнопку ''+Device'', чтобы добавить новое serial-устройство</code> | |||
Image: webui2. Serial Device Driver Configuration. WB-MSW3.png | Веб-интерфейс: основные настройки датчика [[WB-MSW v.3]] | |||
</gallery> | |||
== Проверка работы == | |||
Проверить работу [[#Добавление устройств | добавленного в веб-интерфейс]] устройства можно на вкладке '''Devices''', после [[#Добавление устройств | добавления устройства в веб-интерфейс]] на ней появится блок с этим устройством. Если вашего устройства там нет — проверьте [[#Настройка порта | параметры подключения]] и адрес самого устройства. | |||
<gallery mode="packed" widths=200px heights=200px perrow=2> | |||
Image: webui2. Serial Device Driver Configuration. Save config.png | Перед переходом на вкладку ''Devices'' не забудьте сохранить настройки | |||
Image: webui2. Devices WB-MSW3.png | Датчик [[WB-MSW v.3]] в веб-интерфейсе на вкладке ''Devices'' | |||
</gallery> | |||
== Отключение каналов, смена режимов и настройка параметров == | |||
{{Anchor|poll-settings}} | |||
В веб-интерфейсе вы можете: | |||
* Отключать опрос тех каналов устройства, которые вы не используете — это снизит нагрузку на шину [[RS-485]]. | |||
* Выбирать режимы работы входов или выходов. | |||
* Настраивать дополнительные параметры устройства, например, частоту PWM в диммерах. | |||
<gallery widths=180px heights=150px perrow=4 caption="Настройки модуля WB-MRGBW-D в веб-интерфейсе контроллера Wiren Board"> | |||
Image: WB-MRGBW-D Webui configs Inputs.png | Настройка входов | |||
Image: WB-MRGBW-D Webui configs Channels rgb+w.png | Настройка выходов | |||
Image: WB-MRGBW-D Webui configs Channels Independent.png | Настройка скорости обмена | |||
Image: WB-MRGBW-D Webui configs HW Info.png | Информация об устройстве | |||
</gallery> | |||
== Дополнительные параметры устройства == | |||
Дополнительные параметры устройства передаются устройству при перезапуске [[Wb-mqtt-serial driver | wb-mqtt-serial]] или при восстановлении связи с устройством. | |||
=== Параметры, указанные в шаблоне (parameters-секция) === | |||
Если в шаблоне заполнена parameters-секция, то при выборе шаблона, в настройках устройства появится раздел '''Device options''', который будет содержать указанные в [[Wb-mqtt-serial templates#Секция параметров (parameters-секция) | шаблоне параметры]]. | |||
По умолчанию все параметры отключены и для передачи на устройство их нужно включить. Чтобы включить параметр, установите флажок напротив названия. | |||
После сохранения настроек включенные параметры будут записаны в устройство. | |||
<gallery mode="packed" widths=200px heights=200px perrow=2> | |||
Image: webui2. WB-MR14 Device Options in template (parameters-section).png | Параметры инициализации устройства (parameters-секция) в файле шаблона | |||
Image: webui2. WB-MR14 Device Options.png | Параметры инициализации устройства (parameters-секция) в веб-интерфейсе | |||
</gallery> | |||
=== Пользовательские параметры === | |||
Если у устройства нет шаблона или в шаблоне не указаны нужные вам настройки инициализации, то вы можете добавить пользовательские параметры прямо из веб-интерфейса: | |||
# Нажмите в описании устройства кнопку '''Properties'''. | |||
# Поставьте флажок '''Custom setup commands'''. После этого появится раздел ''Custom setup commands''. | |||
# В разделе '''Custom setup commands''' нажмите кнопку '''+Setup command'''. | |||
# Заполните поля: | |||
#* Command name — имя команды. Используется для записи в журналы и отладки. | |||
#* Address — адрес регистра, куда записывать значение. | |||
#* Value — значение, которое нужно записать для инициализации устройства. | |||
После внесения изменений сохраните настройки. | |||
<gallery mode="packed" widths=200px heights=200px perrow=2> | |||
Image: webui2. Device Custom setup commands.png | Включение отображения пользовательских команд инициализации | |||
Image: webui2. WB-MR14 No contacts.png | Создание пользовательской команды инициализации реле [[WB-MR14 Modbus 14 Channel Relay Module | WB-MR14]] | |||
</gallery> | |||
== Настройка периода опроса == | |||
{{note|warn| В свежих версиях прошивок некоторые регистры поддерживают события, которые являются частью расширения [[Modbus#%D0%A0%D0%B0%D1%81%D1%88%D0%B8%D1%80%D0%B5%D0%BD%D0%B8%D0%B5%20%D0%BF%D1%80%D0%BE%D1%82%D0%BE%D0%BA%D0%BE%D0%BB%D0%B0%20Modbus%20%D0%BE%D1%82%20Wiren%20Board | Быстрый Modbus]]⚡. События опрашиваются широковещательными командами, поэтому для каналов поддерживающих события период опроса задать нельзя, а соответсвующее поле в веб-интерфейсе служит для изменения приоритета опроса событий.}} | |||
{{Anchor|poll-period}} | |||
Вы можете задать желаемый период опроса и драйвер будет стараться его выдержать, а если заданный период выдержать не получится — он сообщит об этом в карточке устройства. | |||
Точная настройка периода опроса может быть полезна, если какие-то каналы нужно опрашивать часто. Значения, которые можно указать, зависят от количества каналов, которые надо опрашивать быстро, обычно это: от 200 до 500 мс на канал. Не рекомендуем использовать эту настройку для замедления опроса каналов, например, установки значений в десятки секунд — это может сильно замедлить работу драйвера, так как он не сможет оптимизировать запросы по своему усмотрению. | |||
Чтобы указать период опроса, перейдите в веб-интерфейсе в настройки драйвера serial-устройств и укажите желаемое значение для любого канала. | |||
Рекомендации: | |||
* Поднимите скорость шины до 115 200 бит/с, [[UART_Communication_Settings#Изменение скорости обмена|инструкция]]. | |||
* Для ускорения опроса рекомендуем устанавливать период не меньше 100–300 мс и не более, чем для 10-15 каналов на порт. Здесь нужно учитывать, что драйвер оптимизирует запросы, например, состояние всех шести входов одного реле он может считать за один раз, а значит максимальное количество каналов нужно подбирать опытным путём и оно может быть сильно больше 15 штук. | |||
* Проверьте, чтобы в записях драйвера wb-mqtt-serial в [[Wiren_Board_Web_Interface#logs | системном журнале]] не было ошибок, предупреждений и информации о недоступных устройствах. Если вы физически отключили какое-то устройство, то выключите его опрос в настройках драйвера. | |||
* Если вы столкнулись с тем, что желаемый период выдержать не получается — увеличьте период опроса или пересмотрите количество каналов. | |||
Для каналов управления менять период опроса имеет смысл только, если вам нужно быстро получить их состояние. Команду управления в устройство драйвер отправляет вне очереди, при первой возможности. | |||
<gallery mode="packed" heights="260px" caption="Настройка периода опроса"> | |||
Image: Poll Period wb-mqtt-serial in Settings.png | Выбор периода для опроса канала | |||
Image: Poll Period wb-mqtt-serial in Devices.png | Предупреждение о том, что период опроса канала ''Input 1'' выдержать не получается | |||
</gallery> | |||
== Полезные ссылки == | |||
* [[Wb-mqtt-serial driver| Описание драйвера wb-mqtt-serial в нашей вики]] | |||
* [[Wb-mqtt-serial templates| Описание шаблонов и примеры]] | |||
Текущая версия на 11:12, 14 апреля 2024
Введение
С апреля 2024 года мы начали улучшать интерфейс конфигуратора, поэтому в вашем релизе софта он может немного или сильно отличаться. В этой статье описывается поведение в текущем стабильном релизе.
В контроллере для работы с устройствами есть драйвер wb-mqtt-serial, в котором для каждого поддерживаемого устройства есть шаблон. Вам надо выбрать эти шаблоны в веб-интерфейсе контроллера.
Информацию о том, как проложить шину RS-485 и подключить к ней устройства, читайте на странице RS-485.
Как зайти в веб-интерфейс
Чтобы зайти в веб-интерфейс контроллера Wiren Board, подключитесь к контроллеру через Wi-Fi или Ethernet и введите в адресную строку браузера IP-адрес контроллера.
Если вы находитесь в одной сети с контроллером и используете компьютер с Linux, Windows 10 и выше или macOS, или любое устройство Apple, то можно использовать mDNS. Вместо IP-адреса введите в адресную строку http://wirenboard-XXXXXXXX.local, где ХХХХХХХХ — серийный номер контроллера.
Также доступ можно получить через Wiren Board Cloud, если контроллер к нему подключен.
Смена уровня доступа к веб-интерфейсу
Для изменения настроек контроллера вам нужен уровень доступа Администратор, который можно выставить в разделе Настройки → Права доступа.
После завершения настроек рекомендуем поставить уровень доступа Пользователь или Оператор — это поможет не совершить случайных ошибок при ежедневной работе с веб-интерфейсом.
Поиск устройств Wiren Board на шине RS-485
В разделе Настройки → Сканирование можно получить список всех устройств Wiren Board подключенных к шине RS-485 с их серийными номерами, настройками соединения и версиями прошивок.
Возможности функции сканирования:
- отображение всех устройств Wiren Board, подключенных к контроллеру,
- обнаружение устройств с одинаковыми адресами на одной шине,
- обнаружение устройств с разными параметрами связи на одной шине.
Благодаря функции сканирования можно собирать шкаф управления не обращая внимания на адреса устройств — все адреса и параметры можно будет получить после сборки и сконфигурировать устройства не отключая от шины.
Настройка порта
Последовательный порт
Последовательный порт служит для подключения Modbus-устройств к контроллеру через шину RS-485.
Откройте веб-интерфейс и перейдите в раздел Settings → Configs → Serial Device Driver Configuration.
В левой части выберите порт, к которому вы подключили устройство. Для настройки порта нужно установить галочку Enable port и указать параметры подключения:
| Параметр, EN | Параметр, RU | Значение по умолчанию |
|---|---|---|
| Baud rate | Скорость | 9600 |
| Parity | Четность | N |
| Data bits | Биты данных | 8 |
| Stop bits | Количество стоп-бит | 2 |
Значение параметров можно взять из документации на оборудование. В колонке «По умолчанию» указаны заводские параметры для подключения к оборудованию Wiren Board.
К одному порту можно подключить несколько устройств, но в этом случае параметры подключения на всех устройствах должны совпадать.
После указания настроек подключения можете продолжить редактирование других параметров или нажмите кнопку Save вверху страницы для сохранения изменений.
TCP-порт
TCP-порт служит для подключения устройств по протоколам TCP port (Serial over TCP) или MODBUS TCP Port, например, WB-MGE или WB-MIO-E.
Чтобы добавить новый TCP-порт:
- Перейдите в раздел Settings → Configs → Serial Device Driver Configuration.
- Нажмите кнопку +Port.
- В зависимости от протокола, укажите тип порта TCP port (Serial over TCP) или MODBUS TCP Port.
- В поле IPv4 введите IP-адрес сервера.
- В поле TCP port number, введите номер TCP-порта сервера.
- Нажмите слева вверху кнопку Save.
Добавление устройств
Чтобы добавить устройство в веб-интерфейс, перейдите в настройках порта в раздел Devices attached to the port и нажмите кнопку +Device.
Для всех устройств Wiren Board и некоторых устройств сторонних производителей, в поставке ПО контроллера Wiren Board есть шаблоны, которые облегчают настройку устройства. Список поддерживаемых сторонних устройств можно посмотреть в таблице Протестированные устройства сторонних производителей, если у устройства есть шаблон, то он будет указан в колонке «Драйвер / название шаблона».
Modbus-адрес (Slave id) устройств Wiren Board устанавливается с завода и указан в наклейке на корпусе устройства. Также адреса устройств можно узнать если выполнить сканирование шины в веб-интерфейсе контроллера в разделе Settings → Scan. Там же можно получить список всех устройств Wiren Board, подключенных к шине RS-485 с их серийными номерами, настройками соединения и версиями прошивок. Если адреса дублируются их нужно изменить.
Устройство с шаблоном
Если у подключаемого устройства есть шаблон, то это облегчает настройку:
- В поле Device N, где N — порядковый номер устройства в списке, выберите в выпадающем списке шаблон устройства.
- Укажите его адрес в поле Slave id.
- Сохраните изменения в настройках — нажмите кнопку Save в верхней части окна.
Устройство без шаблона
Если шаблона вашего устройства нет в списке, вы можете добавить устройство вручную или составить свой шаблон и загрузить его на контроллер.
Чтобы подключить устройство без шаблона:
- Выберите шаблон
Custom device. - Укажите его адрес в поле Slave id.
- Опишите каналы устройства:
- Нажмите кнопку Properties.
- Установите флажок Custom channels.
- В описании устройства появится раздел Custom channels.
- Теперь нужно добавить пользовательский канал, для этого в разделе Custom channels нажмите на кнопку +Channel.
- Введите имя контрола в веб-интерфейсе и другие параметры канала.
- Сохраните изменения в настройках — нажмите кнопку Save в верхней части окна.
Веб-интерфейс: основные настройки датчика WB-MSW v.3
Проверка работы
Проверить работу добавленного в веб-интерфейс устройства можно на вкладке Devices, после добавления устройства в веб-интерфейс на ней появится блок с этим устройством. Если вашего устройства там нет — проверьте параметры подключения и адрес самого устройства.
Датчик WB-MSW v.3 в веб-интерфейсе на вкладке Devices
Отключение каналов, смена режимов и настройка параметров
В веб-интерфейсе вы можете:
- Отключать опрос тех каналов устройства, которые вы не используете — это снизит нагрузку на шину RS-485.
- Выбирать режимы работы входов или выходов.
- Настраивать дополнительные параметры устройства, например, частоту PWM в диммерах.
- Настройки модуля WB-MRGBW-D в веб-интерфейсе контроллера Wiren Board
Дополнительные параметры устройства
Дополнительные параметры устройства передаются устройству при перезапуске wb-mqtt-serial или при восстановлении связи с устройством.
Параметры, указанные в шаблоне (parameters-секция)
Если в шаблоне заполнена parameters-секция, то при выборе шаблона, в настройках устройства появится раздел Device options, который будет содержать указанные в шаблоне параметры.
По умолчанию все параметры отключены и для передачи на устройство их нужно включить. Чтобы включить параметр, установите флажок напротив названия.
После сохранения настроек включенные параметры будут записаны в устройство.
Пользовательские параметры
Если у устройства нет шаблона или в шаблоне не указаны нужные вам настройки инициализации, то вы можете добавить пользовательские параметры прямо из веб-интерфейса:
- Нажмите в описании устройства кнопку Properties.
- Поставьте флажок Custom setup commands. После этого появится раздел Custom setup commands.
- В разделе Custom setup commands нажмите кнопку +Setup command.
- Заполните поля:
- Command name — имя команды. Используется для записи в журналы и отладки.
- Address — адрес регистра, куда записывать значение.
- Value — значение, которое нужно записать для инициализации устройства.
После внесения изменений сохраните настройки.
Создание пользовательской команды инициализации реле WB-MR14
Настройка периода опроса
В свежих версиях прошивок некоторые регистры поддерживают события, которые являются частью расширения Быстрый Modbus⚡. События опрашиваются широковещательными командами, поэтому для каналов поддерживающих события период опроса задать нельзя, а соответсвующее поле в веб-интерфейсе служит для изменения приоритета опроса событий.
Вы можете задать желаемый период опроса и драйвер будет стараться его выдержать, а если заданный период выдержать не получится — он сообщит об этом в карточке устройства.
Точная настройка периода опроса может быть полезна, если какие-то каналы нужно опрашивать часто. Значения, которые можно указать, зависят от количества каналов, которые надо опрашивать быстро, обычно это: от 200 до 500 мс на канал. Не рекомендуем использовать эту настройку для замедления опроса каналов, например, установки значений в десятки секунд — это может сильно замедлить работу драйвера, так как он не сможет оптимизировать запросы по своему усмотрению.
Чтобы указать период опроса, перейдите в веб-интерфейсе в настройки драйвера serial-устройств и укажите желаемое значение для любого канала.
Рекомендации:
- Поднимите скорость шины до 115 200 бит/с, инструкция.
- Для ускорения опроса рекомендуем устанавливать период не меньше 100–300 мс и не более, чем для 10-15 каналов на порт. Здесь нужно учитывать, что драйвер оптимизирует запросы, например, состояние всех шести входов одного реле он может считать за один раз, а значит максимальное количество каналов нужно подбирать опытным путём и оно может быть сильно больше 15 штук.
- Проверьте, чтобы в записях драйвера wb-mqtt-serial в системном журнале не было ошибок, предупреждений и информации о недоступных устройствах. Если вы физически отключили какое-то устройство, то выключите его опрос в настройках драйвера.
- Если вы столкнулись с тем, что желаемый период выдержать не получается — увеличьте период опроса или пересмотрите количество каналов.
Для каналов управления менять период опроса имеет смысл только, если вам нужно быстро получить их состояние. Команду управления в устройство драйвер отправляет вне очереди, при первой возможности.
- Настройка периода опроса