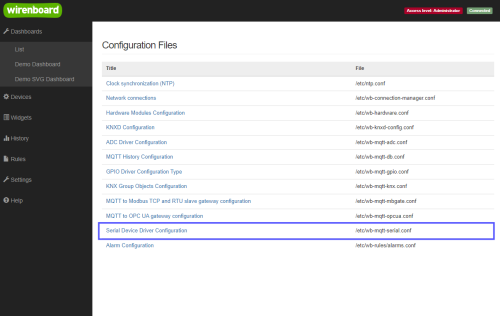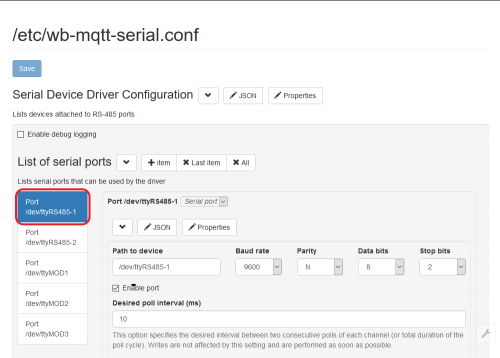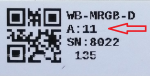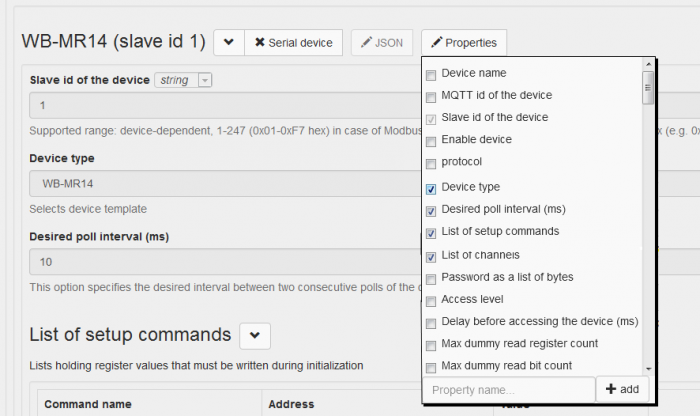RS-485:Configuration via Web Interface: различия между версиями
Kilpio (обсуждение | вклад) |
Kilpio (обсуждение | вклад) |
||
| Строка 7: | Строка 7: | ||
#Чтобы добавить кнопку управления на главную страницу ''Home'' и назвать её соответственно назначению (например, ''Свет в коридоре''), нужно создать виджет (''Widget''). Для этого нужно перейти на страницу ''Widgets'' и нажать зелёную кнопку ''Add widget''. Затем нужно ввести параметры виджета: имя (так он называться в интерфейсе), комнату (группу, к которой привязан виджет; используется для упорядочивания, когда виджетов много - если мало, можно выбрать любую), и тип виджета - в нашем случае реле управляет освещением, поэтому выбираем ''Light Control Relay''. После этого появляется ещё одна опция - нужно выбрать, какому именно устройству соответствует виджет. Все доступные устройства выбранного типа показываются в списке, их имена даны в соответствии с терминологией [[MQTT]]. В завершении нажимаем кнопку ''Submit'' - новый виджет появится на странице ''Widgets''. [[File:rs-485-setup-add-widget.png|thumb|center|500 px|Создание виджета для управления светом на основе Реле 1 подключённого устройства [[WB-MRM2]]]] | #Чтобы добавить кнопку управления на главную страницу ''Home'' и назвать её соответственно назначению (например, ''Свет в коридоре''), нужно создать виджет (''Widget''). Для этого нужно перейти на страницу ''Widgets'' и нажать зелёную кнопку ''Add widget''. Затем нужно ввести параметры виджета: имя (так он называться в интерфейсе), комнату (группу, к которой привязан виджет; используется для упорядочивания, когда виджетов много - если мало, можно выбрать любую), и тип виджета - в нашем случае реле управляет освещением, поэтому выбираем ''Light Control Relay''. После этого появляется ещё одна опция - нужно выбрать, какому именно устройству соответствует виджет. Все доступные устройства выбранного типа показываются в списке, их имена даны в соответствии с терминологией [[MQTT]]. В завершении нажимаем кнопку ''Submit'' - новый виджет появится на странице ''Widgets''. [[File:rs-485-setup-add-widget.png|thumb|center|500 px|Создание виджета для управления светом на основе Реле 1 подключённого устройства [[WB-MRM2]]]] | ||
#Настройка дополнительных параметров устройства осуществляется через кнопку Properties. В выпадающем меню можно вывести дополнительные поля конфигурации устройства. | #Настройка дополнительных параметров устройства осуществляется через кнопку Properties. В выпадающем меню можно вывести дополнительные поля конфигурации устройства. | ||
[[File:Web-Interface-Device-Props.png|thumb|center| | [[File:Web-Interface-Device-Props.png|thumb|center|700 px| Настрорйка отображения дополнительных параметров]] | ||
Версия 15:50, 14 декабря 2016
Общую информацию по подключению устройств RS-485 к контроллеру смотрите на странице RS-485.
- Зайдите на страницу Configs веб-интерфейса, щёлкните по пункту /etc/wb-mqtt-serial.conf (serial - название последовательных портов, RS-485 относится к ним).
- Откроется страница настройки последовательных портов. В левой части выберите порт, к которому вы подключили устройство. Порты названы по терминологии Linux - /dev/ttyXXXN; чтобы понять, как называется используемый вами, смотрите RS-485#Реализация портов в разных версиях Wiren Board.
- Установите настройки порта: скорость (бит/с), количество бит в пакете, есть ли бит чётности, количество стоп-битов - эта информация указана в документации к периферийному оборудованию. Затем обязательно поставьте галочку Enable port - Включить порт (с помощью этой настройки порт можно отключить, если какое-нибудь оборудование на нём начнёт сбоить).
N.B. Если вы подключаете несколько устройств к одному порту контроллера, эти настройки у них должны совпадать.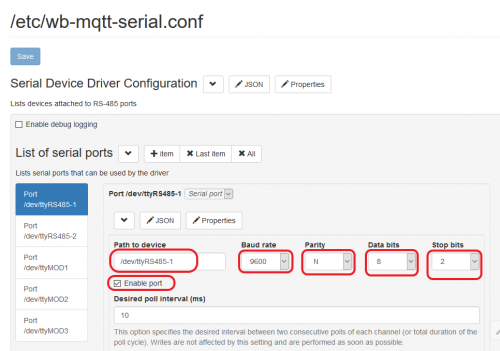 Установлены настройки для релейного WB-MRM2
Установлены настройки для релейного WB-MRM2 - Перейдите к разделу List of devices - Список устройств ниже. Нажмите кнопку + Serial Device, чтобы добавить устройство. Выберите тип устройства (обычно соответствует модели устройства) и укажите его адрес (обычно указывается документации к устройству, для устройств нашего производства указан на корпусе на наклейке — в десятичном формате) Адрес устройства указывается либо в шестнадцатеричном виде (начинается с 0x..), либо в десятичном (как обычное число). Затем обязательно нажмите синюю кнопку Save - Сохранить вверху страницы.
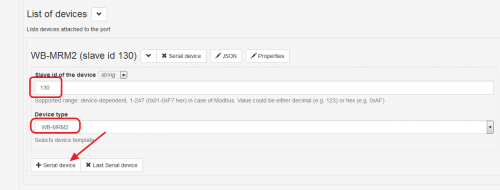 Выбран тип устройства WB-MRM2 и установлен десятичный адрес 130
Выбран тип устройства WB-MRM2 и установлен десятичный адрес 130 - Чтобы проверить работу устройства, перейдите на страницу Devices. На ней должен появиться блок, соответствующий подключённому устройству. В нашем примере, появился блок WB-MRM2 130 (шаблон названия - ТИП_УСТРОЙСТВА АДРЕС) с двумя кнопками для управления реле, двумя индикаторами входов для кнопок и счётчиками нажатий. Можно нажать на кнопку - реле на подключённом устройстве переключится.
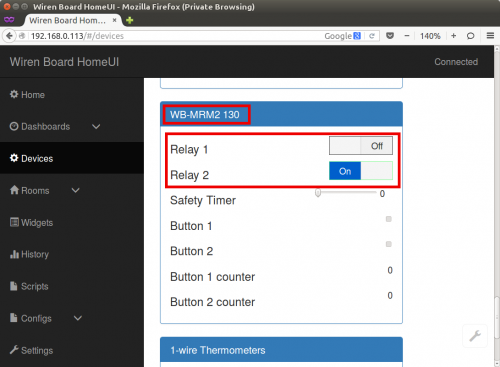 Отображение подключённого устройства WB-MRM2 с адресом 130 на странице Devices. Можно нажимать кнопки и управлять реле на устройстве
Отображение подключённого устройства WB-MRM2 с адресом 130 на странице Devices. Можно нажимать кнопки и управлять реле на устройстве - Чтобы добавить кнопку управления на главную страницу Home и назвать её соответственно назначению (например, Свет в коридоре), нужно создать виджет (Widget). Для этого нужно перейти на страницу Widgets и нажать зелёную кнопку Add widget. Затем нужно ввести параметры виджета: имя (так он называться в интерфейсе), комнату (группу, к которой привязан виджет; используется для упорядочивания, когда виджетов много - если мало, можно выбрать любую), и тип виджета - в нашем случае реле управляет освещением, поэтому выбираем Light Control Relay. После этого появляется ещё одна опция - нужно выбрать, какому именно устройству соответствует виджет. Все доступные устройства выбранного типа показываются в списке, их имена даны в соответствии с терминологией MQTT. В завершении нажимаем кнопку Submit - новый виджет появится на странице Widgets.
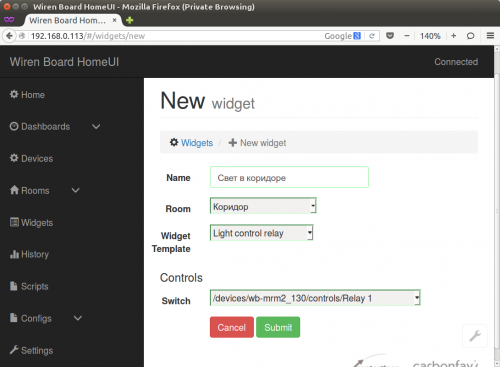 Создание виджета для управления светом на основе Реле 1 подключённого устройства WB-MRM2
Создание виджета для управления светом на основе Реле 1 подключённого устройства WB-MRM2 - Настройка дополнительных параметров устройства осуществляется через кнопку Properties. В выпадающем меню можно вывести дополнительные поля конфигурации устройства.