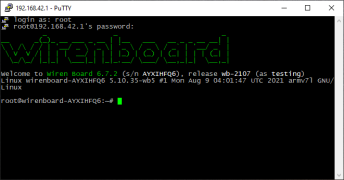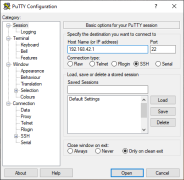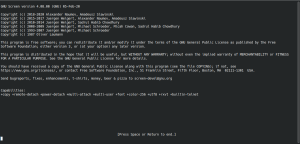SSH: различия между версиями
Admin (обсуждение | вклад) |
|||
| (не показано 20 промежуточных версий 4 участников) | |||
| Строка 1: | Строка 1: | ||
{{DISPLAYTITLE: Как подключиться к консоли контроллера Wiren Board по SSH }} | |||
=== | == Введение == | ||
{{YouTube | |||
|link=https://youtu.be/VA_XHrY1RVA?feature=shared&t=500 | |||
|text= Работа в консоли контроллера Wiren Board 7 — SSH | |||
}} | |||
SSH — это протокол, при помощи которого можно получить доступ к консоли Wiren Board через локальную сеть или Интернет. Смотрите [http://en.wikipedia.org/wiki/Secure_Shell описание в Википедии]. | |||
=== | Кроме SSH, получить доступ к консоли можно через [[Special:MyLanguage/Debug Console|Debug Console]]. | ||
# | |||
<gallery mode="packed" heights="120px"> | |||
Image: Putty logged in.png | Консоль контроллера Wiren Board | |||
#:[[ | Image: Putty enter ip.png | Настройка SSH-соединения в программе PuTTY | ||
</gallery> | |||
#: | |||
# | == Логин и пароль == | ||
#: | {{Wbincludes:Controller SSH Default Login Password}} | ||
Обязательно смените пароль, для этого введите в консоли контроллера команду <code>passwd</code> и дважды введите новый пароль: | |||
<syntaxhighlight lang="console"> | |||
# passwd | |||
Enter new UNIX password: | |||
Retype new UNIX password: | |||
passwd: password updated successfully | |||
</syntaxhighlight> | |||
== Программы == | |||
=== Windows === | |||
Для операционной системы Windows, используйте [[PuTTY | бесплатную программу PuTTY]]. | |||
=== Linux === | |||
В операционной системе Linux, используйте [[PuTTY | PuTTY]] или просто выполните в консоли команду: | |||
<syntaxhighlight lang="bash"> | |||
ssh root@192.168.42.1 | |||
</syntaxhighlight> | |||
Где 192.168.42.1 — IP-адрес контроллера, а root — имя пользователя. | |||
Если вы подключаетесь к контроллеру в первый раз, то система предложит принять сертификат — введите <code>yes</code>. | |||
IP-адрес зависит от способа подключения и настроек контроллера. Подробнее читайте в статье [[How to find IP address|Как узнать IP-адрес контроллера]]. | |||
== Основные команды консоли == | |||
* <code>ls</code> — выводит список файлов. | |||
* <code>ls -l</code> — выводит список файлов, а также права доступа, владельца и путь к оригиналу, если файл является ссылкой. | |||
* <code>pwd</code> — выводит путь к текущему каталогу, в котором мы находимся. | |||
* <code>cd</code> — меняет текущий каталог: | |||
** перейти в указанный каталог: | |||
**: <syntaxhighlight lang="bash"> | |||
cd /путь/к/каталогу | |||
</syntaxhighlight> | |||
**перейти на верхний уровень: | |||
**: <syntaxhighlight lang="bash"> | |||
cd .. | |||
</syntaxhighlight> | |||
** перейти в домашний каталог пользователя: | |||
**: <syntaxhighlight lang="bash"> | |||
cd ~ | |||
</syntaxhighlight > | |||
* <code>mv</code> — перемещает файл или каталог, можно использовать и для переименования: | |||
*: <syntaxhighlight lang="bash"> | |||
# переместить файл | |||
mv ~/filename.txt /новый_путь/filename.txt | |||
# переместить каталог | |||
mv ~/dirname /новый_путь/dirname | |||
# переименовать файл | |||
mv ~/filename.txt ~/newfilename.txt | |||
</syntaxhighlight> | |||
* <code>rm</code> — удаляет файлы и каталоги: | |||
*: <syntaxhighlight lang="bash"> | |||
# удалить файл | |||
rm ~/filename.txt | |||
# удалить каталог каталог со всем содержимым | |||
rm -r ~/dirname | |||
</syntaxhighlight> | |||
* <code>cp</code> — копирует файлы и каталоги: | |||
*: <syntaxhighlight lang="bash"> | |||
cp file.txt file_backup.txt | |||
</syntaxhighlight> | |||
* <code>cat</code> — выводит содержимое файла на экран: | |||
*: <syntaxhighlight lang="bash"> | |||
cat file.txt | |||
</syntaxhighlight> | |||
* <code>mkdir</code> — создаёт один или несколько каталогов с указанным именем: | |||
*: <syntaxhighlight lang="bash"> | |||
mkdir newdirname | |||
</syntaxhighlight> | |||
* <code>chmod</code> — изменяет права доступа к файлам и каталогам: | |||
*: <syntaxhighlight lang="bash"> | |||
# использование | |||
chmod опции /путь/к/файлу | |||
# например, сделать файл исполняемым | |||
chmod +x ~/filename.txt | |||
</syntaxhighlight> | |||
* <code>touch</code> — создаёт файлы любого типа: | |||
*: <syntaxhighlight lang="bash"> | |||
touch newfilename.txt | |||
</syntaxhighlight> | |||
* <code>find</code> — поиск файлов, например, найдём файл interfaces в каталоге ''/mnt/data/'': | |||
*:<syntaxhighlight lang="console"> | |||
# find /mnt/data -name "interfaces" | |||
/mnt/data/etc/network/interfaces | |||
</syntaxhighlight> | |||
* <code>nano</code> — [[NanoEditor | редактор текстовых файлов]]. | |||
* <code>df</code> — показывает доступное дисковое пространство: | |||
*:<syntaxhighlight lang="console"> | |||
# df -hT | |||
Filesystem Type Size Used Avail Use% Mounted on | |||
/dev/root ext4 980M 818M 95M 90% / | |||
devtmpfs devtmpfs 239M 0 239M 0% /dev | |||
tmpfs tmpfs 248M 0 248M 0% /dev/shm | |||
tmpfs tmpfs 99M 1.2M 98M 2% /run | |||
tmpfs tmpfs 5.0M 0 5.0M 0% /run/lock | |||
/dev/mmcblk0p6 ext4 4.7G 1.9G 2.7G 41% /mnt/data | |||
tmpfs tmpfs 50M 0 50M 0% /run/user/0 | |||
</syntaxhighlight> | |||
* <code>--help</code> — посмотреть справку по команде: | |||
*: <syntaxhighlight lang="bash"> | |||
cd --help | |||
</syntaxhighlight> | |||
== Обновление прошивки == | |||
[[Image: screen-help.png |300px|thumb|right| Приветственный экран команды screen ]] | |||
При подключении по SSH есть риск, что соединение будет разорвано: закрыли окно подключения, пропала связь и т.п. Поэтому важные команды, например, обновление прошивки, лучше выполнять через утилиту [https://help.ubuntu.ru/wiki/screen screen]. Утилита создаст на контроллере виртуальную сессию командной оболочки, поэтому обрыв связи не повлияет на выполнение запущенных в ней команд. | |||
Утилита не входит в стандартный пакет программ, поэтому ее нужно сначала установить: | |||
<syntaxhighlight lang="bash"> | |||
apt install screen | |||
</syntaxhighlight> | |||
Как работать: | |||
# Запустите сеанс screen командой: | |||
#: <syntaxhighlight lang="bash"> | |||
screen | |||
</syntaxhighlight> | |||
#:После подключения вы увидите приветственный экран программы, нажмите на клавиатуре <kbd>Пробел</kbd> или <kbd>Enter</kbd> — откроется виртуальная консоль, которая внешне ничем не отличается от обычной. | |||
# Дальше вводите нужные вам команды, а при разрыве связи достаточно будет переподключиться к контроллеру и открыть работающий сеанс командой: | |||
#:<syntaxhighlight lang="bash"> | |||
screen -r | |||
</syntaxhighlight> | |||
# Для выхода из виртуальной консоли введите: | |||
#:<syntaxhighlight lang="bash"> | |||
exit | |||
</syntaxhighlight> | |||
Текущая версия на 11:33, 12 января 2024
Введение
SSH — это протокол, при помощи которого можно получить доступ к консоли Wiren Board через локальную сеть или Интернет. Смотрите описание в Википедии.
Кроме SSH, получить доступ к консоли можно через Debug Console.
Логин и пароль
Учётная запись по умолчанию: логин root, пароль wirenboard.
Обязательно смените пароль, для этого введите в консоли контроллера команду passwd и дважды введите новый пароль:
# passwd
Enter new UNIX password:
Retype new UNIX password:
passwd: password updated successfully
Программы
Windows
Для операционной системы Windows, используйте бесплатную программу PuTTY.
Linux
В операционной системе Linux, используйте PuTTY или просто выполните в консоли команду:
ssh root@192.168.42.1
Где 192.168.42.1 — IP-адрес контроллера, а root — имя пользователя.
Если вы подключаетесь к контроллеру в первый раз, то система предложит принять сертификат — введите yes.
IP-адрес зависит от способа подключения и настроек контроллера. Подробнее читайте в статье Как узнать IP-адрес контроллера.
Основные команды консоли
ls— выводит список файлов.ls -l— выводит список файлов, а также права доступа, владельца и путь к оригиналу, если файл является ссылкой.pwd— выводит путь к текущему каталогу, в котором мы находимся.cd— меняет текущий каталог:- перейти в указанный каталог:
cd /путь/к/каталогу
- перейти на верхний уровень:
cd ..
- перейти в домашний каталог пользователя:
cd ~
- перейти в указанный каталог:
mv— перемещает файл или каталог, можно использовать и для переименования:# переместить файл mv ~/filename.txt /новый_путь/filename.txt # переместить каталог mv ~/dirname /новый_путь/dirname # переименовать файл mv ~/filename.txt ~/newfilename.txt
rm— удаляет файлы и каталоги:# удалить файл rm ~/filename.txt # удалить каталог каталог со всем содержимым rm -r ~/dirname
cp— копирует файлы и каталоги:cp file.txt file_backup.txt
cat— выводит содержимое файла на экран:cat file.txt
mkdir— создаёт один или несколько каталогов с указанным именем:mkdir newdirname
chmod— изменяет права доступа к файлам и каталогам:# использование chmod опции /путь/к/файлу # например, сделать файл исполняемым chmod +x ~/filename.txt
touch— создаёт файлы любого типа:touch newfilename.txt
find— поиск файлов, например, найдём файл interfaces в каталоге /mnt/data/:# find /mnt/data -name "interfaces" /mnt/data/etc/network/interfaces
nano— редактор текстовых файлов.df— показывает доступное дисковое пространство:# df -hT Filesystem Type Size Used Avail Use% Mounted on /dev/root ext4 980M 818M 95M 90% / devtmpfs devtmpfs 239M 0 239M 0% /dev tmpfs tmpfs 248M 0 248M 0% /dev/shm tmpfs tmpfs 99M 1.2M 98M 2% /run tmpfs tmpfs 5.0M 0 5.0M 0% /run/lock /dev/mmcblk0p6 ext4 4.7G 1.9G 2.7G 41% /mnt/data tmpfs tmpfs 50M 0 50M 0% /run/user/0
--help— посмотреть справку по команде:cd --help
Обновление прошивки
При подключении по SSH есть риск, что соединение будет разорвано: закрыли окно подключения, пропала связь и т.п. Поэтому важные команды, например, обновление прошивки, лучше выполнять через утилиту screen. Утилита создаст на контроллере виртуальную сессию командной оболочки, поэтому обрыв связи не повлияет на выполнение запущенных в ней команд.
Утилита не входит в стандартный пакет программ, поэтому ее нужно сначала установить:
apt install screen
Как работать:
- Запустите сеанс screen командой:
screen
- После подключения вы увидите приветственный экран программы, нажмите на клавиатуре Пробел или Enter — откроется виртуальная консоль, которая внешне ничем не отличается от обычной.
- Дальше вводите нужные вам команды, а при разрыве связи достаточно будет переподключиться к контроллеру и открыть работающий сеанс командой:
screen -r
- Для выхода из виртуальной консоли введите:
exit