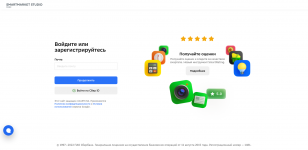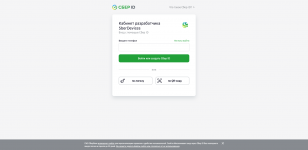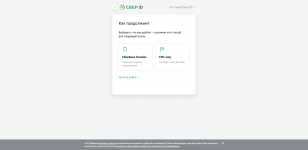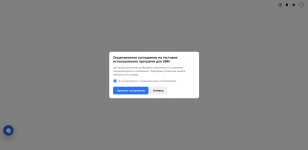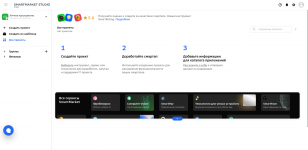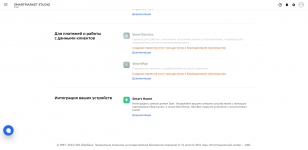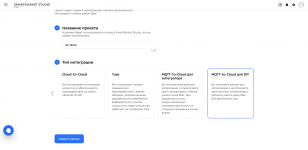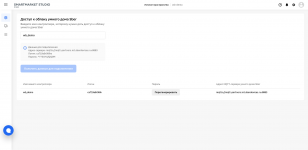SberDevices: различия между версиями
| Строка 6: | Строка 6: | ||
Облачную платформу и агента для интеграции разрабатывает компания Sber, вопросы можно задавать в [https://t.me/smartmarket_community Коммунити SberDevices]. | Облачную платформу и агента для интеграции разрабатывает компания Sber, вопросы можно задавать в [https://t.me/smartmarket_community Коммунити SberDevices]. | ||
== | == Кабинет разработчика == | ||
Первым этапом надо создать | === Создание === | ||
Первым этапом надо создать кабинет разработчика и получить данные для подключения. Кабинеты бывают корпоративные для интеграторов и личные для частных разработчиков. | |||
Мы будем использовать | Мы будем использовать личный кабинет разработчика, для этого нам понадобится ''Сбер ID'': | ||
# Зарегистрируйтесь на сайте [https://developers.sber.ru/studio/ SmartMarket Studio] с помощью ''Сбер ID''. | # Зарегистрируйтесь на сайте [https://developers.sber.ru/studio/ SmartMarket Studio] с помощью ''Сбер ID''. | ||
# Нажмите '''Создать проект'''. | # Нажмите '''Создать проект'''. | ||
| Строка 19: | Строка 20: | ||
Если вы интегратор, используйте [https://developers.sber.ru/docs/ru/smarthome/mqtt-integrators/mqtt-to-integrators инструкцию от SverDevices]. | Если вы интегратор, используйте [https://developers.sber.ru/docs/ru/smarthome/mqtt-integrators/mqtt-to-integrators инструкцию от SverDevices]. | ||
<gallery mode="packed" heights="100px" caption="Настройка кабинета разработчика"> | |||
Image: Sber-Cloud-1.png | Страница регистрации | |||
Image: Sber-Cloud-2.png | Вход по Сбер ID | |||
Image: Sber-Cloud-3.png | Вход по Сбер ID | |||
Image: Sber-Cloud-4.png | Соглашение | |||
Image: Sber-Cloud-5.png | Личный кабинет разработчика | |||
Image: Sber-Cloud-6.png | Создание проекта | |||
Image: Sber-Cloud-7.png | Выбор типа интеграции | |||
Image: Sber-Cloud-8.png | Данные для входа | |||
</gallery> | |||
=== Добавление модели устройства === | |||
Чтобы нам было проще добавлять устройства в контроллере, создадим модель, например, типовой переключатель: | Чтобы нам было проще добавлять устройства в контроллере, создадим модель, например, типовой переключатель: | ||
# Перейдите на вкладку '''Модели''' | # Перейдите на вкладку '''Модели''' | ||
Версия 20:03, 25 мая 2022
Это черновик страницы. Последняя правка сделана 25.05.2022 пользователем A.Degtyarev.
Описание
Контроллеры Wiren Board можно интегрировать в систему умного дома от Sber и упаравлять вашей системой автоматизации через мобильное приложение или с помощью голосового ассистента Салют.
Облачную платформу и агента для интеграции разрабатывает компания Sber, вопросы можно задавать в Коммунити SberDevices.
Кабинет разработчика
Создание
Первым этапом надо создать кабинет разработчика и получить данные для подключения. Кабинеты бывают корпоративные для интеграторов и личные для частных разработчиков.
Мы будем использовать личный кабинет разработчика, для этого нам понадобится Сбер ID:
- Зарегистрируйтесь на сайте SmartMarket Studio с помощью Сбер ID.
- Нажмите Создать проект.
- Пролистайте вниз и выберите Smart Home.
- Введите название проекта, выберите MQTT-to-Cloud для DIY и нажмите кнопку Создать проект.
- Придумайте название контроллера и введите его в поле Доступ к облаку умного дома Sber.
- Нажмите кнопку Получить данные для подключения и запишите их.
Если вы интегратор, используйте инструкцию от SverDevices.
- Настройка кабинета разработчика
Добавление модели устройства
Чтобы нам было проще добавлять устройства в контроллере, создадим модель, например, типовой переключатель:
- Перейдите на вкладку Модели
- Нажмите Создать модель
- Заполните поля:
- Идентификатор модели — switch
- Производитель — Wiren Board
- Название модели — Switch
- Категория устройства — Реле
- Список функций — on_off, online
- Нажмите кнопку Создать модель.
Переходим к установке и настройке агента на контроллер.
Установка и настройка агента
Установка
Копируйте команды из инструкции, вставляйте их в консоль контроллера с помощью клавиш Shift+Insert и запускайте клавишей Enter. В случае ошибок, внимательно читайте вывод, там будут инструкции и подсказки.
Устанавливаем агента:
- Добавьте GPG ключ нового репозитория:
wget -q -O - https://nexus.iot.sberdevices.ru/repository/gpg-wirenboard/public.gpg.key | apt-key add -
- Добавьте ссылку на репозиторий в список apt:
echo "deb https://nexus.iot.sberdevices.ru/repository/wirenboard/ main main" | tee -a /etc/apt/sources.list.d/sberdevices-iot.list
- Обновите список пакетов и установите SberDevices IoT Agent:
apt-get update && apt-get install sberdevices-iot-agent
Интерфейс агента будет доступен по адресу http://192.168.42.1:8083/, где 192.168.42.1 — IP-адрес вашего контроллера, а 8083 — порт.
Настройка
Перейдите в веб-интерфес агента:
- В разделе Соединение нажмите кнопку Изменить.
- Введите адрес, логин и пароль для подключения к облачному MQTT.
- Нажмите кнопку Обновить.
- Проверьте, что в разделе Статус' написано В сети.
Добавьте новое устройство, например, Buzzer контроллера:
- Выберите модель, которую мы создали выше и впишите наименование.
- На вкладке Функции укажите топики устройства в контроллере Wiren Board:
- online → Объект статуса —
/devices/buzzer/controls/enabled: OK - on_off → Объект команды —
/devices/buzzer/controls/enabled - on_off → Объект статуса —
/devices/buzzer/controls/enabled
- online → Объект статуса —
- Нажмите кнопку Сохранить.
- Нажмите кнопку Перезапустить, чтобы устройства были отправлены в облако.
После этого они будут доступны в приложении Салют.