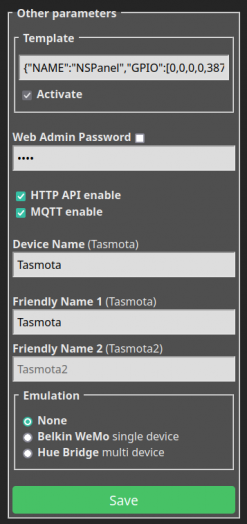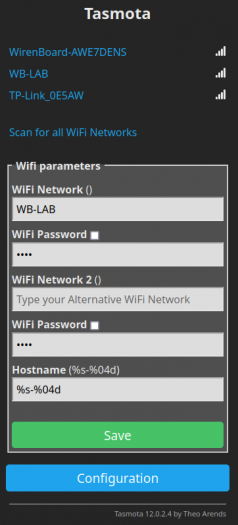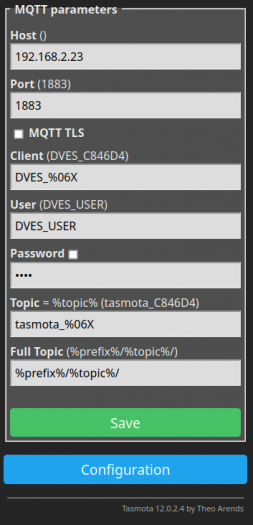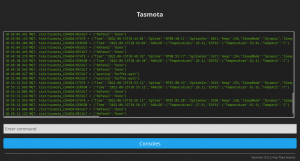Sonoff NSPanel: различия между версиями
(→Пример) |
|||
| Строка 104: | Строка 104: | ||
Подробная документация с примерами JSON-сообщений доступна в репозитории [https://github.com/alfpf/NSPanel-setup NSPanel-setup]. | Подробная документация с примерами JSON-сообщений доступна в репозитории [https://github.com/alfpf/NSPanel-setup NSPanel-setup]. | ||
== Полезные ссылки == | |||
* [https://github.com/alfpf/NSPanel-setup Документация NX-Panel с подробным описание и примерами команд] | |||
* [https://community.openhab.org/t/nxpanel-replacement-firmware-for-sonoff-nspanel/132869 Форум поддержки прошивки NXPanel] | |||
* [https://github.com/peepshow-21/ns-flash Репозиторий с прошивкой NSPanel] | |||
* [https://templates.blakadder.com/sonoff_NSPanel.html Оригинальная инструкция по прошивке Tasmota] | |||
Версия 11:18, 15 августа 2022
Это черновик страницы. Последняя правка сделана 15.08.2022 пользователем A.Degtyarev.
Общая информация
Sonoff NSPanel — это Wi-Fi панель с контроллером ESP32 и дисплеем Nextion. С базовой прошивкой она настраивается приложением eWLink и работает через облако производителя.
Но так как платформа открыта, то для неё появилось несколько альтернативных прошивок, с помощью которых вы можете нарисовать свой интерфейс в редакторе NextionEditor или использовать заготовки авторов.
Мы попробовали несколько вариантов и остановились на прошивке NXPanel:
- работает через MQTT,
- не нужно использовать дополнительное ПО для настройки панели.
Инструкции на этой страницы проверены для европейской версии устройства.
Подготовка устройства
Прошивка Tasmota
Для прошивки вам понадобится паяльник, программатор для ESP и навыки пайки. Если чего-то из этого у вас нет — это решение может оказаться для вас сложным.
Сперва мы прошьём панель прошивкой Tasmota, оригинальная инструкция доступна на сайте blakadder.com, но наша будет отличаться: мы возьмём другой файл nspanel.be и прошьём новую прошивку в дисплей.
Разберите панель, найдите разъём для прошивки:
- Припаяйте пять проводков и подключите четыре из них к программатору, а ID0 соедините с GND.
- Подключите программатор к компьютеру.
- Откройте Tasmota Web Installer и выберите в левом поле прошивку Development/Tasmota32 Sonoff-NSPanel (english)
- Прошейте устройство.
Хорошее видео о том, как разобрать и прошить NSPanel: Flashing the Sonoff NSPanel with Tasmota!
Конфигурация и активация MQTT
Чтобы прошивка понимала, какие GPIO за что отвечают, а так же для калибровки аналоговых входов, запишите строку конфигурации:
- В веб-интерфейсе панели перейдите Configuration → Configure Other
- Вставьте строку в поле Template:
{"NAME":"NSPanel","GPIO":[0,0,0,0,3872,0,0,0,0,0,32,0,0,0,0,225,0,480,224,1,0,0,0,33,0,0,0,0,0,0,0,0,0,0,4736,0],"FLAG":0,"BASE":1,"CMND":"ADCParam 2,11200,10000,3950 | Sleep 0 | BuzzerPWM 1"}
- Включите флажок MQTT enable.
- Сохраните настройки.
Настройка Wi-Fi и MQTT
После прошивки панель запустится и поднимет Wi-Fi точку доступа вида tasmota_XXXXXX:
- Подключитесь к ней.
- Зайдите на устройство по адресу http://http://192.168.4.1/
- Настройте подключение к тому же Wi-Fi роутеру, к которому подключён контроллер Wiren Board.
- Подключитесь к панели по новому адресу.
Чтобы в дальнейшем иметь доступ к веб-интерфейса устройству, рекомендуем задать статический IP-адрес, справочник по командам.
Настройте панель на отправку данных в MQTT-брокер контроллера:
- Перейдите Configuration → Configure MQTT.
- Заполните поля, в поле Host укажите IP-адрес контроллера, а User и Password можно не указывать — по умолчанию на контроллере Wiren Board MQTT-брокер не требует авторизации.
- Нажмите Save.
- Настройка устройства
Прошивка NXPanel
Теперь, когда у нас есть полный доступ к устройству, загрузим на него скрипт управления и новую прошивку дисплея. Все действия нужно производить в веб-интерфейсе устройства.
Загрузите в панель скрипт NXPanel:
- Скачайте на компьютер этот файл nxpanel.be.
- Перейдите Consoles → Manage File system:
- загрузите файл
nxpanel.be, который вы скачали раньше; - создайте файл
autoexec.beс единственной строкой:load("nxpanel.be").
- загрузите файл
- Перезагрузите панель.
Теперь прошейте дисплей пользовательской прошивкой:
- Перейдите Consoles → Console
- Выполните команду:
installnxpanel
- Дождитесь окончания прошивки.
Работа с панелью
Принцип работы
Устройство запрашивает нужные ей страницы, вы их формируете, отправляете ему, а оно их отрисовывает. Если на панели нажали кнопку или изменили другой параметр — устройство пришлёт сообщение с идентификаторами панели и изменённого параметра.
MQTT-топики:
tele/deviceName/RESULT— запросы устройства.tele/deviceName/SENSOR— данные с датчиков устройства: температура процессора и окружающей среды. Если показания встроенного датчика температуры отличаются от эталона, скорректируйте их по инструкции (TempOffset).stat/deviceName/RESULT— сообщения о состоянии физических реле.cmnd/{}/nxpanel— отправка команд: структура страниц и состояние элементов.cmnd/{}/nspsend/— отправка команд физическим компонентам: реле и зуммеру.
Пример
Чтобы было проще начать, мы подготовили пример модуля на wb-rules: nxpanel2wb.
Модуль реализует простую панель управления и представляет её в виде виртуального устройства, с которым вы можете взаимодействовать с помощью правил или Node-RED.
Топик Send Raw служит для отправки JSON-команд устройству, например:
- Погода:
{ "weather": { "temp": 30, "icon": "02d", "feels": 35, "summary": "40 %,RH" } }
- Сообщения:
{"notifications": { "text": "Wiren Board" }}
Подробная документация с примерами JSON-сообщений доступна в репозитории NSPanel-setup.