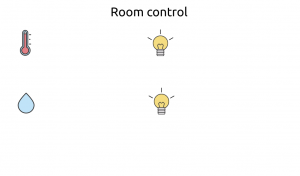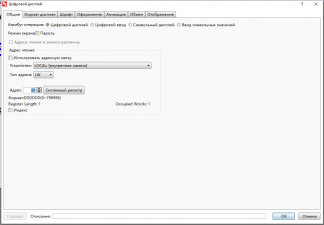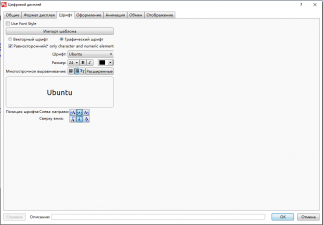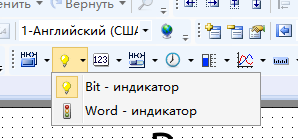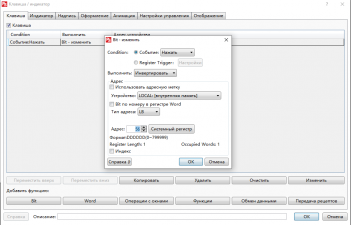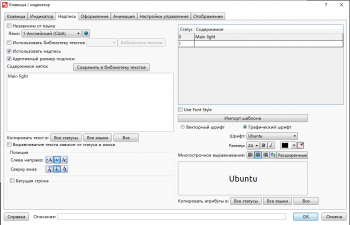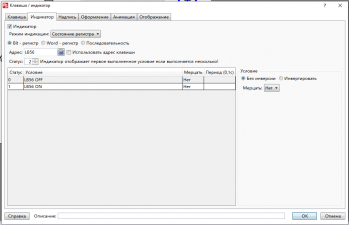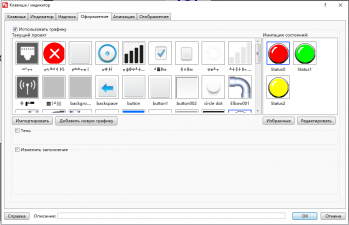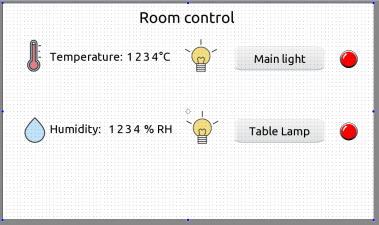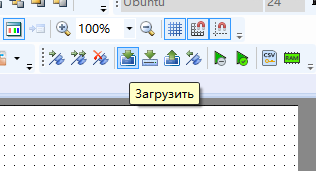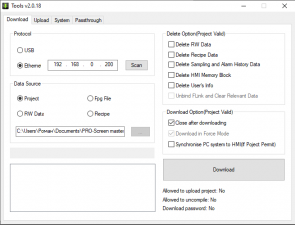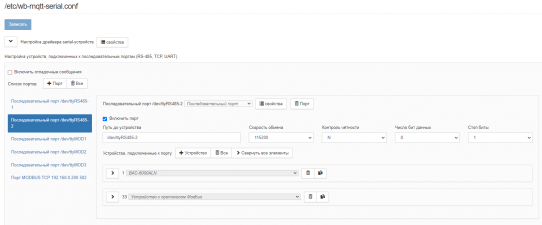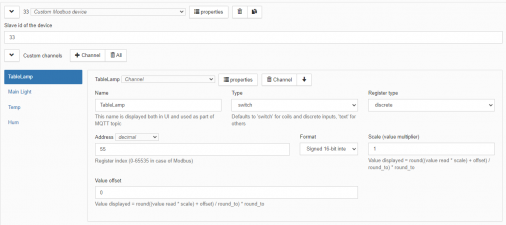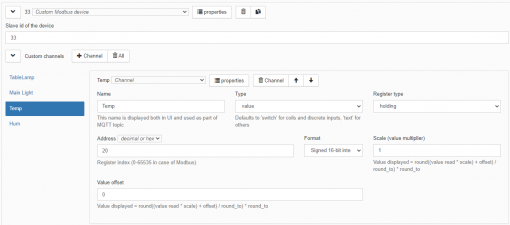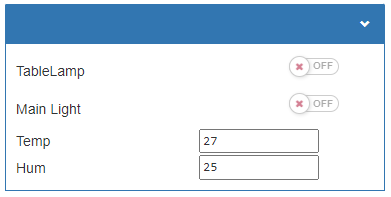Использование EKF PRO-Screen с контроллером Wiren Board
Общая информация
Панель оператора EKF Pro Screen предназначена для создания человеко-машинного интерфейса для систем управления технологическими процессами.
Для конфигурирования панели управления используется программное обеспечение PRO-Screen master.
Полное описание работы с панелью и ПО PRO-Screen master представлено в Руководстве пользователя от компании EKF.
В настоящей инструкции описывается использование панели оператора EKF PRO-Screen (далее Панель) с контроллером Wiren Board на примере создания интерфейса для управления освещением и отображения температуры и влажности воздуха в помещении.
Подключение EKF PRO-Screen к контроллеру Wiren Board
Панель подключается к контроллеру Wiren Board посредством интерфейса RS-485. Данные передаются по протоколу Modbus.
Для работы с панелью необходимо подать на нее питание 24В и подключить линию связи RS-485 к клеммам A+ и B-.
Настройки панели
Создание проекта
Откройте программу Pro Screen master и создайте новый проект выполнив следующие действия.
- В программе Pro Screen master откройте меню Файл и выберите пункт Создать новый проект.
- В появившемся окне укажите Имя проекта и путь для хранения файлов.
- На следующем шаге выберите модель используемой панели управления. При необходимости измените ориентацию экрана. Нажмите Далее, чтобы перейти к следующему шагу.
- В следующем окне задаются настройки подключений. На вкладке Свойства HMI укажите IP адрес панели. Ethernet соединение может быть использовано для загрузки проекта в панель.
- На вкладках COM1-COM4 настраиваются параметры последовательных портов панели. Перейдите на вкладку порта, который используется для соединения по RS-485. Выберите режим соединения Slave. Задайте следующие параметры: Тип устройства — Modbus_RTU_Server; Номер станции — ID адрес панели для modbus соединения. Задайте настройки подключения. Нажмите Далее.
- На последнем шаге можно посмотреть все подключения в режиме Slave, а также добавить дополнительные сервисы в случае необходимости.
- Нажмете ОК после чего создание проекта завершиться и вы увидите окно основное окно редактирования панели.
Выше описан способ настройки панели для работы в режиме Slave, однако панель может работать в режиме Master. Про настройку в режиме Master читайте в Руководстве пользователя.
Создание графического интерфейса управления
Ниже приведен пример создания интерфейса панели управления для отображения температуры и влажности воздуха в помещении и управления двумя группами освещения.
В качестве фона можно загрузить изображение, предварительно нарисованное в векторном или растровом редакторе. Для этого выберите на панели инструментов Изображение и укажите точку вставки. В появившемся окне укажите размеры изображения и нажмите кнопку Импорт из файла, чтобы загрузить изображение. Нажмите ОК.
Если вы собираетесь повторить этот пример, просто откройте изображение на весь экран и сохраните его себе на компьютер.
Ввставьте текстовые поля с названиями параметров.
Разместите два Цифровых дисплея для отображения температуры и влажности на панели напротив соответствующих пиктограмм.
- Размещение и настройка цифровых дисплеев
Добавьте на панель две кнопки для управления главным освещением и настольной лампой. Для этого на панели инструментов выберите Bit-индикатор и поставьте галку на вкладке Клавиша. Задайте адрес и настройте события при нажатии на кнопку.
- Размещение и настройка кнопок
Далее разместите битовые индикаторы для отображения состояния выключателя освещения. Чтобы привязать индикатор к кнопке, просто укажите ее адрес в настройках индикатора.
- Размещение и настройка индикаторов
После размещения и настройки всех графических элементов загрузите проект в панель нажав кнопку Загрузить на панели инструментов. В появившемся окне выберите тип подключения, которое вы используете для загрузки проекта в панель и нажмите кнопку Download.
- Загрузка проекта в панель EKF PRO-Screen
Настройки контроллера Wiren Board
Настройки Modbus подключения
- Перейдите в настройки драйвера serial-устройств в разделе Настройки — Конфигурационные файлы.
- Выберите порт, к которому подключена панель и введите параметры соединения, такие же как в настройках панели.
- Добавьте новое устройство. Выберите из списка шаблонов Устройство с протоколом modbus. Введите адрес устройства.
- Далее добавите и сконфигурируйте необходимые каналы. Для этого нужно:
- Нажать кнопку +Канал.
- Ввести Имя канала, указать Тип контрола и Тип регистра.
- Указать адрес канала, который был указан в настройках контрола панели управления.
- Указать формат данных как в настройках панели.
- После добавления всех необходимых каналов нажмите кнопку Записать.
- Настройка соединения в контроллере
Правила
Чтобы управлять контроллером и модулями с панели управления необходимо связать контролы панели с mqtt-каналами соответствующих модулей. Это можно сделать с помощью правил Wb-rules .
Для приведенного примера интерфейса управления использовано следующее правило:
defineRule("EKF control panel", {
whenChanged: ["wb-modbus-1-1/TableLamp", "wb-modbus-1-1/Main Light", "wb-msw-v3_212/Temperature", "wb-msw-v3_212/Humidity"],
then: function () {
if(dev["wb-modbus-1-1/Main Light"] == true) {
dev["wb-mr6c_135/K1"] = true;
}
else {
dev["wb-mr6c_135/K1"] = false;
}
if(dev["wb-modbus-1-1/TableLamp"] == true) {
dev["wb-mr6c_135/K2"] = true;
}
else {
dev["wb-mr6c_135/K2"] = false;
}
dev["wb-modbus-1-1/Temp"] = dev["wb-msw-v3_212/Temperature"];
dev["wb-modbus-1-1/Hum"] = dev["wb-msw-v3_212/Humidity"];
}
});