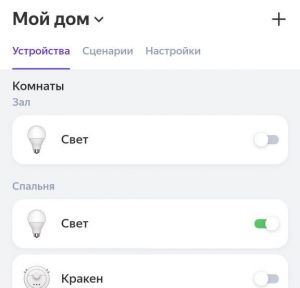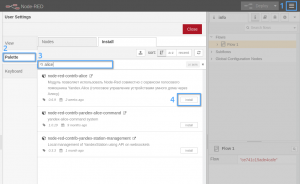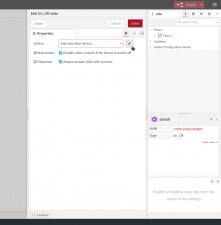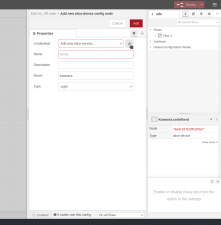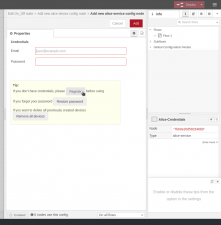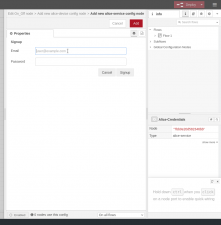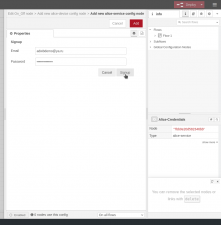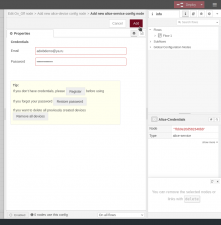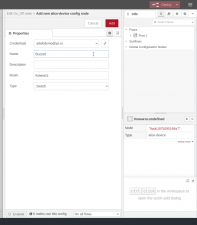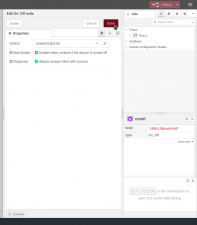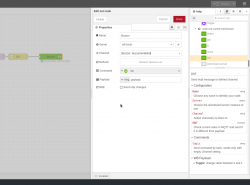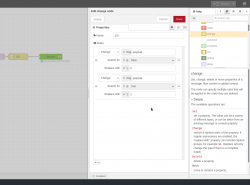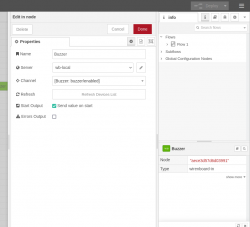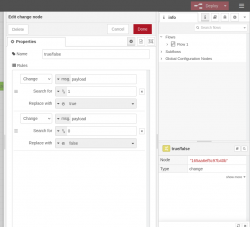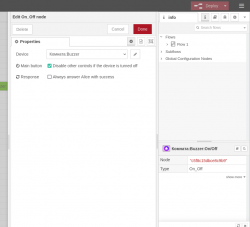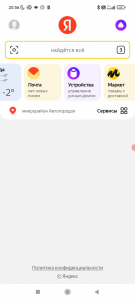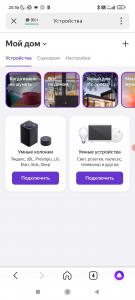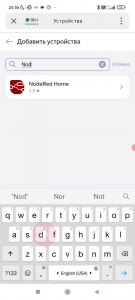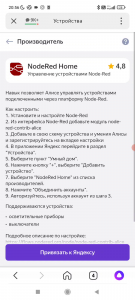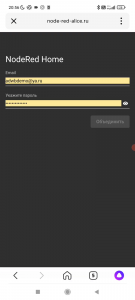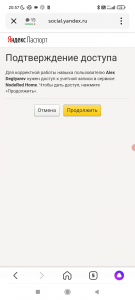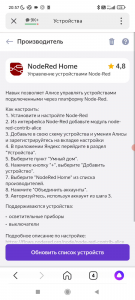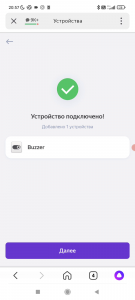Настройка Алисы на контроллере Wiren Board
Описание
Обмен данными между контроллером и Яндексом будет идти через сторонний сервис, который мы не контролируем и не можем гарантировать конфиденциальность. Если это вам не подходит, используйте метод описанный в статье Яндекс: умный дом по взрослому — он сложнее и требует затрат, но безопасней. Форк yandex2mqtt с исправлениями: https://github.com/lasthead0/yandex2mqtt Алиса — это облачный голосовой помощник от Яндекс, который с помощью навыков может управлять устройствами умного дома. Все добавленные устройства будут видны в приложении Дом с Алисой, что позволит вам управлять ими удалённо со своего смартфона, умных колонок с Алисой, Яндекс.Модуля и т.п.
Описанный здесь способ не требует наличия своего домена и сертификата — это на себя берёт сайт https://node-red-alice.ru/, где также перечислены тарифы за использование.
В инструкции используется сторонний модуль с платной подпиской node-red-contrib-alice у которого есть свой Телеграм-канал, где вы можете задать вопросы и поделиться опытом: NodeRed Home Chat.
Подготовка
Для настройки Алисы на контроллере Wiren Board с помощью Node-RED нам понадобится:
- установленный Node-RED и настроенный модуль WB Nodes,
- модуль node-red-contrib-alice — его мы установим ниже,
- Яндекс-аккаунт и мобильное приложение Яндекс.
На контроллере должен быть доступ к интернету — Алиса без него не работает.
Настройка делается через встроенный в Node-Red веб-интерфейс, который доступен по адресу http://wb-ip-address:1880, например, http://192.168.42.1:1880.
В примерах мы будем создавать флоу (flows) — это блок-схемы процесса.
Установка модуля
Чтобы Node-RED мог работать с Алисой, установите модуль node-red-contrib-alice:
- Зайдите в веб-интерфейс Node-RED.
- В правом верхнем углу вызовите меню.
- В открывшемся окне выберите вкладку Управление палитрой (Manager palette).
- Перейдите на вкладку Установка (Install), введите в поле поиска contrib-alice и нажмите на клавиатуре Enter.
- Установите пакет с названием node-red-contrib-alice.
- Закройте окно с настройками. Установка модуля завершена.
После установки, в левой панели появится секция alice.
Настройка учётной записи для модуля
Перед тем, как передавать данные из контроллера в Алису, нам нужно настроить ноду alice-service:
- Перетяните в рабочую область ноду On_Off.
- Дважды кликните на ней — откроется окно Edit On_Off node.
- В поле Device нажмите на кнопку с карандашом, откроется окно Edit alice-device node.
- Теперь в поле Credentials нажмите на кнопку с карандашом, откроется окно Edit alice-service node.
- Здесь нужно настроить учётную запись на сервере модуля
node-red-contrib-alice:- Если у вас нет учётной записи:
- нажмите кнопку Register,
- заполните поля Email и Password,
- нажмите по очереди на кнопки Signup и потом Add.
- Если у вас уже есть учётная запись:
- заполните поля Email и Password,
- нажмите на кнопку Add.
- Если у вас нет учётной записи:
- Вы вернётесь в окно Edit alice-device node в котором заполните поля и добавьте новое устройство или нажмите Cancel для выхода.
Настройка учётной записи завершена, теперь можем добавлять новые устройства, которыми можно будет управлять с любого устройства с Алисой или через приложение Яндекс.
- Настройка ноды alice-service
Добавление устройства
Как это работает
Добавление новых устройств в общем случае выглядит так:
- Описываем на контроллере виртуальное Яндекс-устройство.
- Прописываем логику, которое это устройство реализует, например, включение зуммера.
- Публикуем флоу кнопкой Deploy.
- В мобильном приложении Яндекс обновляем список устройств.
В примере ниже мы добавим переключатель, который будет управлять зуммером контроллера.
Виртуальное Яндекс-устройство
Сперва настраиваем виртуальное Яндекс-устройство — так как у нас переключатель, то выберем ноду On_Off:
- Перетяните в рабочую область ноду On_Off.
- Дважды кликните на ней — откроется окно Edit On_Off node.
- В поле Device нажмите на кнопку с карандашом, откроется окно Edit alice-device node, где:
- В поле Credentials выберите созданную ранее учётную запись.
- И заполните поля:
- Name — имя устройства, которое будет видно в приложении Яндекс.
- Room — виртуальная комната, в которой находится устройство.
- Type — тип устройства.
- Нажмите на кнопку Add, чтобы сохранить изменения.
- Вы вернётесь в окно Edit On_Off node, в котором поставьте флажок Always answer Alice with success — эта настройка позволит Алисе не ждать ответа от устройства после отправки команды. Это нужно нам, так как мы не задействуем вход ноды On_Off.
- Настройка Яндекс-устройства
Управление устройствами умного дома
Чтобы управлять устройствами, подключенными к контроллеру, нам понадобится WB Nodes, который должен быть установлен и настроен заранее.
Подключим встроенный зуммер контроллера:
- Перетяните в рабочую область ноду out, которая находится слева в группе Wiren Board.
- Дважды кликните по ней — откроется окно Edit out node, где укажите:
- Name — имя, например, Buzzer.
- Server — MQTT-сервер, связь с которым настраивается при установке модуля WB Nodes.
- Channel — выберите в открывшемся списке mqtt-топик buzzer/enabled. Если список пуст, нажмите кнопку Refresh Device List.
- Command — выберите /on.
- Payload — должно быть выбрано msg.payload
- Чтобы сохранить, нажмите кнопку Done.
Теперь, когда у нас настроены виртуальное Яндекс-устройство и один из mqtt-топиков контроллера Wiren Board, нам нужно их связать между собой.
Перед связыванием нужно учесть, что:
- виртуальное Яндекс-устройство на выход отправляет сигнал true/false
- mqtt-топик контроллера принимает сигнал 1/0.
Поэтому нам понадобится конвертер сообщений:
- Перетяните в рабочую область ноду change, которая находится слева в группе function.
- Дважды кликните на ней — откроется окно Edit change node, укажите имя и настройте правила в блоке Rules:
- Change → msg.payload → Search for, boolean: false → Replace with, number: 0
- Change → msg.payload → Search for, boolean: true → Replace with, number: 1
- Нажмите кнопку Done. Конвертер готов.
Теперь соедините ноды между собой в таком порядке: выход ноды On_Off → Конвертер → вход ноды out.
Чтобы опубликовать изменения, нажмите в правом верхнем углу кнопку Deploy.
Обратная связь
В примере выше мы настроили управление устройством умного дома, но не сделали считывание его состояния — дополним наше флоу и добавим отправку состояния зуммера Алисе.
Настраиваем получение значений из mqtt-топика:
- Перетяните в рабочую область ноду in, которая находится слева в группе Wiren Board.
- Дважды кликните по ней — откроется окно Edit in node, где укажите:
- Name — имя, например, Buzzer.
- Server — MQTT-сервер, связь с которым настраивается при установке модуля WB Nodes.
- Channel — выберите в открывшемся списке mqtt-топик buzzer/enabled. Если список пуст, нажмите кнопку Refresh Device List.
- Чтобы сохранить, нажмите кнопку Done.
Полученное значение мы отправим в ноду On_Off, которая передаст информацию в облако, но перед этим нужно учесть три момента:
- нужно включить в ноде On_Off контроль устройства по сигналу на входе,
- виртуальное Яндекс-устройство на вход принимает сигнал true/false,
- нода in отдаёт сигнал 1/0.
Сперва включим контроль устройства в ноде On_Off:
- Дважды кликните на ноде On_Off.
- Снимите флажок Always answer Alice with success — теперь Алиса будет ждать ответа от устройства при обращении к нему.
- Нажмите кнопку Done.
Теперь настроим конвертер сообщений:
- Перетяните в рабочую область ноду change, которая находится слева в группе function.
- Дважды кликните на ней — откроется окно Edit change node, укажите имя и настройте правила в блоке Rules:
- Change → msg.payload → Search for, number: 1 → Replace with, boolean: true
- Change → msg.payload → Search for, number: 0 → Replace with, boolean: false
- Нажмите кнопку Done. Конвертер готов.
Теперь соедините ноды между собой в таком порядке: выход ноды in → Конвертер → вход ноды On_Off.
Чтобы опубликовать изменения, нажмите в правом верхнем углу кнопку Deploy.
Настройка интеграции со стороны Яндекс
Объединение аккаунтов
Теперь свяжем Яндекс-аккаунт с аккаунтом, созданным в модуле node-red-contrib-alice.
Это делается один раз через мобильное приложение:
- Откройте приложение Яндекс.
- Перейдите в раздел Устройства.
- Откроется страница Мой дом, нажмите + и выберите Устройство умного дома.
- На странице Добавить устройства, выберите NodeRed Home из списка производителей.
- Нажмите на кнопку Привязать к Яндексу, откроется сайт node-red-alice.ru с формой для ввода учётных данных.
- Введите в поле Email и пароль данные, которые вы использовали в разделе Настройка учётной записи для модуля.
- Нажмите кнопку Объединить, откроется страница Яндекс.Паспорт, где нужно разрешить доступ к учётной записи Яндекс.
- Если объединение аккаунтов прошло успешно, появится кнопка Обновить список устройств. Нажмите на неё.
- Через пару секунд вы увидите устройство, которое создавали в разделе Виртуальное Яндекс-устройство.
Объединение аккаунтов завершено, теперь можно управлять умными домом через устройства с Алисой или приложение Яндекс.
- Настройка в приложении Яндекс
Добавление новых устройств
После объединения аккаунтов добавлять новые устройства просто:
- Создайте виртуальные Яндекс-устройства в Node-RED на стороне контроллера и опишите логику.
- Обновите список устройств на стороне Яндекс:
- Откройте приложение Яндекс.
- Перейдите в раздел Устройства.
- Откроется страница Мой дом, нажмите + и выберите Устройство умного дома.
- На странице Добавить устройства, в разделе Связанные аккаунты найдите NodeRed Home и нажмите кнопку Обновить.
После этого в приложении Яндекс появятся новые устройства.