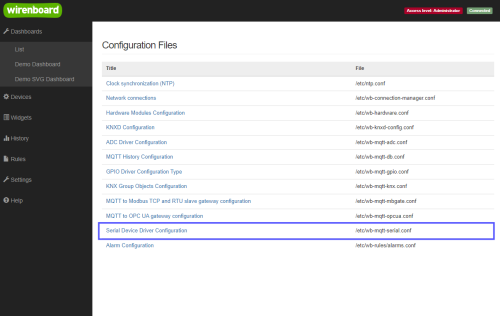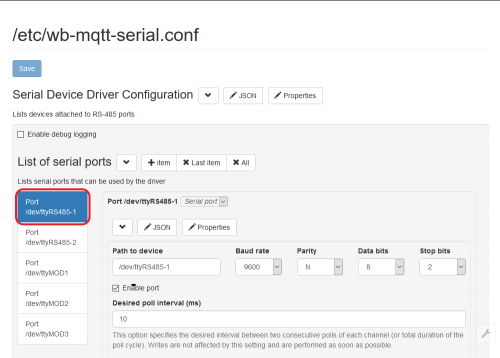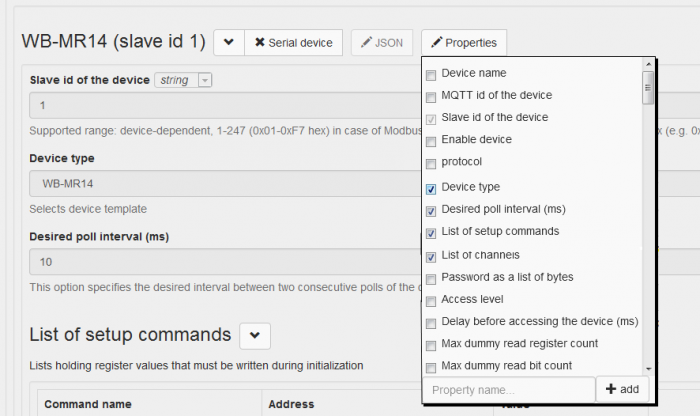RS-485:Configuration via Web Interface: различия между версиями
(Подготовка страницы к переводу) |
|||
| (не показано 85 промежуточных версий 5 участников) | |||
| Строка 1: | Строка 1: | ||
{{DISPLAYTITLE:Начальное конфигурирование устройств через | <languages/> | ||
<translate> | |||
</translate> | |||
{{DISPLAYTITLE:Начальное конфигурирование устройств через web-интерфейс}} | |||
<translate> | |||
| | Общую информацию по подключению устройств RS-485 к контроллеру смотрите на странице [[Special:MyLanguage/RS-485|RS-485]]. | ||
== | === Конфигурация последовательных устройств === | ||
Зайдите на страницу ''Configs'' [[Special:MyLanguage/Веб-интерфейс Wiren Board|веб-интерфейса]], щёлкните по пункту ''/etc/wb-mqtt-serial.conf'' (''serial'' - название последовательных портов, RS-485 относится к ним), либо выберите пункт ''Serial Device Driver Configuration'' в левой панели интерфейса. [[File:rs-485-setup-configs.png|thumb|center|500 px]] | |||
Откроется страница настройки последовательных портов. В левой части выберите порт, к которому вы подключили устройство. Порты названы по терминологии Linux - ''/dev/ttyXXXN''; чтобы понять, как называется используемый вами, смотрите [[Wiren_Board_5:_%D0%90%D0%BF%D0%BF%D0%B0%D1%80%D0%B0%D1%82%D0%BD%D1%8B%D0%B5_%D1%80%D0%B5%D0%B2%D0%B8%D0%B7%D0%B8%D0%B8|Wiren_Board_5:_%D0%90%D0%BF%D0%BF%D0%B0%D1%80%D0%B0%D1%82%D0%BD%D1%8B%D0%B5_%D1%80%D0%B5%D0%B2%D0%B8%D0%B7%D0%B8%D0%B8]]. [[File:rs-485-setup-select-port.png|center|500 px|На скриншоте выбран порт Wiren Board 5, подписанный на корпусе как ''RS-485'']] | |||
=== Настройка порта === | |||
Установите настройки порта: скорость (бит/с), количество бит в пакете, есть ли бит чётности, количество стоп-битов - эта информация указана в документации к периферийному оборудованию. Затем обязательно поставьте галочку ''Enable port'' - ''Включить порт'' (с помощью этой настройки порт можно отключить, если какое-нибудь оборудование на нём начнёт сбоить).<br>'''N.B.''' Если вы подключаете несколько устройств к одному порту контроллера, эти настройки у них должны совпадать. [[File:rs-485-setup-port-settings.png|thumb|center|500 px|Установлены настройки для релейного [[Special:MyLanguage/WB-MRM2|WB-MRM2]]]] | |||
=== Добавление устройств === | |||
Перейдите к разделу ''List of devices'' - ''Список устройств'' ниже. Нажмите кнопку ''+ Serial Device'', чтобы добавить устройство. Выберите тип устройства (обычно соответствует модели устройства) и укажите его адрес (обычно указывается документации к устройству, для устройств нашего производства указан на корпусе на наклейке — в десятичном формате): [[Special:MyLanguage/Файл:modbus_address_mr14.png|400px|thumb|center|Modbus-адрес, установленный на производстве]] Адрес устройства указывается либо в шестнадцатеричном виде (начинается с ''0x..''), либо в десятичном (как обычное число). Затем обязательно нажмите синюю кнопку ''Save'' - ''Сохранить'' вверху страницы. [[File:rs-485-setup-device-settings.png|thumb|center|500 px|Выбран тип устройства [[Special:MyLanguage/WB-MRM2|WB-MRM2]] и установлен десятичный адрес ''130'']] | |||
=== | === Проверка работы === | ||
Чтобы | Чтобы проверить работу устройства, перейдите на страницу ''Devices''. На ней должен появиться блок, соответствующий подключённому устройству. В нашем примере, появился блок ''WB-MRM2 130'' (шаблон названия - ''ТИП_УСТРОЙСТВА АДРЕС'') с двумя кнопками для управления реле, двумя индикаторами входов для кнопок и счётчиками нажатий. Можно нажать на кнопку - реле на подключённом устройстве переключится. [[File:rs-485-setup-device-connected.png|thumb|center|500 px|Отображение подключённого устройства [[Special:MyLanguage/WB-MRM2|WB-MRM2]] с адресом ''130'' на странице ''Devices''. Можно нажимать кнопки и управлять реле на устройстве]] | ||
=== Добавление виджета === | |||
'''Для версии веб-интерфейса 1.x''' | |||
Чтобы добавить | Чтобы добавить кнопку управления на главную страницу ''Home'' и назвать её соответственно назначению (например, ''Свет в коридоре''), нужно создать виджет (''Widget''). Для этого нужно перейти на страницу ''Widgets'' и нажать зелёную кнопку ''Add widget''. Затем нужно ввести параметры виджета: имя (так он называться в интерфейсе), комнату (группу, к которой привязан виджет; используется для упорядочивания, когда виджетов много - если мало, можно выбрать любую), и тип виджета - в нашем случае реле управляет освещением, поэтому выбираем ''Light Control Relay''. После этого появляется ещё одна опция - нужно выбрать, какому именно устройству соответствует виджет. Все доступные устройства выбранного типа показываются в списке, их имена даны в соответствии с терминологией [[Special:MyLanguage/MQTT|MQTT]]. В завершении нажимаем кнопку ''Submit'' - новый виджет появится на странице ''Widgets''. [[File:rs-485-setup-add-widget.png|thumb|center|500 px|Создание виджета для управления светом на основе Реле 1 подключённого устройства [[Special:MyLanguage/WB-MRM2|WB-MRM2]]]] | ||
=== Дополнительные параметры устройства === | |||
Настройка дополнительных параметров устройства осуществляется через кнопку ''Properties''. В выпадающем меню можно вывести дополнительные поля конфигурации устройства. | |||
[[File:Web-Interface-Device-Props.png|thumb|center|700 px| Настрорйка отображения дополнительных параметров]]Для инициализации определенных регистров устройства перед началом работы используется setup-секция (List of setup commands). В качестве примера запишем значение 0 в holding-регистр релейного модуля WB-MR14, чтобы задать режим управления кнопкой без фиксации для всех входов модуля. Щелкаем на кнопке ''Properties'' и устанавливаем флажок ''List of setup commands''. Ещё раз щелкаем на кнопке ''Properties'', чтобы скрыть выпадающий список.[[Special:MyLanguage/Файл:Setup-section.png|800px|thumb|center|Добавляем раздел setup-секции устройства]] Нажмем кнопку Save и убедимся, что модуль работает в режиме управления кнопочными выключателями. У устройства появится раздел '''List of setup commands'''. Нажимаем на кнопку '''+Setup command''' и перейдем к созданию setup-команды. Мы должны указать название команды, номер Modbus-регистра и инициирующее значение. '''Setup-инициализация выполнятся однократно после загрузки драйвера.''' [[Special:MyLanguage/Файл:Setup_commands_list.png|600px|thumb|center|Добавляем раздел setup-секции устройства]] | |||
=== | === Настройка периода опроса === | ||
Драйвер ([[https://github.com/contactless/wb-homa-drivers/tree/master/wb-mqtt-serial wb-mqtt-serial|https://github.com/contactless/wb-homa-drivers/tree/master/wb-mqtt-serial wb-mqtt-serial]]) позволяет определять, с какой скоростью будут опрашиваться те или иные каналы устройства. Данный параметр называется Desired poll interval и задается в миллисекундах. Общий для всех интервал опроса задается параметром Desired poll interval в конфигурации порта. Если этот параметр не будет переопределен в других устройствах или других каналов, то для каждого канала будет использоваться именно это значение. Если скорость опроса задана для какого-то конкретного устройства, то для всех каналов этого устройства будет использоваться именно она, опять-таки, если для какого-то канала не задан свой интервал опроса. Приоритет интервалов выглядит таким образом: канал-> устройство -> порт. Например, если у нас есть несколько входов релейного модуля, критичных ко времени срабатывания, для них мы можем задать минимальный интервал в 1 мс. По умолчанию в web-интерфейсе отсутствует поле для изменения этого свойства -- его надо добавить. Сначала указываем канал, свойство которого мы хотим переопределить, для чего щелкаем по кнопке '''+Item'''. Имя контрола и его адрес можно узнать в файле шаблона устройства [[Special:MyLanguage/Файл:Channel_name_address.png|400px|thumb|left|Фрагмент описания канала устройства из файла шаблона из директории /usr/share/wb-mqtt-serial/templates]] | |||
В поле Control name мы подставляем значение переменной "name", Address -- "address". Соответственно заполняем поля Control type и Register type. [[Special:MyLanguage/Файл:Channel_props_poll.png|400px|thumb|center|Добавляем свойство интервала опроса для канала устройства]] щелкаем на кнопке Properties соответствующего канала и ставим флажок в поле Desired poll interval (ms), как показано на рисунке. | |||
В результате получаем следующий набор полей:[[Special:MyLanguage/Файл:Channel_settings.png|600px|thumb|center|Набор полей, определяющих свойства конкретного канала. Поле Desired poll interval (ms) определяет интервал между двумя опросами параметра]] | |||
Для сохранения нажимаем кнопку Save в верхней части страницы. | |||
</translate> | |||
Если в | |||
</ | |||
Версия 19:39, 23 апреля 2019
Общую информацию по подключению устройств RS-485 к контроллеру смотрите на странице RS-485.
Конфигурация последовательных устройств
Зайдите на страницу Configs веб-интерфейса, щёлкните по пункту /etc/wb-mqtt-serial.conf (serial - название последовательных портов, RS-485 относится к ним), либо выберите пункт Serial Device Driver Configuration в левой панели интерфейса.
Откроется страница настройки последовательных портов. В левой части выберите порт, к которому вы подключили устройство. Порты названы по терминологии Linux - /dev/ttyXXXN; чтобы понять, как называется используемый вами, смотрите Wiren_Board_5:_%D0%90%D0%BF%D0%BF%D0%B0%D1%80%D0%B0%D1%82%D0%BD%D1%8B%D0%B5_%D1%80%D0%B5%D0%B2%D0%B8%D0%B7%D0%B8%D0%B8.
Настройка порта
Установите настройки порта: скорость (бит/с), количество бит в пакете, есть ли бит чётности, количество стоп-битов - эта информация указана в документации к периферийному оборудованию. Затем обязательно поставьте галочку Enable port - Включить порт (с помощью этой настройки порт можно отключить, если какое-нибудь оборудование на нём начнёт сбоить).
N.B. Если вы подключаете несколько устройств к одному порту контроллера, эти настройки у них должны совпадать.
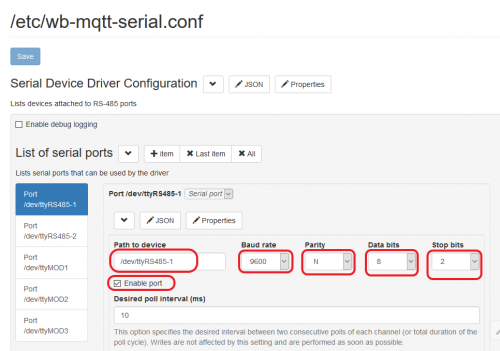
Добавление устройств
Перейдите к разделу List of devices - Список устройств ниже. Нажмите кнопку + Serial Device, чтобы добавить устройство. Выберите тип устройства (обычно соответствует модели устройства) и укажите его адрес (обычно указывается документации к устройству, для устройств нашего производства указан на корпусе на наклейке — в десятичном формате): 400px|thumb|center|Modbus-адрес, установленный на производстве Адрес устройства указывается либо в шестнадцатеричном виде (начинается с 0x..), либо в десятичном (как обычное число). Затем обязательно нажмите синюю кнопку Save - Сохранить вверху страницы.
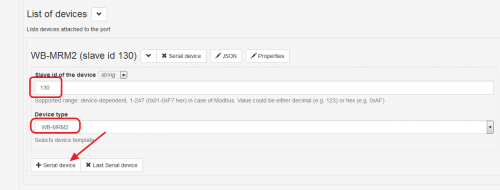
Проверка работы
Чтобы проверить работу устройства, перейдите на страницу Devices. На ней должен появиться блок, соответствующий подключённому устройству. В нашем примере, появился блок WB-MRM2 130 (шаблон названия - ТИП_УСТРОЙСТВА АДРЕС) с двумя кнопками для управления реле, двумя индикаторами входов для кнопок и счётчиками нажатий. Можно нажать на кнопку - реле на подключённом устройстве переключится.
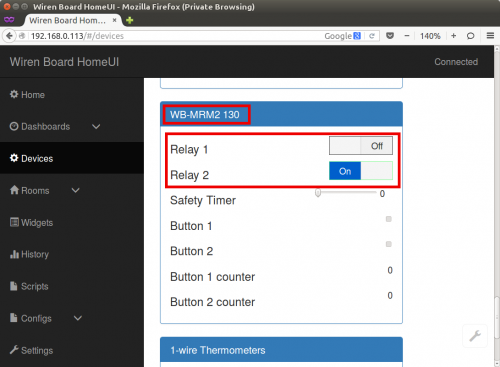
Добавление виджета
Для версии веб-интерфейса 1.x
Чтобы добавить кнопку управления на главную страницу Home и назвать её соответственно назначению (например, Свет в коридоре), нужно создать виджет (Widget). Для этого нужно перейти на страницу Widgets и нажать зелёную кнопку Add widget. Затем нужно ввести параметры виджета: имя (так он называться в интерфейсе), комнату (группу, к которой привязан виджет; используется для упорядочивания, когда виджетов много - если мало, можно выбрать любую), и тип виджета - в нашем случае реле управляет освещением, поэтому выбираем Light Control Relay. После этого появляется ещё одна опция - нужно выбрать, какому именно устройству соответствует виджет. Все доступные устройства выбранного типа показываются в списке, их имена даны в соответствии с терминологией MQTT. В завершении нажимаем кнопку Submit - новый виджет появится на странице Widgets.
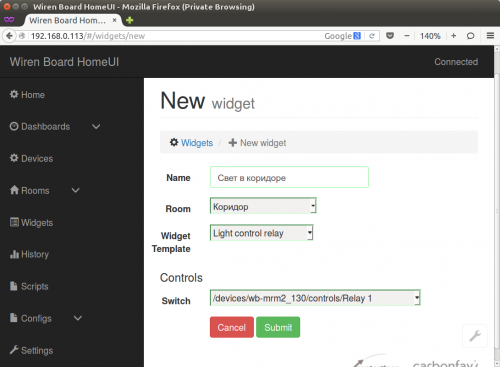
Дополнительные параметры устройства
Настройка дополнительных параметров устройства осуществляется через кнопку Properties. В выпадающем меню можно вывести дополнительные поля конфигурации устройства.
Для инициализации определенных регистров устройства перед началом работы используется setup-секция (List of setup commands). В качестве примера запишем значение 0 в holding-регистр релейного модуля WB-MR14, чтобы задать режим управления кнопкой без фиксации для всех входов модуля. Щелкаем на кнопке Properties и устанавливаем флажок List of setup commands. Ещё раз щелкаем на кнопке Properties, чтобы скрыть выпадающий список.800px|thumb|center|Добавляем раздел setup-секции устройства Нажмем кнопку Save и убедимся, что модуль работает в режиме управления кнопочными выключателями. У устройства появится раздел List of setup commands. Нажимаем на кнопку +Setup command и перейдем к созданию setup-команды. Мы должны указать название команды, номер Modbus-регистра и инициирующее значение. Setup-инициализация выполнятся однократно после загрузки драйвера. 600px|thumb|center|Добавляем раздел setup-секции устройства
Настройка периода опроса
Драйвер ([wb-mqtt-serial|https://github.com/contactless/wb-homa-drivers/tree/master/wb-mqtt-serial wb-mqtt-serial]) позволяет определять, с какой скоростью будут опрашиваться те или иные каналы устройства. Данный параметр называется Desired poll interval и задается в миллисекундах. Общий для всех интервал опроса задается параметром Desired poll interval в конфигурации порта. Если этот параметр не будет переопределен в других устройствах или других каналов, то для каждого канала будет использоваться именно это значение. Если скорость опроса задана для какого-то конкретного устройства, то для всех каналов этого устройства будет использоваться именно она, опять-таки, если для какого-то канала не задан свой интервал опроса. Приоритет интервалов выглядит таким образом: канал-> устройство -> порт. Например, если у нас есть несколько входов релейного модуля, критичных ко времени срабатывания, для них мы можем задать минимальный интервал в 1 мс. По умолчанию в web-интерфейсе отсутствует поле для изменения этого свойства -- его надо добавить. Сначала указываем канал, свойство которого мы хотим переопределить, для чего щелкаем по кнопке +Item. Имя контрола и его адрес можно узнать в файле шаблона устройства 400px|thumb|left|Фрагмент описания канала устройства из файла шаблона из директории /usr/share/wb-mqtt-serial/templates В поле Control name мы подставляем значение переменной "name", Address -- "address". Соответственно заполняем поля Control type и Register type. 400px|thumb|center|Добавляем свойство интервала опроса для канала устройства щелкаем на кнопке Properties соответствующего канала и ставим флажок в поле Desired poll interval (ms), как показано на рисунке. В результате получаем следующий набор полей:600px|thumb|center|Набор полей, определяющих свойства конкретного канала. Поле Desired poll interval (ms) определяет интервал между двумя опросами параметра Для сохранения нажимаем кнопку Save в верхней части страницы.