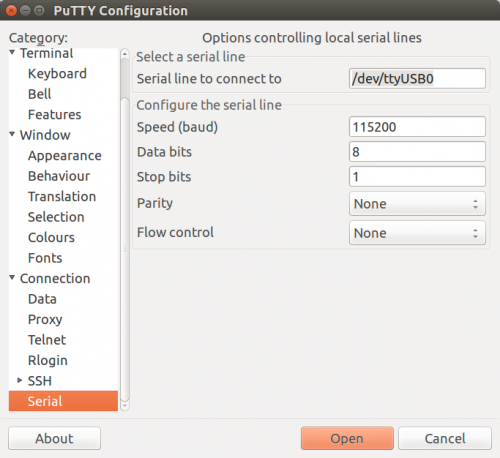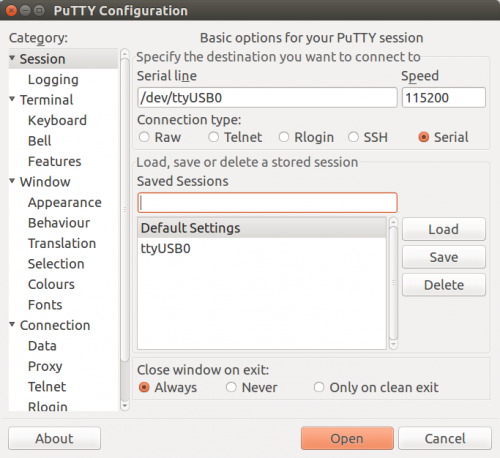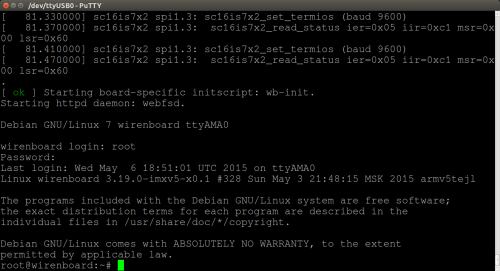Translations:WB Debug Console/10/en: различия между версиями
| (не показаны 3 промежуточные версии этого же участника) | |||
| Строка 14: | Строка 14: | ||
# In the left menu, select the first point - '' Session ''. The right to switch the connection type Serial - in field have to get the port settings. Then press the '' Open ''. | # In the left menu, select the first point - '' Session ''. The right to switch the connection type Serial - in field have to get the port settings. Then press the '' Open ''. | ||
#:[[Файл:Putty serial open.png|500px]] | #:[[Файл:Putty serial open.png|500px]] | ||
#To see if you did it right: | #To see if you did it right: | ||
#*for '' | #*for '''Wiren Board 5.8 and higher''': press Enter. You are prompted to log in. | ||
#*for '''Wiren Board 5.6 and lower, up to v.2.8''': press the button to turn off and turn on the controller - the screen should display boot messages. | |||
#*for | |||
#**login prompt - enter "root" and press "Enter", | #**login prompt - enter "root" and press "Enter", | ||
#**password prompt - enter "wirenboard" (no characters will be displayed) and press "Enter".<br /><br /> | #**password prompt - enter "wirenboard" (no characters will be displayed) and press "Enter".<br /><br /> | ||
#A welcome message appears - you are in the controller console. To go to the visual file Manager, type <code>mc</code>.<br /><br /> | #A welcome message appears - you are in the controller console. To go to the visual file Manager, type <code>mc</code>.<br /><br /> | ||
#:[[File:Putty serial logged in.png|500px]] | #:[[File:Putty serial logged in.png|500px]] | ||
Текущая версия на 16:44, 7 июня 2019
- Run the application as an Administrator:
- In Windows - right click on the PuTTY icon and select Run This Program As An Administrator
- in Linux - run
gksu putty
- In the left menu, select the last item - Serial . In the fields that appear on the right, enter the port settings:
- title serial port
- for Windows - it COM4 ( 'figure may vary' , can be found through the exact 'Device Manager', finding in it the adapter USB-UART)
- for Linux - it / dev / ttyUSB0 ( 'figure may vary' , see the list of files in the folder / dev / )
- Speed - '115200'
- number of bits in a parcel - 8
- number of stop bits - 1
- parity - No
- flow control - No
- title serial port
- In the left menu, select the first point - Session . The right to switch the connection type Serial - in field have to get the port settings. Then press the Open .
- To see if you did it right:
- for Wiren Board 5.8 and higher: press Enter. You are prompted to log in.
- for Wiren Board 5.6 and lower, up to v.2.8: press the button to turn off and turn on the controller - the screen should display boot messages.
- login prompt - enter "root" and press "Enter",
- password prompt - enter "wirenboard" (no characters will be displayed) and press "Enter".
- A welcome message appears - you are in the controller console. To go to the visual file Manager, type
mc.