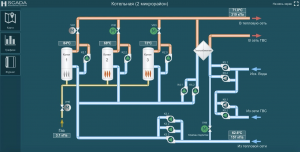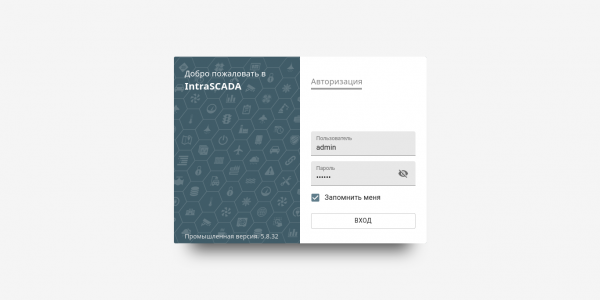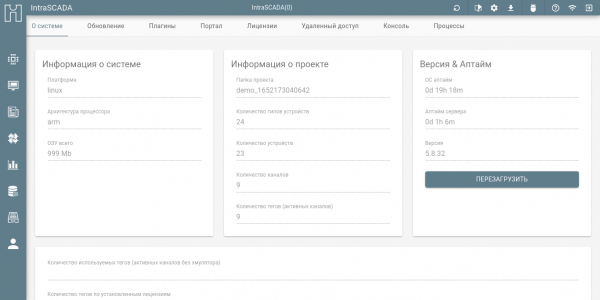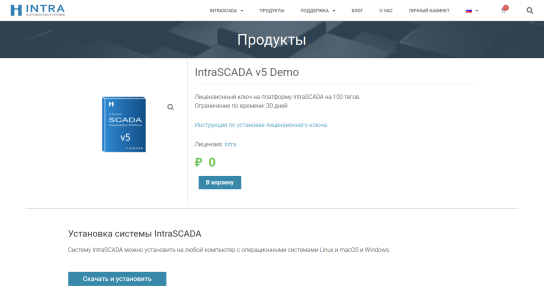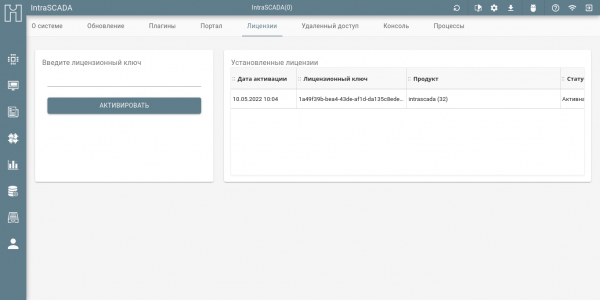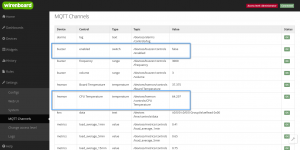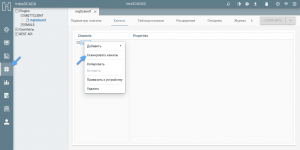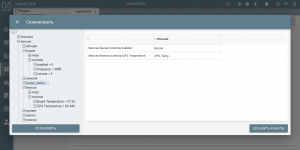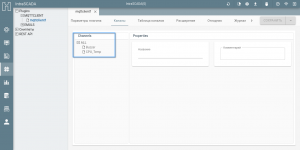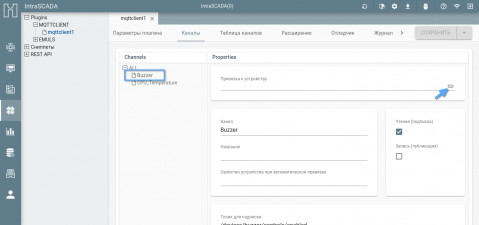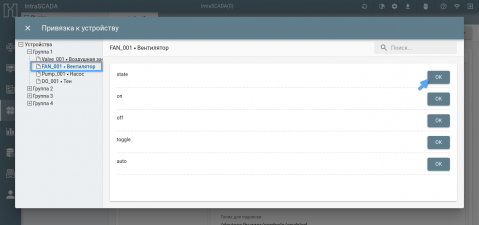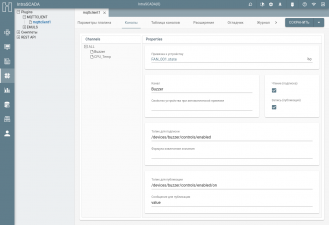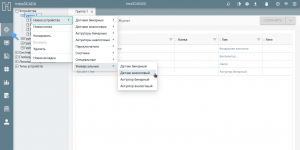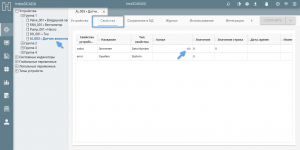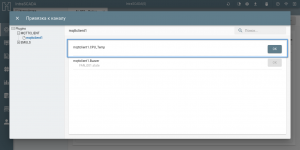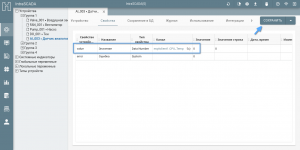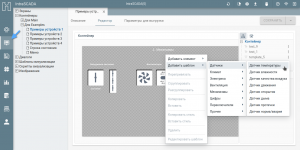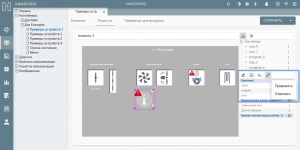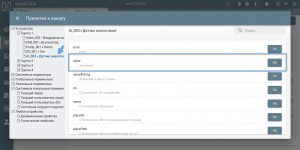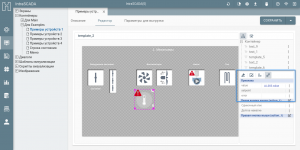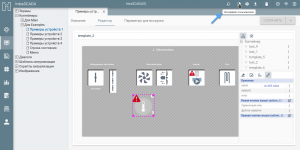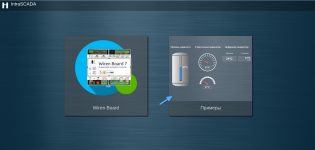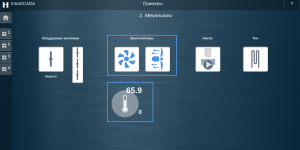IntraSCADA: различия между версиями
| (не показано 27 промежуточных версий 2 участников) | |||
| Строка 1: | Строка 1: | ||
{{DISPLAYTITLE: | {{DISPLAYTITLE: Использование IntraSCADA с контроллером Wiren Board}} | ||
[[Image: IntraSCADA.png|300px|thumb|right| IntraSCADA]] | [[Image: IntraSCADA.png|300px|thumb|right| IntraSCADA]] | ||
== Описание == | == Описание == | ||
IntraSCADA — платформа для систем диспетчеризации зданий, мониторинга и автоматизации промышленных объектов и инженерных сооружений (СМИС). Поддерживаются протоколы Modbus, MQTT, OPC UA, SNMP. | [https://intrascada.com/ IntraSCADA] — платформа для систем диспетчеризации зданий, мониторинга и автоматизации промышленных объектов и инженерных сооружений (СМИС). Поддерживаются протоколы [[Modbus]], [[MQTT]], [[OPC UA]], [[SNMP]]. | ||
Интерфейсы управления: | Интерфейсы управления: | ||
* Веб-интерфейс, который работает в популярных браузерах, таких как Firefox, Chrome, Safari. | * Веб-интерфейс, который работает в популярных браузерах, таких как Firefox, Chrome, Safari. | ||
* [https://intrascada.com/ru/product/desktop-app/ Приложение на персональный компьютер]. | * [https://intrascada.com/ru/product/desktop-app/ Приложение на персональный компьютер]. | ||
* МЭК 61131 | |||
Если у контроллера Wiren Board с установленной IntraSCADA нет выделенного IP-адреса, то доступ к нему можно получить по P2P. | Если у контроллера Wiren Board с установленной IntraSCADA нет выделенного внешнего IP-адреса, то доступ к нему можно получить по P2P. | ||
== Установка == | == Установка == | ||
| Строка 16: | Строка 17: | ||
{{Wbincludes:Installing Software In Console}} | {{Wbincludes:Installing Software In Console}} | ||
Установить IntraSCADA можно командой: | |||
<syntaxhighlight lang="bash"> | <syntaxhighlight lang="bash"> | ||
apt update && apt install intrascada | |||
</syntaxhighlight> | </syntaxhighlight> | ||
Вместе с пакетом будет установлен плагин для работы с MQTT и демонстрационный дашборд. | |||
=== Вход в систему === | === Вход в систему === | ||
{{Wbincludes:IntraScadaHouse Enter to System}} | |||
<gallery mode="packed" heights="200px" caption="Вход в систему"> | <gallery mode="packed" heights="200px" caption="Вход в систему"> | ||
| Строка 59: | Строка 33: | ||
=== Активация лицензии === | === Активация лицензии === | ||
Для работы с реальными каналами нужна лицензия, мы будем использовать | Для работы с реальными каналами нужна лицензия, мы будем использовать демонстрационную лицензию на 100 каналов с ограничением 30 дней: | ||
# Получите | # Получите ключ в [https://intrascada.com/product/intrascada-v5-demo/ интернет-магазине IntraSCADA]. | ||
# Зайдите в '''веб-интерфейс IntraSCADA''' на контроллере, откройте вкладку '''Лицензии''' и активируйте полученный ключ. | # Зайдите в '''веб-интерфейс IntraSCADA''' на контроллере, откройте вкладку '''Лицензии''' и активируйте полученный ключ. | ||
<gallery mode="packed" heights="200px" caption="Активация IntraSCADA"> | <gallery mode="packed" heights="200px" caption="Активация IntraSCADA"> | ||
| Строка 67: | Строка 41: | ||
</gallery> | </gallery> | ||
== | == Работа с устройствами Wiren Board == | ||
В Wiren Board все исполнительные устройства представлены одним или несколькими MQTT-каналами, список которых можно найти в [[Wiren Board Web Interface#mqtt-channels | стандартном веб-интерфейсе]]. | |||
# | |||
Все настройки делаются в интерфейсе IntraSCADA, на странице настройки MQTT-клиента. | |||
{{Wbincludes:IntraScadaHouse Working with MQTT}} | |||
<gallery mode="packed" heights="100px" caption="Добавление MQTT-каналов"> | <gallery mode="packed" heights="100px" caption="Добавление MQTT-каналов"> | ||
| Строка 123: | Строка 55: | ||
</gallery> | </gallery> | ||
{{Wbincludes:IntraScadaHouse Working with MQTT Buzzer}} | |||
<gallery mode="packed" heights="150px" caption="Настройка Buzzer"> | <gallery mode="packed" heights="150px" caption="Настройка Buzzer"> | ||
Image: 8. IntraSCADA Buzzer Tuning 1.png | Вызов окна привязки канала к устройству | Image: 8. IntraSCADA Buzzer Tuning 1.png | Вызов окна привязки канала к устройству | ||
| Строка 139: | Строка 63: | ||
</gallery> | </gallery> | ||
{{Wbincludes:IntraScadaHouse Working with MQTT CPU Temp}} | |||
<gallery mode="packed" heights="100px" caption="Настройка CPU Temperature"> | <gallery mode="packed" heights="100px" caption="Настройка CPU Temperature"> | ||
Image: 9. IntraSCADA CPU Temp Tuning 1.png | Добавление аналогового датчика | Image: 9. IntraSCADA CPU Temp Tuning 1.png | Добавление аналогового датчика | ||
| Строка 155: | Строка 73: | ||
== Визуализация == | == Визуализация == | ||
{{Wbincludes:IntraScadaHouse Dashboard}} | |||
<gallery mode="packed" heights="100px" caption="Настройка дашборда"> | <gallery mode="packed" heights="100px" caption="Настройка дашборда"> | ||
Image: 10. IntraSCADA Visual 1.png | Добавление датчика температуры | Image: 10. IntraSCADA Visual 1.png | Добавление датчика температуры | ||
Image: 10. IntraSCADA Visual 2.png | Привязка канала к датчику | Image: 10. IntraSCADA Visual 2.png | Привязка канала к датчику температуры | ||
Image: 10. IntraSCADA Visual 3.png | Выбор канала | Image: 10. IntraSCADA Visual 3.png | Выбор канала | ||
Image: 10. IntraSCADA Visual 4.png | Результат | Image: 10. IntraSCADA Visual 4.png | Результат | ||
</gallery> | </gallery> | ||
{{Wbincludes:IntraScadaHouse Dashboard Check}} | |||
<gallery mode="packed" heights="100px" caption="Дашборд"> | |||
<gallery mode="packed" heights=" | |||
Image: 11. IntraSCADA Dash 1.png | Кнопка ''Интерфейс пользователя'' | Image: 11. IntraSCADA Dash 1.png | Кнопка ''Интерфейс пользователя'' | ||
Image: 11. IntraSCADA Dash 2.png | Раздел ''Примеры'' | Image: 11. IntraSCADA Dash 2.png | Раздел ''Примеры'' | ||
Image: 11. IntraSCADA Dash 3.png | Вентилятор и температура | Image: 11. IntraSCADA Dash 3.png | Вентилятор и температура | ||
</gallery> | </gallery> | ||
== Проекты == | |||
IntraSCADA позволяет переносить настройки между контроллерами с помощью проектов, читайте подробнее в [https://docs.intrascada.com/ru/pg173 документации]. | |||
== Удаление == | == Удаление == | ||
| Строка 192: | Строка 100: | ||
# Сохраните ключ к себе на компьютер и нажмите кнопку '''Деактивировать'''. | # Сохраните ключ к себе на компьютер и нажмите кнопку '''Деактивировать'''. | ||
Для полного удаления IntraHouse вместе с проектами и установленными плагинами, введите: | |||
<syntaxhighlight lang="bash"> | <syntaxhighlight lang="bash"> | ||
apt purge intrascada | |||
</syntaxhighlight> | </syntaxhighlight> | ||
== Полезные ссылки == | == Полезные ссылки == | ||
* [https://intrascada.com/ru/ | * [https://docs.intrascada.com/ru/ Официальная документация IntraSCADA] | ||
* [https://intrascada.com/ru/ Сайт IntraSCADA] | * [https://intrascada.com/ru/ Сайт IntraSCADA] | ||
* [https://intrascada.com/ru/product/intrascada-v5-32/ Получить ключ на 32 тега] | * [https://intrascada.com/ru/product/intrascada-v5-32/ Получить ключ на 32 тега] | ||
Текущая версия на 19:40, 28 декабря 2022
Описание
IntraSCADA — платформа для систем диспетчеризации зданий, мониторинга и автоматизации промышленных объектов и инженерных сооружений (СМИС). Поддерживаются протоколы Modbus, MQTT, OPC UA, SNMP.
Интерфейсы управления:
- Веб-интерфейс, который работает в популярных браузерах, таких как Firefox, Chrome, Safari.
- Приложение на персональный компьютер.
- МЭК 61131
Если у контроллера Wiren Board с установленной IntraSCADA нет выделенного внешнего IP-адреса, то доступ к нему можно получить по P2P.
Установка
Общая информация
Чтобы не потерять установленный софт и его данные, обновляйте ПО контроллера только через менеджер пакетов apt. Подробнее читайте в статье Программное обеспечение Wiren Board.
Встроенный флеш-накопитель контроллера разбит на разделы и для пользователя отведён самый большой из них, который монтируется в папку /mnt/data. Нужно учесть эту особенность при установке программ, а также при обновлении прошивки контроллера.
Копируйте команды из инструкции, вставляйте их в консоль контроллера с помощью клавиш Shift+Insert и запускайте клавишей Enter. В случае ошибок, внимательно читайте вывод, там будут инструкции и подсказки.
Установить IntraSCADA можно командой:
apt update && apt install intrascada
Вместе с пакетом будет установлен плагин для работы с MQTT и демонстрационный дашборд.
Вход в систему
Теперь нужно войти в систему, нам понадобятся данные, сохранённые при установке:
- Перейдите по ссылке, например, http://192.168.2.23:8088/admin , где 192.168.2.23 — IP-адрес вашего контроллера.
- Введите логин admin и пароль 202020.
Если вы успешно вошли в систему, установка завершена, можно переходить к активации лицензии и настройке.
- Вход в систему
Активация лицензии
Для работы с реальными каналами нужна лицензия, мы будем использовать демонстрационную лицензию на 100 каналов с ограничением 30 дней:
- Получите ключ в интернет-магазине IntraSCADA.
- Зайдите в веб-интерфейс IntraSCADA на контроллере, откройте вкладку Лицензии и активируйте полученный ключ.
- Активация IntraSCADA
Работа с устройствами Wiren Board
В Wiren Board все исполнительные устройства представлены одним или несколькими MQTT-каналами, список которых можно найти в стандартном веб-интерфейсе.
Все настройки делаются в интерфейсе IntraSCADA, на странице настройки MQTT-клиента.
Для примера настроим два устройства:
- Buzzer — его мы привяжем в существующему устройству Вентилятор.
- Датчик CPU Temperature — для него мы создадим своё устройство.
Чтобы не вводить MQTT-каналы вручную, воспользуемся сканером каналов:
- Выберите в дереве Plugins → MQTTCLIENT → mqttclient1 и перейдите на вкладку Каналы.
- Выберите ALL и в контекстном меню Сканировать каналы.
- В открывшемся окне нажмите кнопку Сканировать.
- Найдите в списке нужные каналы и добавьте их в таблицу двойным кликом:
/devices/buzzer/controls/enabled/devices/hwmon/controls/CPU Temperature
- В поле Channel задайте имена выбранным каналам, например, Buzzer и CPU_Temperature.
- Нажмите кнопку Добавить каналы.
В результате выбранные каналы будут добавлены в дерево ALL и автоматически настроены на получение сообщений (чтение).
- Добавление MQTT-каналов
Buzzer привяжем к Вентилятору, который уже есть в демонстрационной конфигурации, поэтому сразу переходим к настройке каналов. Разверните дерево ALL, выберите канал Buzzer и заполните поля:
- Привязка к устройcтву — FAN_001, свойство state.
- Канал — Buzzer.
- Устанавливаем флажки Чтение и Запись.
- Топик для подписки —
/devices/buzzer/controls/enabled. - Формула извлечения значения — оставьте пустым.
- Топик для публикации, такой же как для подписки, только с /on на конце —
/devices/buzzer/controls/enabled/on. - Сообщение для публикации — value.
- Нажмите кнопку Сохранить.
- Настройка Buzzer
CPU Temperature. Здесь сперва мы создадим новое устройство, а потом настроим каналы:
- Выберите в панели слева Устройства.
- Разверните в дереве элемент Устройства и выделите элемент Группа 1.
- В контекстном меню выберите Новое устройство → Универсальные → Датчик аналоговый.
- Перейдите на вкладку Свойства и привяжите в столбце Канал свойство value к нашему топику mqttclient1.CPU_Temp, который мы добавили на этапе автоматического сканирования.
- Нажмите кнопку Сохранить.
Теперь всё готово, чтобы вывести данные с наших устройств на пользовательский дашборд.
- Настройка CPU Temperature
Визуализация
Для визуализации мы воспользуемся встроенным примером дашборда:
- Выберите в панели слева пункт Визуализация.
- Потом в дереве Контейнеры → Для Examples → Примеры устройств 1 и вкладка Редактор.
Вентилятор, который мы привязали к Buzzer здесь уже есть, поэтому добавим наш датчик температуры:
- Нажмите правой кнопкой в свободное место дашборда.
- В контекстном меню Добавить шаблон → Датчики → Датчик температуры.
- Расположите новый элемент в поле редактора.
- В правой панели нажмите на кнопку Привязка → три точки напротив value → Привязать.
- Откроется окно с датчиками, выберите там созданный ранее датчик AI_003-Датчик аналоговый, найдите value и нажмите на кнопку ОК.
- Нажмите кнопку Сохранить.
- Настройка дашборда
Теперь проверим результат:
- Нажмите вверху страницы кнопку Интерфейс пользователя.
- Перейдите в раздел Примеры.
Теперь нажатие на иконку вентилятора будет включать Buzzer контроллера, а под ним будет отображаться температура процессора.
- Дашборд
Проекты
IntraSCADA позволяет переносить настройки между контроллерами с помощью проектов, читайте подробнее в документации.
Удаление
Деактивируйте ключ, чтобы иметь возможность использовать его потом:
- Зайдите в веб-интерфейс IntraSCADA на контроллере.
- Откройте вкладку Лицензии и найдите в таблице свой ключ.
- Сохраните ключ к себе на компьютер и нажмите кнопку Деактивировать.
Для полного удаления IntraHouse вместе с проектами и установленными плагинами, введите:
apt purge intrascada
Полезные ссылки