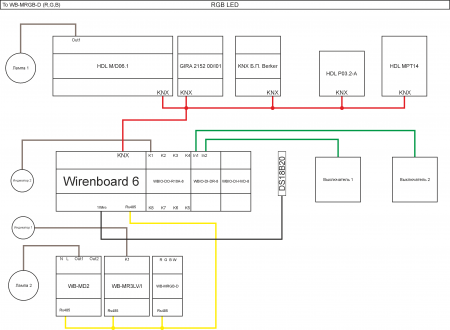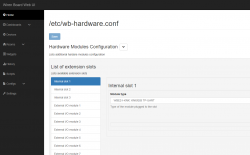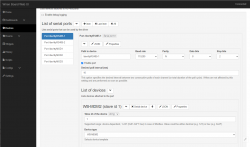KNX demo-stand: различия между версиями
Ian (обсуждение | вклад) |
Ian (обсуждение | вклад) |
||
| Строка 113: | Строка 113: | ||
Для настройки KNX устройств нам понадобится программа ETS5. Для наших целей сойдет бесплатная демо-версия (до 5 устройств на проект). Скачать можно с [https://my.knx.org/en/shop/software сайта knx.org]. Устанавливаем, запускаем. | Для настройки KNX устройств нам понадобится программа ETS5. Для наших целей сойдет бесплатная демо-версия (до 5 устройств на проект). Скачать можно с [https://my.knx.org/en/shop/software сайта knx.org]. Устанавливаем, запускаем. | ||
Далее нужно выбрать интерфейс. Заходим в вкладку "Системная Шина" → "Соединения" → Интерфейсы. Здесь в вкладке "Показать интерфейсы" отображаются автоматически найденные по бродкаст адресу интерфейсы. Если интерфейсы не определились автоматически, то во вкладке "Сконфигурированные интерфейсы" можно нажать кнопку "добавить" → "IP Tunneling" и справа ввести IP адрес контроллера с запущенным KNXD, указав порт 3671 и нажать кнопку "выбрать". | |||
После этого возвращаемся в вкладку "Обзор" и создаем новый проект (или импортируем уже готовый, если имеется). В новом проекте создаем комнату и называем на пример "KNX стенд". Нажимаем на комнату → Добавить → Устройство. Откроется вкладка каталога устройств. В нашем случае устройств в каталоге нет. Их нужно импортировать из специального файла (база), который распространяет производитель (HDL). Необходимые файлы можно найти [https://drive.google.com/drive/folders/1zZXMKCmfKpn-SUYXp7OrmiLE_DN772VW на гугл диске компании HDL]. Находим нужные файлы и экспортируем их в ETS5, после чего добавляем нужные устройства в комнату KNX стенд. | |||
Далее настраиваем каждое устройствоː задаем индивидуальный адрес, включаем необходимые функции и присваиваем им групповые адреса. Если необходимо связываем устройства групповыми адресами между собой. Полный процесс настройки описывать так же нет смысла. Для каждого устройства он индивидуальный. Ниже я оставлю ссылку на проект и все используемые для этого проекта файлы. | |||
Как только все устройства настроены, адреса заданы - нажимаем Меню → Ввод в эксплуатацию → Загрузка → Полная загрузка → Следуя указаниям на экране нажимайте на кнопки "Режим загрузки" на устройствах для загрузки программ. | |||
После того как проект успешно загружен в устройства - можно переходить к написанию правил автоматизации на контроллере. | |||
Версия 00:51, 4 июня 2020
Статья в процессе наполнения. Информация может быть не полной или содержать не точности.
Выставочный демо-стенд WB-KNX. Создан, как пример использования контроллера Wiren Board с модулем KNX. Стенд оснащен оборудованием с разными шинами и протоколами, объединяя их в одну систему через контроллер WB6.
Состав
Оборудование KNX
1) Панелька HDL MPT14 Controller (HDL-M/MPT14.1 v1.0-1)
2) Панелька HDL Panel 3 Rocker Controller (HDL-M/P03.2-A v.HDL-V1.2-6)
3) Диммер HDL M/D06.1
4) Релейный модуль GIRA 2152 00/I01
5) Блок питания KNX Berker
Оборудование WB
2) KNX Module for WB6 (WBE2-I-KNX) (вставлен в разъем MOD1 контроллера WB6)
3) WBIO-DO-R10A-8 Relay Module
5) Модуль наличия 220В (WBIO-DI-HVD-8)
Modbus оборудование
Порт RS485-1 (115200 8n2)
1) WB-MRGB-D (A:21)
2) WB-MD2 230V Dimmer (A:1)
3) WB-MR3LV/S(A:139)
Другое оборудование
1) Блок питания faraday 12w/12-24v/din (2шт)
2) Датчик температуры DS18B20
3) Индикаторы 220v (2шт)
4) Лампы накаливания (2шт)
5) Выключатели звонкового типа (2шт)
6) Светодиодная лента RGB
Описание
Основная идея стенда - показать взаимодействие между устройствами с разными протоколами. И то, что контроллер Wiren Board 6 может расширить уже существующую автоматизацию на KNX другими более дешевыми устройствами. Либо наоборот, если Вам захотелось добавить в проект красивую KNX панельку, при этом остальное оборудование работает по modbus. Основную информацию по сетям KNX можно найти в этой статье. Далее подробно рассмотрим настройку стенда и написание правил.
Настройка контроллера
Для начала настроим модули Wirenboard. Для этого в web-интерфейсе переходим в раздел Configs =>Hardware Modules Configuration И выбираем установленные модули. В нашем случаеː
Internal slot 1 - Вставлен KNX Module for WB6 (WBE2-I-KNX), выбираем "WBE2-I-KNX: KNX/EIB TP-UART"
External I/O module 1 - подключен модуль WBIO-DO-R10A-8 Relay Module, выбираем "WBIO-DO-RxA-8: 8 Channel Relay I/O module"
External I/O module 2 - подключен модуль WBIO-DI-DR-8 I/O Module, выбираем "WBIO-DI-DR-8: Digital inputs (dry contact) I/O module"
External I/O module 3 - подключен Модуль наличия 220В (WBIO-DI-HVD-8), выбираем "WBIO-DI-HVD-8: High Voltage Digital Inputs I/O module"
После этого нажимаем кнопку "Save".
Настраиваем modbus устройства. Для этого в web-интерфейсе переходим в раздел Configs =>Serial Device Driver Configuration и задаем нужные параметры. Как это сделать можно посмотреть в документации к устройствам, здесь подробно об этом писать не буду.
Следующим шагом будет установка и настройка программ для работы с KNX. А именноː Knxd - Для взаимодействия с шиной KNX, KnxTool - для отладки, WB-KNXD-CONFIG - для удобной настройки KNXD через веб-интерфейс контроллера, MQTT_KNX - для взаимодействия движка правил (Движок_правил_wb-rules) c Knxd. Для установки всех программ разом введите команду в консольː
$ apt-get update && apt-get install knxd knxd-tools wb-knxd-config wb-mqtt-knx
После установки программ в web-интерфейсе переходим в раздел Configs =>KNXD Configuration для настройки KNXD.
"Driver (-b, --layer2)" - В этом поле нужно указать драйвер и путь к устройству. В нашем случае указываем ncn5120:/dev/ttyKNX1
"EIB address (-e, --eibaddr)" - задаем EIB адрес нашему контроллеру 1.1.255
"Client-addrs (-E, --client-addrs)" - указываем диапазон адресов, которые будут выдаваться EIB клиентам 1.1.5:50
"Discovery (-D, --Discovery)" - Ставим галку, что бы контроллер отвечал на запросы поиска.
"Tunnelling (-T, --Tunnelling)" - Ставим галку
"Routing (-R, --Routing)" - Ставим галку
"Server (-S, --Server)" - Тоже ставим галку, что бы включить EIBnet/IP multicast сервер на контроллере
"Custom name of the server" - Произвольное имя сервера. Впишем WirenboardKNX
"Server address" - Оставим именно этот адрес, что бы сервер автоматически определялся в ETS5ː 224.0.23.12:3671
Остальные настройки на данный момент нам не интересны. Сохраняем изменения нажав кнопку "Save". На этом закончим настройку контроллера и перейдем к настройке KNX устройств через ETS5.
Настройка KNX устройств
Для настройки KNX устройств нам понадобится программа ETS5. Для наших целей сойдет бесплатная демо-версия (до 5 устройств на проект). Скачать можно с сайта knx.org. Устанавливаем, запускаем.
Далее нужно выбрать интерфейс. Заходим в вкладку "Системная Шина" → "Соединения" → Интерфейсы. Здесь в вкладке "Показать интерфейсы" отображаются автоматически найденные по бродкаст адресу интерфейсы. Если интерфейсы не определились автоматически, то во вкладке "Сконфигурированные интерфейсы" можно нажать кнопку "добавить" → "IP Tunneling" и справа ввести IP адрес контроллера с запущенным KNXD, указав порт 3671 и нажать кнопку "выбрать".
После этого возвращаемся в вкладку "Обзор" и создаем новый проект (или импортируем уже готовый, если имеется). В новом проекте создаем комнату и называем на пример "KNX стенд". Нажимаем на комнату → Добавить → Устройство. Откроется вкладка каталога устройств. В нашем случае устройств в каталоге нет. Их нужно импортировать из специального файла (база), который распространяет производитель (HDL). Необходимые файлы можно найти на гугл диске компании HDL. Находим нужные файлы и экспортируем их в ETS5, после чего добавляем нужные устройства в комнату KNX стенд.
Далее настраиваем каждое устройствоː задаем индивидуальный адрес, включаем необходимые функции и присваиваем им групповые адреса. Если необходимо связываем устройства групповыми адресами между собой. Полный процесс настройки описывать так же нет смысла. Для каждого устройства он индивидуальный. Ниже я оставлю ссылку на проект и все используемые для этого проекта файлы.
Как только все устройства настроены, адреса заданы - нажимаем Меню → Ввод в эксплуатацию → Загрузка → Полная загрузка → Следуя указаниям на экране нажимайте на кнопки "Режим загрузки" на устройствах для загрузки программ.
После того как проект успешно загружен в устройства - можно переходить к написанию правил автоматизации на контроллере.