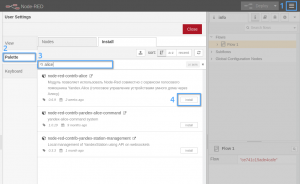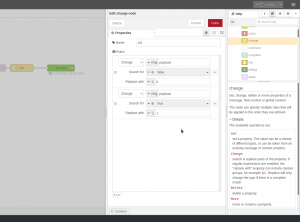Node-RED Alice: различия между версиями
| Строка 6: | Строка 6: | ||
* установленный [[Node-Red | Node-RED]], | * установленный [[Node-Red | Node-RED]], | ||
* настроенный модуль [[Node-Red#WB_Nodes |WB Nodes]], | * настроенный модуль [[Node-Red#WB_Nodes |WB Nodes]], | ||
* модуль [https://flows.nodered.org/node/node-red-contrib-alice node-red-contrib-alice] | * модуль [https://flows.nodered.org/node/node-red-contrib-alice node-red-contrib-alice], | ||
* | * Яндекс-аккаунт и приложение Яндекс. | ||
{{Wbincludes:Node-RED Intro}} | {{Wbincludes:Node-RED Intro}} | ||
Версия 14:31, 31 января 2022
Это черновик страницы. Последняя правка сделана 31.01.2022 пользователем A.Degtyarev.
Подготовка
Для настройки голосового помощника Алисы от Яндекс на контроллере Wiren Board нам понадобится:
- установленный Node-RED,
- настроенный модуль WB Nodes,
- модуль node-red-contrib-alice,
- Яндекс-аккаунт и приложение Яндекс.
Настройка делается через встроенный в Node-Red веб-интерфейс, который доступен по адресу http://wb-ip-address:1880, например, http://192.168.42.1:1880.
В примерах мы будем создавать флоу (flows) — это блок-схемы процесса.
Установка модуля
Чтобы Node-RED смог работать с Алисой, установите модуль node-red-contrib-alice:
- Зайдите в веб-интерфейс Node-RED.
- В правом верхнем углу вызовите меню.
- В открывшемся окне выберите вкладку Управление палитрой (Manager palette).
- Перейдите на вкладку Установка (Install), введите в поле поиска contrib-alice и нажмите на клавиатуре Enter.
- Установите пакет с названием node-red-contrib-alice.
- Закройте окно с настройками. Установка модуля завершена.
После установки, в левой панели появится секция alice.
Настройка учётной записи для модуля
Перед тем, как передавать данные из контроллера в Алису, нам нужно настроить ноду alice-service:
- Перетяните в рабочую область ноду On_Off.
- Дважды кликните на ней — откроется окно Edit On_Off node.
- В поле Device нажмите на кнопку с карандашом, откроется окно Edit alice-device node.
- Теперь в поле Credentials нажмите на кнопку с карандашом, откроется окно Edit alice-service node.
- Здесь нужно настроить учётную запись на сервере модуля
node-red-contrib-alice:- Если у вас нет учётной записи:
- нажмите кнопку Register,
- заполните поля Email и Password,
- нажмите по очереди на кнопки Signup и потом Add.
- Если у вас уже есть учётная запись:
- заполните поля Email и Password,
- нажмите на кнопку Add.
- Если у вас нет учётной записи:
- Вы вернётесь в окно Edit alice-device node в котором заполните поля и добавьте новое устройство или нажмите Cancel для выхода.
Настройка учётной записи завершена, теперь можем добавлять новые устройства, которыми будем управлять через Алису и приложение Яндекс.
Добавление устройства
Добавим переключатель, который будет управлять зуммером контроллера.
Виртуальное Яндекс-устройство
Сперва настраиваем виртуальное Яндекс-устройство, так как у нас переключатель, то выберем ноду On_Off:
- Перетяните в рабочую область ноду On_Off.
- Дважды кликните на ней — откроется окно Edit On_Off node.
- В поле Device нажмите на кнопку с карандашом, откроется окно Edit alice-device node, где:
- В поле Credentials выберите созданную ранее учётную запись.
- И заполните поля:
- Name — имя устройства, которое будет видно в приложении Яндекс.
- Room — виртуальная комната, в которой находится устройство.
- Type — тип устройства.
- Нажмите на кнопку Add, чтобы сохранить изменения.
- Вы вернётесь в окно Edit On_Off node, в котором поставьте галочку Always answer Alice with success, которая скажет Алисе не ждать ответа от устройства после отправки команды. Это нужно нам, так как мы не задействуем вход ноды On_Off.
Теперь Алиса знает, что у нас есть устройство, но оно пока ничего не делает.
Настройки связи с контроллером
Для связи с контроллером нам понадобится WB Nodes, который должен быть уже установлен и настроен.
Например, подключим встроенный зуммер контроллера:
- Перетяните в рабочую область ноду out, которая находится слева в группе Wiren Board.
- Дважды кликните на ней — откроется окно Edit out node, где укажите:
- Name — имя, например, Buzzer.
- Server — MQTT-сервер, связь с которым настраивается при установке модуля WB Nodes.
- Channel — выберитев открывшемся списке mqtt-топик buzzer/enabled. Если список пуст, нажмите кнопку Refresh Device List.
- Command — выберите /on.
- Payload — должно быть выбрано msg.payload
- Чтобы сохранить, нажмите кнопку Done.
Теперь, когда у нас настроены виртуальное Яндекс-устройство и один из mqtt-топиков контроллера Wiren Board, нам нужно их связать между собой.
Перед связыванием нужно учесть две вещи:
- виртуальное Яндекс-устройство на выход отправляет сигнал true/false
- mqtt-топик контроллера принимает сигнал 1/0.
Поэтому нам понадобится конвертер сообщений:
- Перетяните в рабочую область ноду change, которая находится слева в группе function.
- Дважды кликните на ней — откроется окно Edit change node, и настройте её так же, как на картинке:
- Нажмите кнопку Done. Конвертер готов.
Теперь соедините ноды между собой в таком порядке: выход ноды On_Off → Конвертер → вход ноды mqtt-канала контроллера.
Чтобы опубликовать изменения, нажмите в правом верхнем углу кнопку Deploy.
Настройка интеграции со стороны Яндекс =
Скачайте и установите на смартфон приложение Яндекс, настраивать будем в нём.