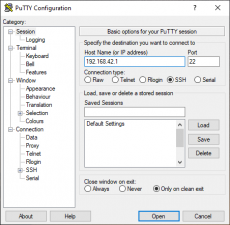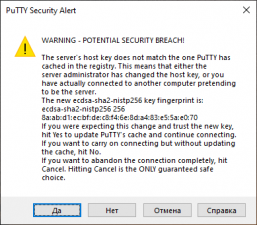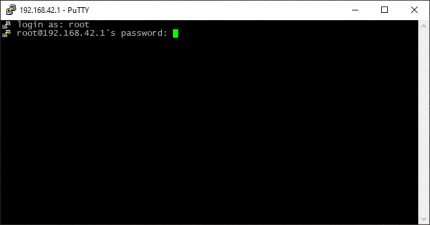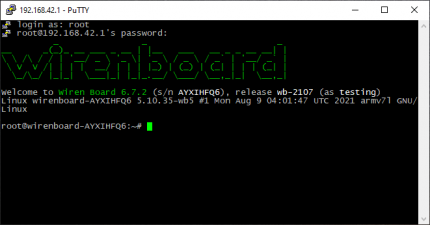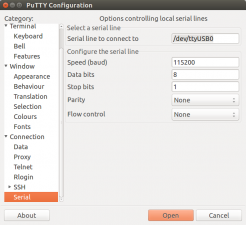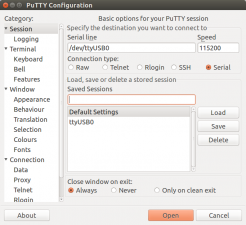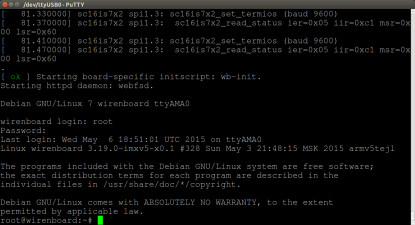PuTTY: различия между версиями
Serbosh (обсуждение | вклад) |
(→Основные команды ssh: Перенёс команды сюда: https://wirenboard.com/wiki/SSH) |
||
| (не показаны 22 промежуточные версии 3 участников) | |||
| Строка 27: | Строка 27: | ||
# Если логин и пароль введены верно — в консоли появится приветственное сообщение и приглашение на ввод команды. | # Если логин и пароль введены верно — в консоли появится приветственное сообщение и приглашение на ввод команды. | ||
<gallery mode=" | <gallery mode="packed" heights="150px"> | ||
Image: Putty enter ip.png | Настройки соединения | Image: Putty enter ip.png | Настройки соединения | ||
Image: Putty accept key.png | Запрос на приём ключа шифрования | Image: Putty accept key.png | Запрос на приём ключа шифрования | ||
| Строка 58: | Строка 58: | ||
# Нажмите кнопку '''Open'''. | # Нажмите кнопку '''Open'''. | ||
<gallery mode=" | <gallery mode="packed " heights="150px"> | ||
Image: Putty serial settings.png | Настройка параметров для подключении к Debug-консоли контроллера | Image: Putty serial settings.png | Настройка параметров для подключении к Debug-консоли контроллера | ||
Image: Putty serial open.png | Открытие сессии | Image: Putty serial open.png | Открытие сессии | ||
| Строка 66: | Строка 66: | ||
== Копирование/вставка текста в PuTTY == | == Копирование/вставка текста в PuTTY == | ||
Копирование текста из '''Windows в PuTTY:''' | Копирование текста из '''Windows в PuTTY:''' | ||
* Выделяем и копируем текст в Windows (Ctrl+C или нажатие правой клавиши мыши -> Копировать) в буфер обмена | * Выделяем и копируем текст в Windows (<kbd>Ctrl</kbd>+<kbd>C</kbd> или нажатие правой клавиши мыши -> Копировать) в буфер обмена | ||
* Нажимаем правой кнопкой мыши в окне терминала PuTTY (также работает сочетание клавиш Shift+Insert) | * Нажимаем правой кнопкой мыши в окне терминала PuTTY (также работает сочетание клавиш <kbd>Shift</kbd>+<kbd>Insert</kbd>) | ||
Копирование текста из '''PuTTY в Windows:''' | Копирование текста из '''PuTTY в Windows:''' | ||
* Выделяем текст в окне терминала PuTTY левой клавишей мыши (копирование происходит автоматически) | * Выделяем текст в окне терминала PuTTY левой клавишей мыши (копирование происходит автоматически) | ||
* Вставляем текст в Windows ( | * Вставляем текст в Windows (<kbd>Ctrl</kbd>+<kbd>V</kbd> или нажатие правой клавиши мыши -> Вставить) | ||
Текущая версия на 14:11, 9 февраля 2023
Установка
PuTTY — это бесплатный Telnet и SSH-клиент с помощью которого можно подключаться к контроллеру по SSH или через Debug-консоль, а также настраивать serial-устройства по протоколу Telnet.
Перед использованием PuTTY, программу нужно установить:
- Для ОС Windows — загрузите и установите дистрибутив с официального сайта программы.
- Для Debian-подобной ОС Linux — выполните в консоли команды:
sudo apt update sudo apt install putty
Подключение по SSH
Значение логина и пароля по умолчанию смотрите в статье SSH.. Для примера рассмотрим подключение по SSH к контроллеру Wiren Board:
- Запустите PuTTY.
- Выберите слева в поле Category ветку Session.
- Ведите IP-адрес контроллера. Как узнать IP-адрес контроллера
- Укажите номер порта — 22.
- Переключатель Connection type установите в положение SSH.
- Нажмите кнопку Open.
- При первом подключении к контроллеру появится окно запроса на приём от него ключа шифрования соединение — нажмите Accept.
- При успешном подключении откроется окно терминала с предложением ввести логин:
- login as: введите логин и нажмите клавишу Enter.
- password: введите пароль пользователя. Введённые символы не отображаются, после окончания ввода нажмите клавишу Enter.
- Если логин и пароль введены верно — в консоли появится приветственное сообщение и приглашение на ввод команды.
Подключение к serial-порту
Подключение к serial-порту может быть нужно, если вы хотите настроить модем или подключиться к Debug-консоли контроллера.
Чтобы подключиться к serial-порту:
- Запустите PuTTY от имени администратора:
- в Windows — щелкните по значку PuTTY правой кнопкой мыши и выберите пункт Запуск от имени администратора.
- В Linux — выполните команду:
sudo putty
- Выберите слева в поле Category ветку Serial и в открывшихся настройках укажите:
- В поле Serial line to connect to, укажите название последовательного порта:
- для Windows — это
COMx, где x — номер порта в системе, например, COM4; - для Linux — это
/dev/ttyXXXX, где/dev/ttyXXXX— имя нужного порта в системе, например,/dev/ttyUSB0.
- для Windows — это
- Speed — скорость подключения, бит/с.
- Data bits — количество бит в символе.
- Stop bits — количество стоп-битов.
- Parity — контроль чётности.
- Flow control — контроль потока.
- В поле Serial line to connect to, укажите название последовательного порта:
- Выберите слева в поле Category ветку Session.
- Переключатель Connection type установите в положение Serial.
- Нажмите кнопку Open.
Копирование/вставка текста в PuTTY
Копирование текста из Windows в PuTTY:
- Выделяем и копируем текст в Windows (Ctrl+C или нажатие правой клавиши мыши -> Копировать) в буфер обмена
- Нажимаем правой кнопкой мыши в окне терминала PuTTY (также работает сочетание клавиш Shift+Insert)
Копирование текста из PuTTY в Windows:
- Выделяем текст в окне терминала PuTTY левой клавишей мыши (копирование происходит автоматически)
- Вставляем текст в Windows (Ctrl+V или нажатие правой клавиши мыши -> Вставить)