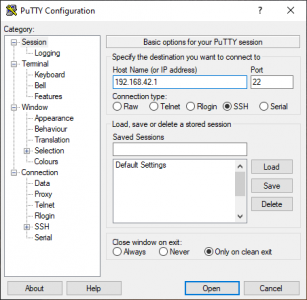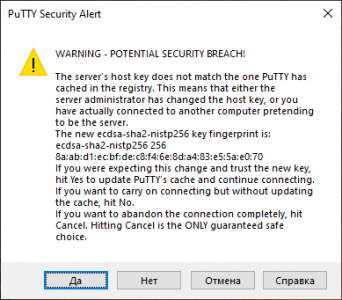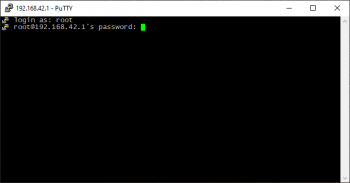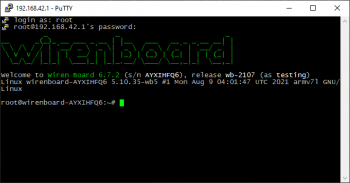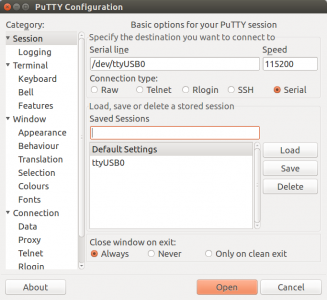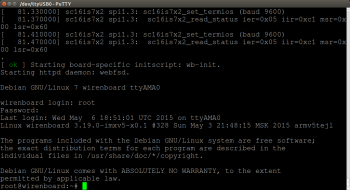Использование PuTTY
Версия от 19:06, 24 января 2022; A.Degtyarev (обсуждение | вклад) (→Основные команды PuTTY: Чуть поправил для примера, доделать.)
Установка
PuTTY — это бесплатный Telnet и SSH-клиент с помощью которого можно подключаться к контроллеру по SSH или через Debug-консоль, а также настраивать serial-устройства по протоколу Telnet.
Перед использованием PuTTY, программу нужно установить:
- Для ОС Windows — загрузите и установите дистрибутив с официального сайта программы.
- Для Debian-подобной ОС Linux — выполните в консоли команды:
sudo apt update sudo apt install putty
Подключение по SSH
Значение логина и пароля по умолчанию смотрите в статье SSH.. Для примера рассмотрим подключение по SSH к контроллеру Wiren Board:
- Запустите PuTTY.
- Выберите слева в поле Category ветку Session.
- Ведите IP-адрес контроллера. Как узнать IP-адрес контроллера
- Укажите номер порта — 22.
- Переключатель Connection type установите в положение SSH.
- Нажмите кнопку Open.
- При первом подключении к контроллеру появится окно запроса на приём от него ключа шифрования соединение — нажмите Accept.
- При успешном подключении откроется окно терминала с предложением ввести логин:
- login as: введите логин и нажмите клавишу Enter.
- password: введите пароль пользователя. Введённые символы не отображаются, после окончания ввода нажмите клавишу Enter.
- Если логин и пароль введены верно — в консоли появится приветственное сообщение и приглашение на ввод команды.
Подключение к serial-порту
Подключение к serial-порту может быть нужно, если вы хотите настроить модем или подключиться к Debug-консоли контроллера.
Чтобы подключиться к serial-порту:
- Запустите PuTTY от имени администратора:
- в Windows — щелкните по значку PuTTY правой кнопкой мыши и выберите пункт Запуск от имени администратора.
- В Linux — выполните команду:
sudo putty
- Выберите слева в поле Category ветку Serial и в открывшихся настройках укажите:
- В поле Serial line to connect to, укажите название последовательного порта:
- для Windows — это
COMx, где x — номер порта в системе, например, COM4; - для Linux — это
/dev/ttyXXXX, где/dev/ttyXXXX— имя нужного порта в системе, например,/dev/ttyUSB0.
- для Windows — это
- Speed — скорость подключения, бит/с.
- Data bits — количество бит в символе.
- Stop bits — количество стоп-битов.
- Parity — контроль чётности.
- Flow control — контроль потока.
- В поле Serial line to connect to, укажите название последовательного порта:
- Выберите слева в поле Category ветку Session.
- Переключатель Connection type установите в положение Serial.
- Нажмите кнопку Open.
Копирование/вставка текста в PuTTY
Копирование текста из Windows в PuTTY:
- Выделяем и копируем текст в Windows (Ctrl+C или нажатие правой клавиши мыши -> Копировать) в буфер обмена
- Нажимаем правой кнопкой мыши в окне терминала PuTTY (также работает сочетание клавиш Shift+Insert)
Копирование текста из PuTTY в Windows:
- Выделяем текст в окне терминала PuTTY левой клавишей мыши (копирование происходит автоматически)
- Вставляем текст в Windows (Ctrl+V или нажатие правой клавиши мыши -> Вставить)
Основные команды PuTTY
ls(list) - предназначена для вывода файлов, содержит в себе набор команд:ls -la- выводит различные документы и показывает права доступа, включая имя создателя и владельца;ls -lha- также выводит файлы, но показывает размер файла в байтах;ls -lha|less- также выводит файлы, но показывает размер файла в байтах.
cd(change directory) - необходима для перемещения между директориями, например,cd [путь]перенаправляет пользователя в указанную папку,cd../перемещает в верхний уровень,cd ~открывает корневую папку.
echo- позволяет перемещать текст в файл. Например, если нам требуется создать новый текстовый документ или добавить текст в уже созданный файл, достаточно ввестиecho Привет, мир! >> new.txt
sudo- наиболее используемая команда, означающая «SuperUser Do». Она позволяет выполнять любые команды от имени администратора.
df(disk free) - дает возможность увидеть доступное дисковое пространство в каждом из разделов операционной системы:df [устройство]
mv(move) - используются для переименования файлов и перемещения их в другую директорию:mv [исходные_файлы - куда]
rm(remove) - если нужно удалить файлы или директорию целиком, то используйте эту команду.
Синтаксис:rm [файл(ы)]
cp(copy) - для копирования файлов и целых директорий воспользуйтесь этой строчкой.
Синтаксис:cp [файл-источник - файл-приемник]
cat- наиболее популярная команда в Linux, позволяющая считывать данные из файлов и выводить их содержимое. Наиболее простой способ отображения содержимого в командной строке. Синтаксис:cat [файл]
mkdir(make directory) - позволяет создать одну или несколько директорий с указанным именем. Например,mkdir mdir1 mdir2 mdir3добавит сразу 3 директории.
chmod- изменяет права доступа к файлам и каталогам.
Синтаксис:chmod [ключи установка_прав - имя_файла]
pwd(print work directory) - выводит путь к текущему каталогу, в котором мы находимся.
touch- используется для создания любого типа файлов: от пустого txt до пустого zip.
Синтаксис:touch [имя файла]
manи--help- нужны для того, чтобы узнать информацию о команде и о том, как ее можно использовать (man). Например,man catпокажет доступную информацию о команде cat. Ввод имени команды и аргумента помогает показать, каким образом можно использовать команду, напримерcd –help.
locate- предназначена для поиска файла в системе Linux.
mc- предназначена для запуска файлового менеджера Midnight Commander, который позволяет работать с файлами по FTP внутри консольного окна.
ssh(security shell) - позволяет зайти в консоль другой системы LINUX.
Синтаксис:ssh [пользователь@IP_адрес или пользователь@имя контроллера]
scp(ssh copy) - позволяет скопировать файл в другую систему LINUX(на контроллер).
Синтаксис:scp [путь/файл - пользователь@IP_адрес]