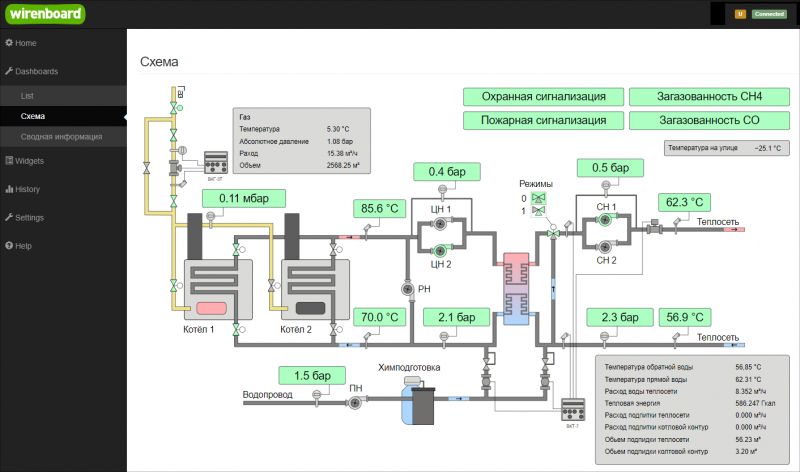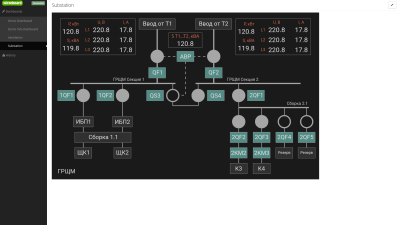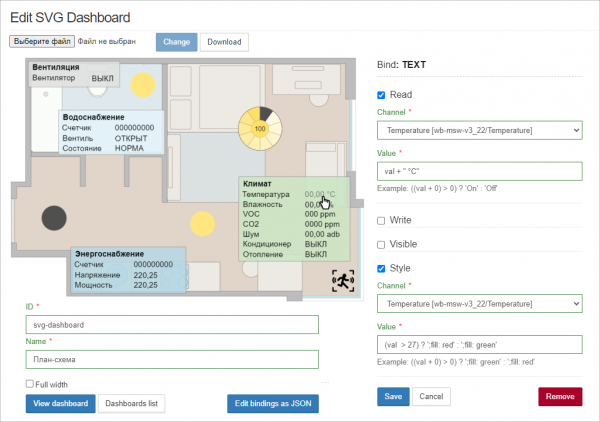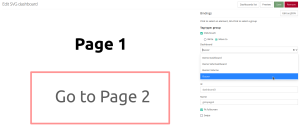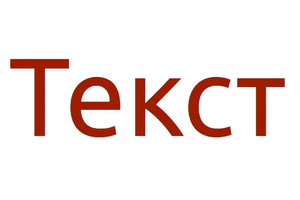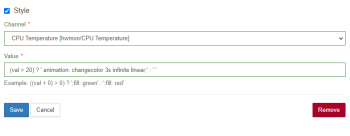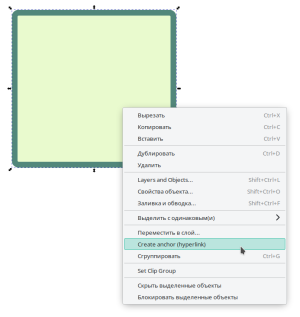SVG-Dashboards: различия между версиями
| (не показаны 42 промежуточные версии 2 участников) | |||
| Строка 1: | Строка 1: | ||
<languages/> | |||
<translate> | |||
{{DISPLAYTITLE: SVG-панели (Dashboards)}} | {{DISPLAYTITLE: SVG-панели (Dashboards)}} | ||
[[Image: SVG-Dashboard Example.png|800px|thumb|right| Пример SVG-панели]] | [[Image: SVG-Dashboard Example.png|800px|thumb|right| Пример SVG-панели]] | ||
[[Image: Outputting data on svg-dashboard.gif |450px|thumb|right| Вывод текстовой информации, статусов и взаимодействие с элементом]] | [[Image: Outputting data on svg-dashboard.gif |450px|thumb|right| Вывод текстовой информации, статусов и взаимодействие с элементом]] | ||
== Введение == | == Введение == <!--T:1--> | ||
[[Image: WebUI SVG-Dash-demo-electroseti.jpg |300px|thumb|right| На устройствах в режиме HMI. <br>[https://youtu.be/Ziya_4QKU5I Смотреть видео] ]] | [[Image: WebUI SVG-Dash-demo-electroseti.jpg |300px|thumb|right| На устройствах в режиме HMI. <br>[https://youtu.be/Ziya_4QKU5I Смотреть видео] ]] | ||
<!--T:2--> | |||
В [[Wiren Board Web Interface | веб-интерфейсе]] контроллера Wiren Board можно создавать интерактивные графические панели. С их помощью удобно визуализировать схемы управления автоматикой. | В [[Wiren Board Web Interface | веб-интерфейсе]] контроллера Wiren Board можно создавать интерактивные графические панели. С их помощью удобно визуализировать схемы управления автоматикой. | ||
<!--T:3--> | |||
Возможности: | Возможности: | ||
* вывод текстовой или логической информации; | * вывод текстовой или логической информации; | ||
| Строка 12: | Строка 16: | ||
* воздействие на исполнительные механизмы: включать и выключать нагрузку, менять режимы работы устройств. | * воздействие на исполнительные механизмы: включать и выключать нагрузку, менять режимы работы устройств. | ||
<!--T:4--> | |||
SVG-панели работают на мобильных устройствах, но нужно учитывать размер изображения. Если элементы будут слишком мелкими — ими будет сложно пользоваться. Хорошим решением может стать разделение графических панелей на десктопные и мобильные, которые созданы с учетом особенностей мобильного устройства. | SVG-панели работают на мобильных устройствах, но нужно учитывать размер изображения. Если элементы будут слишком мелкими — ими будет сложно пользоваться. Хорошим решением может стать разделение графических панелей на десктопные и мобильные, которые созданы с учетом особенностей мобильного устройства. | ||
== Полноэкранный и HMI режимы == | == Полноэкранный и HMI режимы == <!--T:5--> | ||
{{Anchor|hmi}} | {{Anchor|hmi}} | ||
В ряде задач нужно скрыть от пользователя элементы управления браузером и панели веб-интерфейса контроллера, для этого есть [[Wiren_Board_Web_Interface#fullscreen and hmi|Полноэкранный и HMi режимы]]. | В ряде задач нужно скрыть от пользователя элементы управления браузером и панели веб-интерфейса контроллера, для этого есть [[Wiren_Board_Web_Interface#fullscreen-and-hmi|Полноэкранный и HMi режимы]]. | ||
<!--T:6--> | |||
Полноэкранный режим позволяет переключаться между панелями через боковое меню, а в режиме HMI переключение надо реализовывать самим: добавлять в SVG-изображение кнопку (объект) с URL на нужную панель. | Полноэкранный режим позволяет переключаться между панелями через боковое меню, а в режиме HMI переключение надо реализовывать самим: добавлять в SVG-изображение кнопку (объект) с URL на нужную панель. | ||
<!--T:7--> | |||
<gallery mode="packed" heights="150px" caption="Режимы панелей"> | <gallery mode="packed" heights="150px" caption="Режимы панелей"> | ||
Image: WebUI SVG.png | Стандартный вид | Image: WebUI SVG.png | Стандартный вид | ||
| Строка 26: | Строка 33: | ||
</gallery> | </gallery> | ||
== Подготовка == | == Подготовка == <!--T:8--> | ||
=== Смена уровня доступа к веб-интерфейсу === | === Смена уровня доступа к веб-интерфейсу === | ||
{{Wbincludes:WebUI Change Access Level}} | {{Wbincludes:WebUI Change Access Level}} | ||
=== Требования к изображению === | === Требования к изображению === <!--T:9--> | ||
Основой для SVG-панели служит svg-изображение | Основой для SVG-панели служит svg-изображение, которое мы рекомендуем создавать в [https://inkscape.org/ru/ Inkscape] — он полностью без отклонений поддерживает стандарт SVG. | ||
<!--T:10--> | |||
Вы можете выводить информацию в любые текстовые элементы и настраивать взаимодействия с любыми фигурами и текстом. | Вы можете выводить информацию в любые текстовые элементы и настраивать взаимодействия с любыми фигурами и текстом. | ||
Все панели хранятся в файле <code>/etc/wb-webui.conf</code>, который загружается на компьютер пользователя в хранилище браузера LocalStorage. Это хранилище, в зависимости от браузера, имеет ограниченный размер до 4 Мбайт. При превышении размера вы получите ошибку загрузки панели в редактор. Поэтому важно следить за суммарным размером SVG-рисунков. В реальной жизни, если рисовать панели в Inkscape и не размещать в них растровую графику и сложные градиенты, то рисунки получаются компактные — десятки или сотни килобайт, поэтому большинство пользователей с такой проблемой не столкнутся. | |||
==== Релиз wb-2307 и новее ==== <!--T:11--> | |||
{{SupportedSinceRelease | |||
| release = wb-2307 | |||
|content= | |||
<!--T:12--> | |||
Внутри svg-файла тег ''content'' не должен содержать другие теги. Если вы загрузили файл на контроллер, сделали привязку, скачали этот файл на компьютер и он не открылся в редакторе, окройте svg-файл текстовым редактором и удалите содержимое тега ''content''. После этого вы сможете редактировать файл в svg-редакторе. | |||
<!--T:13--> | |||
Изображение может быть любой ширины и высоты, а также с любым количеством элементов. | |||
<!--T:14--> | |||
}} | |||
==== Релиз wb-2304 и старее ==== <!--T:15--> | |||
Ограничения: | Ограничения: | ||
* Нельзя взаимодействовать с прямоугольником. Если это необходимо — преобразуйте его в кривые (оконтурите). | * Нельзя взаимодействовать с прямоугольником. Если это необходимо — преобразуйте его в кривые (оконтурите). | ||
| Строка 40: | Строка 65: | ||
* Внутри svg-файла тег ''content'' не должен содержать другие теги. Если вы загрузили файл на контроллер, сделали привязку, скачали этот файл на компьютер и он не открылся в редакторе, окройте svg-файл текстовым редактором и удалите содержимое тега ''content''. После этого вы сможете редактировать файл в svg-редакторе. | * Внутри svg-файла тег ''content'' не должен содержать другие теги. Если вы загрузили файл на контроллер, сделали привязку, скачали этот файл на компьютер и он не открылся в редакторе, окройте svg-файл текстовым редактором и удалите содержимое тега ''content''. После этого вы сможете редактировать файл в svg-редакторе. | ||
Изображение может быть | <!--T:16--> | ||
Изображение может быть любой ширины и высоты, а также с любым количеством элементов. | |||
== Создание SVG-панели == | == Создание SVG-панели == <!--T:17--> | ||
{{YouTube | |||
|link=https://youtu.be/xWksClOYGbA | |||
|text=Пример создания панели | |||
}} | |||
<!--T:18--> | |||
Создайте новую SVG-панель: | Создайте новую SVG-панель: | ||
# Перейдите в раздел ''' | # Перейдите в раздел '''Панели''' → '''Список'''. | ||
# В разделе '''SVG | # В разделе '''SVG панели''' нажмите кнопку '''Добавить''', откроется редактор привязок. | ||
# Нажмите кнопку '''Загрузить SVG''' и выберите файл с SVG-изображением.. | |||
<!--T:19--> | |||
После загрузки изображение отобразится на открытой странице: | После загрузки изображение отобразится на открытой странице: | ||
# Укажите связи и поведение svg-элементов с помощью [[#Редактор связей| редактора связей]]. | # Укажите связи и поведение svg-элементов с помощью [[#Редактор связей| редактора связей]]. | ||
# Сохраните изменения и посмотрите результат, для этого нажмите на кнопку ''' | # Сохраните изменения и посмотрите результат, для этого нажмите на кнопку '''Демонстрация'''. | ||
Не забудьте указать в полях ''' | <!--T:20--> | ||
Не забудьте указать в полях '''Идентификатор''' и '''Название''' уникальный ID новой панели для машины и имя для людей. | |||
<!--T:21--> | |||
Опция '''Растягивать во весь экран''' впишет панель в свободное пространство. | |||
Статья по теме: [https://habr.com/ru/companies/wirenboard/articles/765232/| Делаем HMI-панель из планшета для системы автоматизации на контроллере Wiren Board]. | |||
== Синтаксис == | == Синтаксис == <!--T:22--> | ||
В полях '''Value''' [[#Редактор связей | Редактора связей]] можно составлять простые выражение, которые содержат условия и простые арифметические операции. | В полях '''Value''' [[#Редактор связей | Редактора связей]] можно составлять простые выражение, которые содержат условия и простые арифметические операции. | ||
=== Значение MQTT-топика === | === Значение MQTT-топика === <!--T:23--> | ||
Значение из MQTT-топика, который указан в поле ''' | Значение из MQTT-топика, который указан в поле '''Канал''' помещается в переменную '''val'''. | ||
=== Условные выражения === | === Условные выражения === <!--T:24--> | ||
Доступные операции: | Доступные операции: | ||
* <code>></code> — больше | * <code>></code> — больше | ||
| Строка 79: | Строка 108: | ||
* <code>!=</code> — не равно | * <code>!=</code> — не равно | ||
<!--T:25--> | |||
Синтаксис: | Синтаксис: | ||
<syntaxhighlight lang="javascript"> | <syntaxhighlight lang="javascript"> | ||
| Строка 84: | Строка 114: | ||
</syntaxhighlight> | </syntaxhighlight> | ||
<!--T:26--> | |||
Например, если значение MQTT-топика будет равно <code>1</code>, то вывести значение <code>ВКЛ</code>, иначе — <code>ОТКЛ</code>: | Например, если значение MQTT-топика будет равно <code>1</code>, то вывести значение <code>ВКЛ</code>, иначе — <code>ОТКЛ</code>: | ||
<syntaxhighlight lang="javascript"> | <syntaxhighlight lang="javascript"> | ||
| Строка 89: | Строка 120: | ||
</syntaxhighlight> | </syntaxhighlight> | ||
=== Арифметические операции === | === Арифметические операции === <!--T:27--> | ||
Над полученным из MQTT-топика можно совершать простые арифметические операции: | Над полученным из MQTT-топика можно совершать простые арифметические операции: | ||
* <code>+</code> — сложение | * <code>+</code> — сложение | ||
| Строка 96: | Строка 127: | ||
* <code>/</code> — деление | * <code>/</code> — деление | ||
<!--T:28--> | |||
Например, выведем значение <code>АВАРИЯ</code>, если значение в MQTT-топике, умноженное на 0.1 больше 20 и <code>НОРМА</code> в остальных случаях: | Например, выведем значение <code>АВАРИЯ</code>, если значение в MQTT-топике, умноженное на 0.1 больше 20 и <code>НОРМА</code> в остальных случаях: | ||
<syntaxhighlight lang="javascript"> | <syntaxhighlight lang="javascript"> | ||
| Строка 101: | Строка 133: | ||
</syntaxhighlight> | </syntaxhighlight> | ||
=== Округление значений === | === Округление значений === <!--T:29--> | ||
Часто с датчиков поступают значения с несколькими знаками после запятой, если вам не нужна такая точность в svg-панели, то их можно округлить: | Часто с датчиков поступают значения с несколькими знаками после запятой, если вам не нужна такая точность в svg-панели, то их можно округлить: | ||
<syntaxhighlight lang="javascript"> | <syntaxhighlight lang="javascript"> | ||
| Строка 108: | Строка 140: | ||
</syntaxhighlight> | </syntaxhighlight> | ||
== Редактор связей== | == Редактор связей== <!--T:30--> | ||
[[Image: SVG-Dashboard Editor.png |600px|thumb|right| Редактор SVG-панели]] | [[Image: SVG-Dashboard Editor.png |600px|thumb|right| Редактор SVG-панели]] | ||
Изображение готовится во внешнем векторном редакторе, а вот назначение связей элементам делается в веб-интерфейсе контроллера. | |||
<!--T:31--> | |||
Чтобы связать svg-элемент изображения со значениями или событиями, выберите его мышкой, после этого рядом с изображением появятся поля настройки поведения элемента. | Чтобы связать svg-элемент изображения со значениями или событиями, выберите его мышкой, после этого рядом с изображением появятся поля настройки поведения элемента. | ||
{{SupportedSinceRelease | |||
| release = wb-2307 | |||
|content= | |||
Кроме выделения одиночного элемента, можно выделять группу. Для этого зажмите на клавиатуре клавишу Alt и кликните по одному из элементов группы. Будет выделена группа, куда входит элемент. Повторный клик при зажатой клавише Alt выберет группу уровнем выше и так далее до самого верха иерархии. | |||
<!--T:32--> | |||
Группы удобно использовать для создания кнопок: объединили в редакторе прямоугольник и иконку и получилась кнопка. | |||
}} | |||
После настройки | <!--T:33--> | ||
После настройки всех связи нажмите кнопку '''Сохранить'''. | |||
=== | === Чтение === <!--T:34--> | ||
Отображение значений из источника в текстовом поле. | Отображение значений из источника в текстовом поле. | ||
Значение из выбранного в поле ''' | <!--T:35--> | ||
Значение из выбранного в поле '''Канал''' источника помещается в переменную '''val''', которую нужно указать в поле '''Значение'''. | |||
<!--T:36--> | |||
Чтобы вывести значение, просто укажите переменную: | Чтобы вывести значение, просто укажите переменную: | ||
<syntaxhighlight lang="javascript"> | <syntaxhighlight lang="javascript"> | ||
| Строка 124: | Строка 170: | ||
</syntaxhighlight> | </syntaxhighlight> | ||
<!--T:37--> | |||
К значению можно добавить произвольный текст, например, единицу измерения: | К значению можно добавить произвольный текст, например, единицу измерения: | ||
<syntaxhighlight lang="javascript"> | <syntaxhighlight lang="javascript"> | ||
| Строка 129: | Строка 176: | ||
</syntaxhighlight> | </syntaxhighlight> | ||
<!--T:38--> | |||
Также можно подменить полученное значение, например, заменить его на понятный человеку статус: | Также можно подменить полученное значение, например, заменить его на понятный человеку статус: | ||
<syntaxhighlight lang="javascript"> | <syntaxhighlight lang="javascript"> | ||
| Строка 134: | Строка 182: | ||
</syntaxhighlight> | </syntaxhighlight> | ||
=== | === Запись в канал === <!--T:39--> | ||
С помощью этой настройки вы можете записать значение в топик при клике пользователя по элементу. | |||
<!--T:40--> | |||
Доступно два состояния ON и OFF. При клике пользователя на элементе, значение в MQTT-топике будет меняться на противоположное. | |||
<!--T:41--> | |||
Выберите в поле '''Канал''' MQTT топик для записи значений, а в полях '''Значение включенного состояния''' и '''Значение выключенного состояния''' укажите какие значения соответствуют состояниям. | |||
<!--T:42--> | |||
Например, для переключения реле нужно указать: | Например, для переключения реле нужно указать: | ||
<syntaxhighlight lang="javascript"> | <syntaxhighlight lang="javascript"> | ||
Значение включенного состояния = 1 | |||
Значение выключенного состояния = 0 | |||
</syntaxhighlight> | </syntaxhighlight> | ||
=== | === Переход и смахивания === <!--T:43--> | ||
{{SupportedSinceRelease | |||
| release = wb-2307 | |||
|content= | |||
[[Image: svg-tap.png |300px|thumb|right| Создание перехода ]] | |||
<!--T:44--> | |||
С помощью переходов можно создавать многостраничные интерфейсы: | |||
# Нарисуйте для каждой страницы свой рисунок. | |||
# Загрузите эти рисунки в контроллер. | |||
# Выберите для одного из трёх событий панель, куда надо переходить. | |||
<!--T:45--> | |||
Доступны события: одиночное и длинное нажатие, а также смахивание влево и вправо. | |||
<!--T:46--> | |||
По одиночному и длинному нажатию доступен переход на SVG и текстовые панели, а по смахиванию — только SVG. Это архитектурное ограничение, которое мы пока не модем устранить. | |||
}} | |||
=== Видимость === <!--T:47--> | |||
Здесь можно указать при каком условии показывать элемент изображения. По умолчанию элемент будет скрыт и отобразится только пока выполняется условие. | Здесь можно указать при каком условии показывать элемент изображения. По умолчанию элемент будет скрыт и отобразится только пока выполняется условие. | ||
Выберите в поле ''' | <!--T:48--> | ||
Выберите в поле '''Канал''' MQTT-топик, на информацию из которого будет реагировать элемент, в поле '''Условие''' выберите условие, а в поле '''Значение''' — значение. | |||
=== | === Стиль оформления === <!--T:49--> | ||
Позволяет изменять стиль элементов изображения. Можно использовать для создания обратной связи для действий, оповещения пользователя о событии т.д. | Позволяет изменять стиль элементов изображения. Можно использовать для создания обратной связи для действий, оповещения пользователя о событии т.д. | ||
<!--T:50--> | |||
Доступные для стилизации свойства элемента: | Доступные для стилизации свойства элемента: | ||
* fill — цвет заливки; | * fill — цвет заливки; | ||
| Строка 158: | Строка 232: | ||
* stroke — цвет обводки; | * stroke — цвет обводки; | ||
* stroke-width — толщина обводки; | * stroke-width — толщина обводки; | ||
* stroke-dasharray — вид пунктирной обводки, задается в единицах длины или процентах | * stroke-dasharray — вид пунктирной обводки, задается в единицах длины или процентах; | ||
* stroke-opacity — непрозрачность обводки, значения от 0.0 до 1.0 или в процентах. | * stroke-opacity — непрозрачность обводки, значения от 0.0 до 1.0 или в процентах; | ||
* pointer-events:none — отключить клик. | |||
<!--T:51--> | |||
Цвета можно задавать именами <code>black, red, yellow и т.п.</code> или шестнадцатеричными значениями <code>#ffe680ff, #4f4f4dff и т.п.</code>. | Цвета можно задавать именами <code>black, red, yellow и т.п.</code> или шестнадцатеричными значениями <code>#ffe680ff, #4f4f4dff и т.п.</code>. | ||
<!--T:52--> | |||
Изменим цвет элемента в зависимости от состояния реле, если в топике значение <code>1</code>, то закрашиваем объект желтым, иначе — серым: | Изменим цвет элемента в зависимости от состояния реле, если в топике значение <code>1</code>, то закрашиваем объект желтым, иначе — серым: | ||
<syntaxhighlight lang="javascript"> | <syntaxhighlight lang="javascript"> | ||
| Строка 168: | Строка 245: | ||
</syntaxhighlight> | </syntaxhighlight> | ||
<!--T:53--> | |||
Сделаем так, чтобы при значении больше 20 обводка элемента стала красного цвета, пунктиром и толщиной 2px. При значениях меньше или равно 20 стиль элемента оставим по умолчанию: | Сделаем так, чтобы при значении больше 20 обводка элемента стала красного цвета, пунктиром и толщиной 2px. При значениях меньше или равно 20 стиль элемента оставим по умолчанию: | ||
<syntaxhighlight lang="javascript"> | <syntaxhighlight lang="javascript"> | ||
| Строка 173: | Строка 251: | ||
</syntaxhighlight> | </syntaxhighlight> | ||
== Редактирование == | Стиль для группы элементов задать не получится, но иногда это нужно, например при задании стиля для значка. В этом случае надо объединить элементы значка в одну фигуру: | ||
# Разгруппировать все элементы: контекстное меню '''Разгруппировать'''. | |||
# Далее '''Контур''' → '''Объединить'''. | |||
Теперь можно задавать стиль. | |||
== Редактирование == <!--T:54--> | |||
=== Панель === | === Панель === <!--T:55--> | ||
Чтобы внести изменения: | Чтобы внести изменения: | ||
# Откройте SVG-панель. | # Откройте SVG-панель. | ||
# Нажмите кнопку ''' | # Нажмите кнопку '''Редактировать'''. | ||
# Внесите изменения и сохраните их нажатием на кнопку ''' | # Внесите изменения и сохраните их нажатием на кнопку '''Демонстрация'''. | ||
=== SVG-изображение === <!--T:56--> | |||
==== Релиз wb-2307 и новее ==== | |||
{{SupportedSinceRelease | |||
| release = wb-2307 | |||
|content= | |||
<!--T:57--> | |||
В SVG-панелях используются встроенные в файл идентификаторы (тег id), поэтому для редактирования панели просто внесите изменения в рисунок и загрузите новую версию в контроллер. | |||
=== | <!--T:58--> | ||
Важно! Если вы сделали привязку к группе элементов, то не разгруппировывайте эту группу! Если вам надо её изменить, просто войдите в группу в Inkscape и добавьте или удалите элементы. | |||
<!--T:59--> | |||
}} | |||
==== Релиз wb-2304 и старее ==== <!--T:60--> | |||
Редактор SVG-панели в момент привязки действий к элементу прописывает data-svg-param-id, поэтому для редактирования изображения нужно его загрузить с контроллера на компьютер: | Редактор SVG-панели в момент привязки действий к элементу прописывает data-svg-param-id, поэтому для редактирования изображения нужно его загрузить с контроллера на компьютер: | ||
<!--T:61--> | |||
# Откройте SVG-панель для редактирования. | # Откройте SVG-панель для редактирования. | ||
# В верхней части окна нажмите кнопку '''Download''', на компьютер загрузится svg-файл. | # В верхней части окна нажмите кнопку '''Download''', на компьютер загрузится svg-файл. | ||
# Отредактируйте файл в Inkscape. В Adobe Illustrator редактировать такие файлы не рекомендуем — [https://support.wirenboard.com/t/redaktirovanie-svg-dacsboard теряются привязки], про другие редакторы информации нет. | # Отредактируйте файл в Inkscape. В Adobe Illustrator редактировать такие файлы не рекомендуем — [https://support.wirenboard.com/t/redaktirovanie-svg-dacsboard теряются привязки], про другие редакторы информации нет. | ||
<!--T:62--> | |||
При редактировании учтите, что если на svg-элемент была назначена связь, то он содержит скрытый data-svg-param-id и при его дублировании создается новый элемент с тем же data-svg-param-id. | При редактировании учтите, что если на svg-элемент была назначена связь, то он содержит скрытый data-svg-param-id и при его дублировании создается новый элемент с тем же data-svg-param-id. | ||
<!--T:63--> | |||
Отредактируйте полученный svg-файл и вновь загрузите его на контроллер: | Отредактируйте полученный svg-файл и вновь загрузите его на контроллер: | ||
# В окне редактирования нажмите кнопку '''Выберите файл'''. | # В окне редактирования нажмите кнопку '''Выберите файл'''. | ||
# После того, как кнопка '''Change''' станет активной, нажмите на нее. | # После того, как кнопка '''Change''' станет активной, нажмите на нее. | ||
== Перенос на другой контроллер == | == Перенос на другой контроллер == <!--T:64--> | ||
Иногда нужно сделать резервную копию svg-панели, например, для переноса на другой контроллер. Для этого нужно сохранить преобразованный редактором svg-файл и описание его связей и загрузить их на другой контроллер. | Иногда нужно сделать резервную копию svg-панели, например, для переноса на другой контроллер. Для этого нужно сохранить преобразованный редактором svg-файл и описание его связей и загрузить их на другой контроллер. | ||
<!--T:65--> | |||
Учтите, что на имена MQTT-топиков на обоих контроллерах должны совпадать. Если это не так — svg-элементы нужно будет привязать к новым MQTT-топикам. | Учтите, что на имена MQTT-топиков на обоих контроллерах должны совпадать. Если это не так — svg-элементы нужно будет привязать к новым MQTT-топикам. | ||
=== Сохранение === | === Сохранение === <!--T:66--> | ||
Сохраните svg-файл и описание связей: | Сохраните svg-файл и описание связей: | ||
# | # Скачайте файл с контроллера на компьютер. Для этого нажмите на кнопку с изображением стрелки вниз. | ||
# В редакторе svg-панели нажмите кнопку ''' | # В редакторе svg-панели нажмите кнопку '''В виде JSON''', скопируйте и сохраните строки в файл. | ||
=== Загрузка === | === Загрузка === <!--T:67--> | ||
# Создайте новую SVG-панель по инструкции в разделе [[#Создание SVG-панели| Создание SVG-панели]]. | # Создайте новую SVG-панель по инструкции в разделе [[#Создание SVG-панели| Создание SVG-панели]]. | ||
# В редакторе svg-панели нажмите кнопку ''' | # В редакторе svg-панели нажмите кнопку '''В виде JSON''', скопируйте из сохраненного файла описание связей и вставьте текст в поле | ||
# | # Нажмите кнопку '''Сохранить''' внизу страницы. | ||
==Анимация элементов SVG-панели== <!--T:68--> | |||
[[Файл:animation-svg.gif|598x|thumb|right| Пример анимации элемента SVG-панели]] | |||
Элементы SVG-панели можно анимировать с помощью CSS. | |||
<!--T:69--> | |||
Для этого нужно: | |||
#Нарисовать SVG-панель в векторном редакторе, например, Inkscape. | |||
#Открыть файл SVG в текстовом редакторе и добавить блок стилей, заключенный в теги <code><style></style></code>. | |||
#В блоке стилей добавить правило '''@keyframes'''. | |||
#Сохранить файл и загрузить его в контроллер. | |||
#Перейти в редактор SVG-панели в веб-интерфейсе контроллера. | |||
#Активировать параметр '''Style''' и задать в поле '''Value''' свойство '''animation'''. Также нужно задать условие при котором анимация будет срабатывать. | |||
<!--T:70--> | |||
Визуализация в CSS осуществляется с помощью свойства '''animation''' и правила '''@keyframes'''. | |||
<!--T:71--> | |||
'''@keyframes''', или ключевые кадры, содержат информацию о том как должен выглядеть элемент в каждый из моментов времени. | |||
<!--T:72--> | |||
Правило содержащее два ключевых кадра будет выглядеть так: | |||
<syntaxhighlight lang="css"> | |||
@keyframes <имя кейфрейма> { | |||
from: { описание начального состояния элемента } | |||
to: { описание конечного состояния элемента } | |||
} | |||
</syntaxhighlight> | |||
Здесь '''from''' и '''to''' ключевые слова обозначающие начальную и конечную точки анимации. Вместо них можно использовать 0% и 100%, а также добавить промежуточные значения. | |||
<!--T:73--> | |||
Имя кейфрейма — идентификатор, по которому правило будет вызываться из описания стилей. | |||
<!--T:74--> | |||
Чтобы анимация заработала нужно задать стилю элемента свойство '''animation'''. | |||
<!--T:75--> | |||
Свойство '''animation''' задаёт параметры действия для анимации (длительность анимации, повторение, направление, тип движения, шаги), а в блоке '''@keyframes''' задаётся сама анимация по шагам (изменения вида и положения). | |||
Покажем на примере создание анимации для изменения цвета текста с красного на зеленый и обратно. Так как в SVG текст выполняется заливкой, то потребуется изменять свойство '''fill'''. | |||
[[Image: animation-style.png |350px|thumb|right| Свойство '''animation''' задается в поле '''Value''' параметра '''Style''' ]] | |||
#Создадим новый SVG-документ в редакторе Inlskape и добавим в него элемент Текст. | |||
#Сохраним файл и откроем его в текстовом редакторе. | |||
#Добавим блок style следующего вида: | |||
#:<syntaxhighlight lang="html"> | |||
<style> | |||
@keyframes changecolor { | |||
0% {fill:red} | |||
50% {fill:green} | |||
100% {fill:red} | |||
} | |||
</style> | |||
</syntaxhighlight> | |||
#Сохраним SVG-файл и загрузим его в контроллер. | |||
#В редакторе дашбордов выберем созданным тестовый элемент и зададим ему свойство animation в следующем виде: | |||
#:<syntaxhighlight lang="javascript"> | |||
(val > 20) ? 'animation: changecolor 3s infinite linear;' : ' ' | |||
</syntaxhighlight> | |||
#:Так как изменение стиля элемента может происходить только по условию, в котором участвует значение из MQTT топика, то мы выбрали топик '''CPU Temperature''' и задали условие '''>20'''. Это значит, что анимация будет работать, только когда значение топика '''CPU Temperature''' больше 20. | |||
#Сохраним дашборд и перейдем в просмотр. | |||
== Добавление внешних ссылок == <!--T:76--> | |||
[[Image: svg-hyperlink.png |300px|thumb|right| Создание ссылки в Inkscape ]] | |||
<!--T:77--> | |||
Переход по внешним ссылкам задаётся на этапе создания картинки в редакторе Inkscape. | |||
<!--T:78--> | |||
Создавать гиперссылки так: | |||
# Выбрать элемент, который будет служить ссылкой, далее в контекстном меню Создать ссылку (hyperlink). | |||
# Вставить в открывшееся поле ссылку. | |||
# Сохранить. | |||
<!--T:79--> | |||
Теперь остаётся загрузить рисунок в контроллер и проверить. | |||
== Полезные ссылки и материалы == | == Полезные ссылки и материалы == <!--T:80--> | ||
* [[Media:Examples SVG-Dashboards.zip|Архив с примерами SVG-панелей]] | * [[Media:Examples SVG-Dashboards.zip|Архив с примерами SVG-панелей]] | ||
* [https://github.com/wirenboard/wb-dashboards-demo Примеры панелей в репозитории wb-dashboards-demo] | * [https://github.com/wirenboard/wb-dashboards-demo Примеры панелей в репозитории wb-dashboards-demo] | ||
| Строка 216: | Строка 392: | ||
* [[Wiren Board Web Interface | Описание веб-интерфейса контроллера на вики]] | * [[Wiren Board Web Interface | Описание веб-интерфейса контроллера на вики]] | ||
* [https://inkscape.org/ru/ Свободный SVG-редактор Inkscape] | * [https://inkscape.org/ru/ Свободный SVG-редактор Inkscape] | ||
</translate> | |||
Версия 00:43, 16 марта 2024
Введение
В веб-интерфейсе контроллера Wiren Board можно создавать интерактивные графические панели. С их помощью удобно визуализировать схемы управления автоматикой.
Возможности:
- вывод текстовой или логической информации;
- изменение внешнего вида svg-элемента в зависимости от полученной информации: вы можете изменять стиль элемента, подменить полученное значение своим или скрыть/показать элементы;
- воздействие на исполнительные механизмы: включать и выключать нагрузку, менять режимы работы устройств.
SVG-панели работают на мобильных устройствах, но нужно учитывать размер изображения. Если элементы будут слишком мелкими — ими будет сложно пользоваться. Хорошим решением может стать разделение графических панелей на десктопные и мобильные, которые созданы с учетом особенностей мобильного устройства.
Полноэкранный и HMI режимы
В ряде задач нужно скрыть от пользователя элементы управления браузером и панели веб-интерфейса контроллера, для этого есть Полноэкранный и HMi режимы.
Полноэкранный режим позволяет переключаться между панелями через боковое меню, а в режиме HMI переключение надо реализовывать самим: добавлять в SVG-изображение кнопку (объект) с URL на нужную панель.
- Режимы панелей
Подготовка
Смена уровня доступа к веб-интерфейсу
Для изменения настроек контроллера вам нужен уровень доступа Администратор, который можно выставить в разделе Настройки → Права доступа.
После завершения настроек рекомендуем поставить уровень доступа Пользователь или Оператор — это поможет не совершить случайных ошибок при ежедневной работе с веб-интерфейсом.
Требования к изображению
Основой для SVG-панели служит svg-изображение, которое мы рекомендуем создавать в Inkscape — он полностью без отклонений поддерживает стандарт SVG.
Вы можете выводить информацию в любые текстовые элементы и настраивать взаимодействия с любыми фигурами и текстом.
Все панели хранятся в файле /etc/wb-webui.conf, который загружается на компьютер пользователя в хранилище браузера LocalStorage. Это хранилище, в зависимости от браузера, имеет ограниченный размер до 4 Мбайт. При превышении размера вы получите ошибку загрузки панели в редактор. Поэтому важно следить за суммарным размером SVG-рисунков. В реальной жизни, если рисовать панели в Inkscape и не размещать в них растровую графику и сложные градиенты, то рисунки получаются компактные — десятки или сотни килобайт, поэтому большинство пользователей с такой проблемой не столкнутся.
Релиз wb-2307 и новее
Внутри svg-файла тег content не должен содержать другие теги. Если вы загрузили файл на контроллер, сделали привязку, скачали этот файл на компьютер и он не открылся в редакторе, окройте svg-файл текстовым редактором и удалите содержимое тега content. После этого вы сможете редактировать файл в svg-редакторе.
Изображение может быть любой ширины и высоты, а также с любым количеством элементов.
Релиз wb-2304 и старее
Ограничения:
- Нельзя взаимодействовать с прямоугольником. Если это необходимо — преобразуйте его в кривые (оконтурите).
- Редактор SVG-панели игнорирует группировку. Поэтому если нужно настроить взаимодействие с составным элементом, то преобразуйте его в одну фигуру, состоящую из контуров.
- Внутри svg-файла тег content не должен содержать другие теги. Если вы загрузили файл на контроллер, сделали привязку, скачали этот файл на компьютер и он не открылся в редакторе, окройте svg-файл текстовым редактором и удалите содержимое тега content. После этого вы сможете редактировать файл в svg-редакторе.
Изображение может быть любой ширины и высоты, а также с любым количеством элементов.
Создание SVG-панели
Создайте новую SVG-панель:
- Перейдите в раздел Панели → Список.
- В разделе SVG панели нажмите кнопку Добавить, откроется редактор привязок.
- Нажмите кнопку Загрузить SVG и выберите файл с SVG-изображением..
После загрузки изображение отобразится на открытой странице:
- Укажите связи и поведение svg-элементов с помощью редактора связей.
- Сохраните изменения и посмотрите результат, для этого нажмите на кнопку Демонстрация.
Не забудьте указать в полях Идентификатор и Название уникальный ID новой панели для машины и имя для людей.
Опция Растягивать во весь экран впишет панель в свободное пространство.
Статья по теме: Делаем HMI-панель из планшета для системы автоматизации на контроллере Wiren Board.
Синтаксис
В полях Value Редактора связей можно составлять простые выражение, которые содержат условия и простые арифметические операции.
Значение MQTT-топика
Значение из MQTT-топика, который указан в поле Канал помещается в переменную val.
Условные выражения
Доступные операции:
>— больше>=— больше или равно<— меньше<=— меньше или равно==— равно!=— не равно
Синтаксис:
(УСЛОВИЕ) ? 'ЗНАЧЕНИЕ1' : 'ЗНАЧЕНИЕ2'
Например, если значение MQTT-топика будет равно 1, то вывести значение ВКЛ, иначе — ОТКЛ:
(val == 1) ? 'ВКЛ' : 'ОТКЛ'
Арифметические операции
Над полученным из MQTT-топика можно совершать простые арифметические операции:
+— сложение-— вычитание*— умножение/— деление
Например, выведем значение АВАРИЯ, если значение в MQTT-топике, умноженное на 0.1 больше 20 и НОРМА в остальных случаях:
(val*0.1>20) ? 'АВАРИЯ' : 'НОРМА'
Округление значений
Часто с датчиков поступают значения с несколькими знаками после запятой, если вам не нужна такая точность в svg-панели, то их можно округлить:
val.toFixed(n) //округлить значение переменной val до n знаков после запятой
val.toFixed(2) //округлить значение переменной val до двух знаков после запятой 220.238 → 220.24
Редактор связей
Изображение готовится во внешнем векторном редакторе, а вот назначение связей элементам делается в веб-интерфейсе контроллера.
Чтобы связать svg-элемент изображения со значениями или событиями, выберите его мышкой, после этого рядом с изображением появятся поля настройки поведения элемента.
Кроме выделения одиночного элемента, можно выделять группу. Для этого зажмите на клавиатуре клавишу Alt и кликните по одному из элементов группы. Будет выделена группа, куда входит элемент. Повторный клик при зажатой клавише Alt выберет группу уровнем выше и так далее до самого верха иерархии.
Группы удобно использовать для создания кнопок: объединили в редакторе прямоугольник и иконку и получилась кнопка.
После настройки всех связи нажмите кнопку Сохранить.
Чтение
Отображение значений из источника в текстовом поле.
Значение из выбранного в поле Канал источника помещается в переменную val, которую нужно указать в поле Значение.
Чтобы вывести значение, просто укажите переменную:
val
К значению можно добавить произвольный текст, например, единицу измерения:
val + ' °C'
Также можно подменить полученное значение, например, заменить его на понятный человеку статус:
(val == 1) ? 'ВКЛ' : 'ОТКЛ'
Запись в канал
С помощью этой настройки вы можете записать значение в топик при клике пользователя по элементу.
Доступно два состояния ON и OFF. При клике пользователя на элементе, значение в MQTT-топике будет меняться на противоположное.
Выберите в поле Канал MQTT топик для записи значений, а в полях Значение включенного состояния и Значение выключенного состояния укажите какие значения соответствуют состояниям.
Например, для переключения реле нужно указать:
Значение включенного состояния = 1
Значение выключенного состояния = 0
Переход и смахивания
С помощью переходов можно создавать многостраничные интерфейсы:
- Нарисуйте для каждой страницы свой рисунок.
- Загрузите эти рисунки в контроллер.
- Выберите для одного из трёх событий панель, куда надо переходить.
Доступны события: одиночное и длинное нажатие, а также смахивание влево и вправо.
По одиночному и длинному нажатию доступен переход на SVG и текстовые панели, а по смахиванию — только SVG. Это архитектурное ограничение, которое мы пока не модем устранить.
Видимость
Здесь можно указать при каком условии показывать элемент изображения. По умолчанию элемент будет скрыт и отобразится только пока выполняется условие.
Выберите в поле Канал MQTT-топик, на информацию из которого будет реагировать элемент, в поле Условие выберите условие, а в поле Значение — значение.
Стиль оформления
Позволяет изменять стиль элементов изображения. Можно использовать для создания обратной связи для действий, оповещения пользователя о событии т.д.
Доступные для стилизации свойства элемента:
- fill — цвет заливки;
- fill-opacity — непрозрачность заливки, значения от 0.0 до 1.0 или в процентах;
- stroke — цвет обводки;
- stroke-width — толщина обводки;
- stroke-dasharray — вид пунктирной обводки, задается в единицах длины или процентах;
- stroke-opacity — непрозрачность обводки, значения от 0.0 до 1.0 или в процентах;
- pointer-events:none — отключить клик.
Цвета можно задавать именами black, red, yellow и т.п. или шестнадцатеричными значениями #ffe680ff, #4f4f4dff и т.п..
Изменим цвет элемента в зависимости от состояния реле, если в топике значение 1, то закрашиваем объект желтым, иначе — серым:
(val == 1) ? ';fill: yellow' : ';fill: gray'
Сделаем так, чтобы при значении больше 20 обводка элемента стала красного цвета, пунктиром и толщиной 2px. При значениях меньше или равно 20 стиль элемента оставим по умолчанию:
(val > 20) ? 'stroke: red; stroke-width:2px; stroke-dasharray:2,1' : ''
Стиль для группы элементов задать не получится, но иногда это нужно, например при задании стиля для значка. В этом случае надо объединить элементы значка в одну фигуру:
- Разгруппировать все элементы: контекстное меню Разгруппировать.
- Далее Контур → Объединить.
Теперь можно задавать стиль.
Редактирование
Панель
Чтобы внести изменения:
- Откройте SVG-панель.
- Нажмите кнопку Редактировать.
- Внесите изменения и сохраните их нажатием на кнопку Демонстрация.
SVG-изображение
Релиз wb-2307 и новее
В SVG-панелях используются встроенные в файл идентификаторы (тег id), поэтому для редактирования панели просто внесите изменения в рисунок и загрузите новую версию в контроллер.
Важно! Если вы сделали привязку к группе элементов, то не разгруппировывайте эту группу! Если вам надо её изменить, просто войдите в группу в Inkscape и добавьте или удалите элементы.
Релиз wb-2304 и старее
Редактор SVG-панели в момент привязки действий к элементу прописывает data-svg-param-id, поэтому для редактирования изображения нужно его загрузить с контроллера на компьютер:
- Откройте SVG-панель для редактирования.
- В верхней части окна нажмите кнопку Download, на компьютер загрузится svg-файл.
- Отредактируйте файл в Inkscape. В Adobe Illustrator редактировать такие файлы не рекомендуем — теряются привязки, про другие редакторы информации нет.
При редактировании учтите, что если на svg-элемент была назначена связь, то он содержит скрытый data-svg-param-id и при его дублировании создается новый элемент с тем же data-svg-param-id.
Отредактируйте полученный svg-файл и вновь загрузите его на контроллер:
- В окне редактирования нажмите кнопку Выберите файл.
- После того, как кнопка Change станет активной, нажмите на нее.
Перенос на другой контроллер
Иногда нужно сделать резервную копию svg-панели, например, для переноса на другой контроллер. Для этого нужно сохранить преобразованный редактором svg-файл и описание его связей и загрузить их на другой контроллер.
Учтите, что на имена MQTT-топиков на обоих контроллерах должны совпадать. Если это не так — svg-элементы нужно будет привязать к новым MQTT-топикам.
Сохранение
Сохраните svg-файл и описание связей:
- Скачайте файл с контроллера на компьютер. Для этого нажмите на кнопку с изображением стрелки вниз.
- В редакторе svg-панели нажмите кнопку В виде JSON, скопируйте и сохраните строки в файл.
Загрузка
- Создайте новую SVG-панель по инструкции в разделе Создание SVG-панели.
- В редакторе svg-панели нажмите кнопку В виде JSON, скопируйте из сохраненного файла описание связей и вставьте текст в поле
- Нажмите кнопку Сохранить внизу страницы.
Анимация элементов SVG-панели
Элементы SVG-панели можно анимировать с помощью CSS.
Для этого нужно:
- Нарисовать SVG-панель в векторном редакторе, например, Inkscape.
- Открыть файл SVG в текстовом редакторе и добавить блок стилей, заключенный в теги
<style></style>. - В блоке стилей добавить правило @keyframes.
- Сохранить файл и загрузить его в контроллер.
- Перейти в редактор SVG-панели в веб-интерфейсе контроллера.
- Активировать параметр Style и задать в поле Value свойство animation. Также нужно задать условие при котором анимация будет срабатывать.
Визуализация в CSS осуществляется с помощью свойства animation и правила @keyframes.
@keyframes, или ключевые кадры, содержат информацию о том как должен выглядеть элемент в каждый из моментов времени.
Правило содержащее два ключевых кадра будет выглядеть так:
@keyframes <имя кейфрейма> {
from: { описание начального состояния элемента }
to: { описание конечного состояния элемента }
}
Здесь from и to ключевые слова обозначающие начальную и конечную точки анимации. Вместо них можно использовать 0% и 100%, а также добавить промежуточные значения.
Имя кейфрейма — идентификатор, по которому правило будет вызываться из описания стилей.
Чтобы анимация заработала нужно задать стилю элемента свойство animation.
Свойство animation задаёт параметры действия для анимации (длительность анимации, повторение, направление, тип движения, шаги), а в блоке @keyframes задаётся сама анимация по шагам (изменения вида и положения).
Покажем на примере создание анимации для изменения цвета текста с красного на зеленый и обратно. Так как в SVG текст выполняется заливкой, то потребуется изменять свойство fill.
- Создадим новый SVG-документ в редакторе Inlskape и добавим в него элемент Текст.
- Сохраним файл и откроем его в текстовом редакторе.
- Добавим блок style следующего вида:
<style> @keyframes changecolor { 0% {fill:red} 50% {fill:green} 100% {fill:red} } </style>
- Сохраним SVG-файл и загрузим его в контроллер.
- В редакторе дашбордов выберем созданным тестовый элемент и зададим ему свойство animation в следующем виде:
(val > 20) ? 'animation: changecolor 3s infinite linear;' : ' '
- Так как изменение стиля элемента может происходить только по условию, в котором участвует значение из MQTT топика, то мы выбрали топик CPU Temperature и задали условие >20. Это значит, что анимация будет работать, только когда значение топика CPU Temperature больше 20.
- Сохраним дашборд и перейдем в просмотр.
Добавление внешних ссылок
Переход по внешним ссылкам задаётся на этапе создания картинки в редакторе Inkscape.
Создавать гиперссылки так:
- Выбрать элемент, который будет служить ссылкой, далее в контекстном меню Создать ссылку (hyperlink).
- Вставить в открывшееся поле ссылку.
- Сохранить.
Теперь остаётся загрузить рисунок в контроллер и проверить.