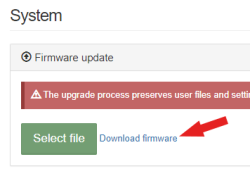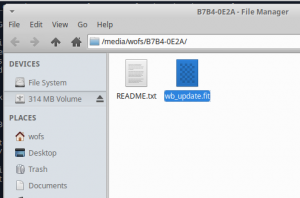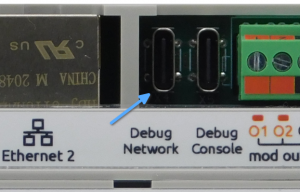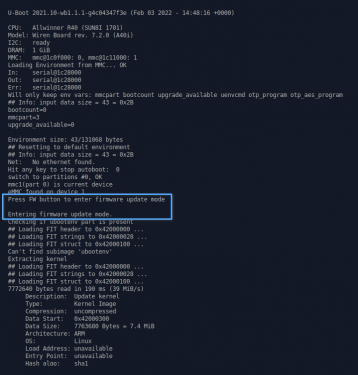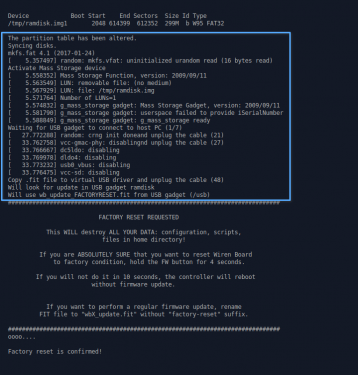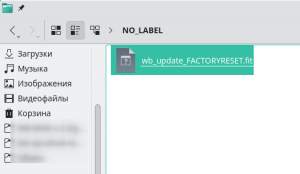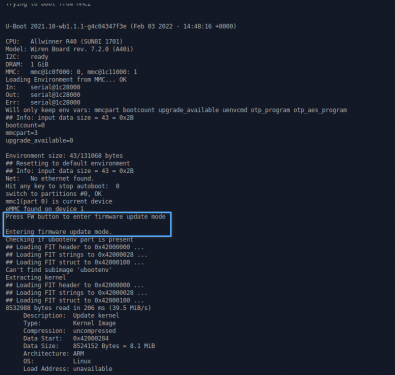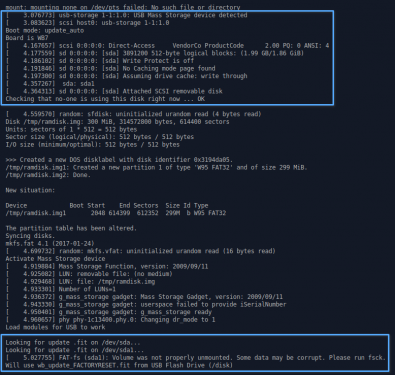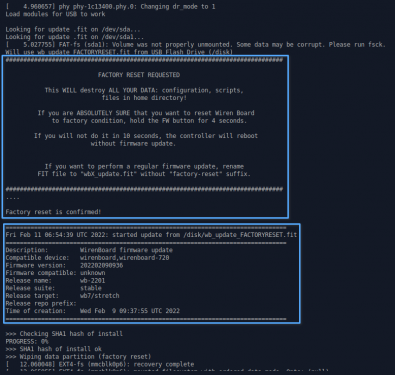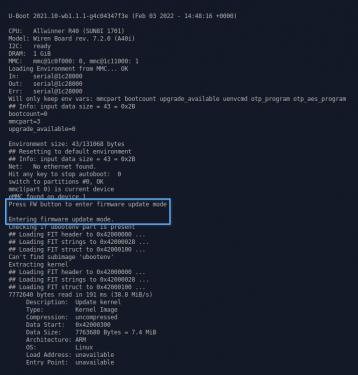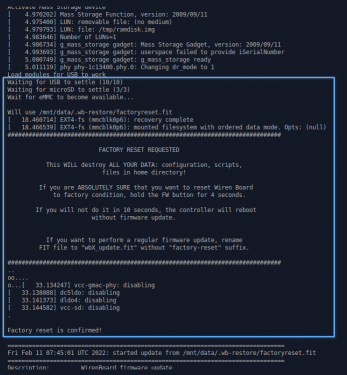Wiren Board 7 Firmware Update: различия между версиями
(→Обновление через разъём Debug Network: уточнил про необходимость включения контроллера кнопкой даже если он запитан от разъема Debug Network) |
|||
| (не показано 30 промежуточных версий этого же участника) | |||
| Строка 1: | Строка 1: | ||
{{DISPLAYTITLE: | {{DISPLAYTITLE: Wiren Board 7: альтернативные способы обновления и удаление данных со сбросом к заводским настройкам}} | ||
== Общая информация == | == Общая информация == | ||
[[Image: wb7-FW.png |300px|thumb|right| Кнопка FW, которая переводит контроллер в режим обновления прошивки. Понадобится в инструкциях ниже]] | |||
Основную информацию по обновлению прошивки контроллера Wiren Board 7.x читайте на странице [[Wiren_Board_Firmware_Update | Обновление прошивки контроллера Wiren Board]]. | |||
| | |||
| | |||
Здесь найдёте инструкции по обновлению с USB-флешки и карты памяти, через Debug Network или инструкцию по удалению данных с восстановлением к заводским настройкам. | |||
{{Wbincludes:Fit Files}} | |||
{{Wbincludes: | |||
Переименуйте загруженный файл в <code>wb_update.fit</code> — для обновления, или в <code>wb_update_FACTORYRESET.fit</code> — для удаления данных и сброса к заводским настройкам | |||
</ | |||
== Обновление через разъём Debug Network == | |||
<div id="debug-network"> | |||
[[Image: wb7-debug-network-pc.png |300px|thumb|right| Файл обновления прошивки на съёмном накопителе ]] | [[Image: wb7-debug-network-pc.png |300px|thumb|right| Файл обновления прошивки на съёмном накопителе ]] | ||
[[Image: wb7-debug-network.png |300px|thumb|right| Разъём Debug Network, USB-C ]] | [[Image: wb7-debug-network.png |300px|thumb|right| Разъём Debug Network, USB-C ]] | ||
В контроллере есть разъём ''Debug Network'', который можно использовать для обновления прошивки или сброса настроек. | |||
В контроллере есть разъём | |||
{{Wbincludes:Wiren Board 7 Firmware Update Fit Save Data}} | {{Wbincludes:Wiren Board 7 Firmware Update Fit Save Data}} | ||
Вам понадобятся компьютер и кабель USB-C с возможностью передачи данных. | |||
В процессе контроллер будет несколько раз запрашивать в [[WB Debug Console | Debug-консоли]] подтверждение тех или иных действий, мы будем ориентироваться на звуковые сигналы и подтверждать все запросы: | |||
# Загрузите на компьютер подготовленный fit-файл прошивки. | |||
# Выключите контроллер кнопкой на корпусе и зажмите кнопку ''FW''. | |||
# Подключите контроллер к компьютеру через разъём ''Debug Network''. Включите контроллер кнопкой. Если у вас контроллер ревизии [[Controller_hardware_revisions|7.3]] или новее, то контроллер включится автоматически при вставлении кабеля, так как в нем предусмотрено питание от USB-разъема. Однако включить кнопкой его в этом случае тоже необходимо, чтобы не пропало питание при отсоединении кабеля. | |||
# После короткого звукового сигнала — отпустите кнопку ''FW''. | |||
# Индикатор контроллера медленно замигает красным, а ещё через 10-15 секунд компьютер определит съёмный накопитель. | |||
# Скопируйте подготовленный в шаге 1 файл на определившийся накопитель. | |||
# Извлеките (отмонтируйте) флешку программно и отключите кабель от контроллера физически. | |||
# В зависимости от того, какой файл вы скопировали, возможно два варианта: | |||
## Контроллер два раза коротко пикнет — началось обновление прошивки. | |||
## Контроллер пикнет сперва коротко два раза, затем издаст продолжительный звуковой сигнал, а индикатор быстро замигает красным — это запрос на сброс к заводским настройкам: | |||
##* Чтобы подтвердить сброс настроек и удалить все пользовательские данные, зажмите и держите кнопку ''FW''. | |||
##* Контроллер пикнет четыре раза и перейдёт к сбросу настроек. Кнопку можно отпустить. | |||
# В конце контроллер перезагрузится в рабочем режиме, а его индикатор замигает зелёным. | |||
Вся процедура занимает около 2 минут. | |||
<gallery mode="packed" heights="250px" caption="Сообщения в Debug-консоли"> | |||
Image: wb7-pc-reset-1.png | Сообщение о том, что мы перевели контроллер в режим обновления | |||
Image: wb7-pc-reset-2.png | Контроллер подключён к компьютеру и на него записан файл wb_update_FACTORYRESET.fit | |||
Image: wb7-pc-reset-3.png | Если вы удаляете данные, то в консоли будет виден запрос на подтверждение | |||
</gallery> | |||
== Обновление с помощью USB-флешки или карты Micro-SD == | |||
[[Image: wb7-usb-flash-fit.png |300px|thumb|right| Файл сброса к заводским настройкам на USB-флешке]] | |||
[[Image: wb-7-sd+usb.png |300px|thumb|right| Разъём USB 1 и слот Micro-SD]] | |||
В контроллере есть ''разъём USB 1'' и ''слот Micro-SD'', которые можно использовать для обновления прошивки или удаления данных с восстановлением заводских настроек. С некоторыми картами Micro-SD могут быть проблемы, используйте USB-флешку или промышленную карту [https://wirenboard.com/ru/product/microsd-industrial-64gb/ Transcend 64GB]. | |||
== | |||
[[Image: | |||
{{Wbincludes:Wiren Board 7 Firmware Update Fit Save Data}} | {{Wbincludes:Wiren Board 7 Firmware Update Fit Save Data}} | ||
В процессе контроллер будет несколько раз запрашивать в [[WB Debug Console | Debug-консоли]] подтверждение тех или иных действий, но чтобы упростить процедуру — мы просто зажмём кнопку FW в самом начале и автоматом со всем согласимся: | |||
# [[Formatting Flash Drive| Отформатируйте флешку или карту памяти в FAT32]]. | |||
# Скопируйте подготовленный файл на флешку или карту памяти. | |||
# Выключите контроллер кнопкой на корпусе. | |||
# Вставьте флешку в ''разъём USB 1'' или карту памяти в ''слот Micro-SD''. | |||
# Зажмите и не отпускайте кнопку ''FW''. | |||
# Включите контроллер и продолжайте удерживать кнопку. | |||
# После включения контроллер пикнет один раз — это он перешёл в режим обновления прошивки, не отпускайте кнопку. | |||
# В зависимости от того, какой файл вы положили, возможно два варианта: | |||
## Контроллер два раза коротко пикнет — началось обновление прошивки, кнопку можно отпустить. | |||
## Контроллер пикнет сперва коротко два раза, а затем ещё четыре, но реже — началось удаление данных и восстановление заводских настроек, кнопку можно отпустить. | |||
# По окончании процедуры контроллер перезагрузится в рабочем режиме, а его индикатор замигает зелёным. | |||
Вся процедура занимает около 2 минут. | |||
<gallery mode="packed" heights="250px" caption="Сообщения в Debug-консоли"> | |||
Image: wb7-usbflash-reset-1.png | Сообщение о том, что мы перевели контроллер в режим обновления | |||
Image: wb7-usbflash-reset-1.1.png | Обнаружена флешка с файлом wb_update_FACTORYRESET.fit | |||
Image: wb7-usbflash-reset-2.png | Если вы удаляете данные, то в консоли будет виден запрос на подтверждение, а чуть ниже информация о fit-файле | |||
</gallery> | |||
== Удаление данных и возврат заводских настроек == | == Удаление данных и возврат заводских настроек == | ||
Если у вас контроллер из партии v7.2.1A, выпущенной в декабре 2021 года, подготовьте контроллер по [[Wiren Board v7.2.1A Create Restore Folder | инструкции]]. | |||
Если у вас | |||
Процедура удаляет на контроллере все данные: установленное ПО, настройки, пользовательские файлы и восстанавливает заводскую конфигурацию настроек — сделайте резервную копию ваших файлов и настроек. | |||
Если у вас установлены USB-флеш или карта MicroSD, вытащите их. | |||
В процессе контроллер будет несколько раз запрашивать в [[WB Debug Console | Debug-консоли]] подтверждение тех или иных действий, но чтобы упростить процедуру — мы просто зажмём кнопку FW в самом начале и автоматом со всем согласимся: | |||
# Выключите контроллер кнопкой на корпусе. | |||
# Зажмите и не отпускайте кнопку FW. | |||
# Включите контроллер и продолжайте удерживать кнопку. | |||
# После включения контроллер: | |||
#* пикнет один раз — это он перешёл в режим обновления прошивки, не отпускайте кнопку; | |||
#* подождите 10-20 секунд, затем он пикнет сперва коротко два раза, а потом ещё четыре, но реже — началось удаление данных, откат версии прошивки к заводской и восстановление заводских настроек. Кнопку можно отпустить. | |||
# По окончании процедуры контроллер перезагрузится в рабочем режиме, а его индикатор замигает зелёным. | |||
Вся процедура занимает чуть больше 2 минут. После сброса обновите ПО до актуального релиза. | |||
Вся процедура занимает чуть больше 2 минут. После сброса | |||
== | <gallery mode="packed" heights="250px" caption="Сообщения в Debug-консоли"> | ||
Image: wb7-int-reset-1.png | Сообщение о том, что мы перевели контроллер в режим обновления | |||
Image: wb7-int-reset-2.png | Подтверждение сброса контроллера с внутреннего образа | |||
</gallery> | |||
Версия 11:59, 3 августа 2022
Общая информация
Основную информацию по обновлению прошивки контроллера Wiren Board 7.x читайте на странице Обновление прошивки контроллера Wiren Board.
Здесь найдёте инструкции по обновлению с USB-флешки и карты памяти, через Debug Network или инструкцию по удалению данных с восстановлением к заводским настройкам.
Вам понадобится fit-файл прошивки для вашей версии контроллера. C помощью fit-файла можно обновить как stable, так и testing релизы. При этом учтите, что для обновления на stable контроллер должен быть переключен stable-релиз. Самые свежие stable-релизы находятся по ссылкам:
Образы testing и старые версии ПО вы найдёте в нашем репозитории.
Начиная с релиза wb-2304 ссылка для скачивания FIT-файлов доступна в веб-интерфейсе в разделе Настройки → Система.
Переименуйте загруженный файл в wb_update.fit — для обновления, или в wb_update_FACTORYRESET.fit — для удаления данных и сброса к заводским настройкам
Обновление через разъём Debug Network
В контроллере есть разъём Debug Network, который можно использовать для обновления прошивки или сброса настроек.
При обновлении сохраняются пользовательские настройки и файлы в разделе /mnt/data, но стороннее ПО будет удалено. Если обновить с удалением пользовательских данных — будут стёрты пользовательские настройки и файлы, а так же установленное ПО. Рекомендуем сделать резервную копию.
Вам понадобятся компьютер и кабель USB-C с возможностью передачи данных.
В процессе контроллер будет несколько раз запрашивать в Debug-консоли подтверждение тех или иных действий, мы будем ориентироваться на звуковые сигналы и подтверждать все запросы:
- Загрузите на компьютер подготовленный fit-файл прошивки.
- Выключите контроллер кнопкой на корпусе и зажмите кнопку FW.
- Подключите контроллер к компьютеру через разъём Debug Network. Включите контроллер кнопкой. Если у вас контроллер ревизии 7.3 или новее, то контроллер включится автоматически при вставлении кабеля, так как в нем предусмотрено питание от USB-разъема. Однако включить кнопкой его в этом случае тоже необходимо, чтобы не пропало питание при отсоединении кабеля.
- После короткого звукового сигнала — отпустите кнопку FW.
- Индикатор контроллера медленно замигает красным, а ещё через 10-15 секунд компьютер определит съёмный накопитель.
- Скопируйте подготовленный в шаге 1 файл на определившийся накопитель.
- Извлеките (отмонтируйте) флешку программно и отключите кабель от контроллера физически.
- В зависимости от того, какой файл вы скопировали, возможно два варианта:
- Контроллер два раза коротко пикнет — началось обновление прошивки.
- Контроллер пикнет сперва коротко два раза, затем издаст продолжительный звуковой сигнал, а индикатор быстро замигает красным — это запрос на сброс к заводским настройкам:
- Чтобы подтвердить сброс настроек и удалить все пользовательские данные, зажмите и держите кнопку FW.
- Контроллер пикнет четыре раза и перейдёт к сбросу настроек. Кнопку можно отпустить.
- В конце контроллер перезагрузится в рабочем режиме, а его индикатор замигает зелёным.
Вся процедура занимает около 2 минут.
- Сообщения в Debug-консоли
Обновление с помощью USB-флешки или карты Micro-SD
В контроллере есть разъём USB 1 и слот Micro-SD, которые можно использовать для обновления прошивки или удаления данных с восстановлением заводских настроек. С некоторыми картами Micro-SD могут быть проблемы, используйте USB-флешку или промышленную карту Transcend 64GB.
При обновлении сохраняются пользовательские настройки и файлы в разделе /mnt/data, но стороннее ПО будет удалено. Если обновить с удалением пользовательских данных — будут стёрты пользовательские настройки и файлы, а так же установленное ПО. Рекомендуем сделать резервную копию.
В процессе контроллер будет несколько раз запрашивать в Debug-консоли подтверждение тех или иных действий, но чтобы упростить процедуру — мы просто зажмём кнопку FW в самом начале и автоматом со всем согласимся:
- Отформатируйте флешку или карту памяти в FAT32.
- Скопируйте подготовленный файл на флешку или карту памяти.
- Выключите контроллер кнопкой на корпусе.
- Вставьте флешку в разъём USB 1 или карту памяти в слот Micro-SD.
- Зажмите и не отпускайте кнопку FW.
- Включите контроллер и продолжайте удерживать кнопку.
- После включения контроллер пикнет один раз — это он перешёл в режим обновления прошивки, не отпускайте кнопку.
- В зависимости от того, какой файл вы положили, возможно два варианта:
- Контроллер два раза коротко пикнет — началось обновление прошивки, кнопку можно отпустить.
- Контроллер пикнет сперва коротко два раза, а затем ещё четыре, но реже — началось удаление данных и восстановление заводских настроек, кнопку можно отпустить.
- По окончании процедуры контроллер перезагрузится в рабочем режиме, а его индикатор замигает зелёным.
Вся процедура занимает около 2 минут.
- Сообщения в Debug-консоли
Удаление данных и возврат заводских настроек
Если у вас контроллер из партии v7.2.1A, выпущенной в декабре 2021 года, подготовьте контроллер по инструкции.
Процедура удаляет на контроллере все данные: установленное ПО, настройки, пользовательские файлы и восстанавливает заводскую конфигурацию настроек — сделайте резервную копию ваших файлов и настроек.
Если у вас установлены USB-флеш или карта MicroSD, вытащите их.
В процессе контроллер будет несколько раз запрашивать в Debug-консоли подтверждение тех или иных действий, но чтобы упростить процедуру — мы просто зажмём кнопку FW в самом начале и автоматом со всем согласимся:
- Выключите контроллер кнопкой на корпусе.
- Зажмите и не отпускайте кнопку FW.
- Включите контроллер и продолжайте удерживать кнопку.
- После включения контроллер:
- пикнет один раз — это он перешёл в режим обновления прошивки, не отпускайте кнопку;
- подождите 10-20 секунд, затем он пикнет сперва коротко два раза, а потом ещё четыре, но реже — началось удаление данных, откат версии прошивки к заводской и восстановление заводских настроек. Кнопку можно отпустить.
- По окончании процедуры контроллер перезагрузится в рабочем режиме, а его индикатор замигает зелёным.
Вся процедура занимает чуть больше 2 минут. После сброса обновите ПО до актуального релиза.
- Сообщения в Debug-консоли