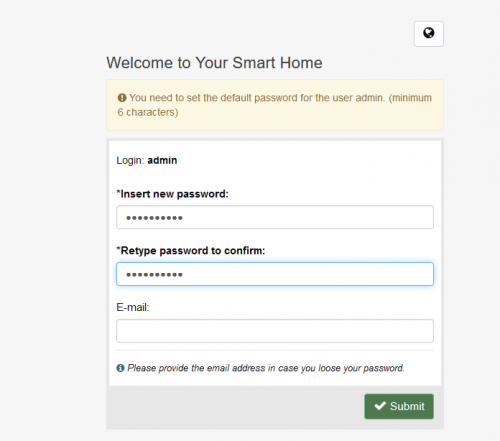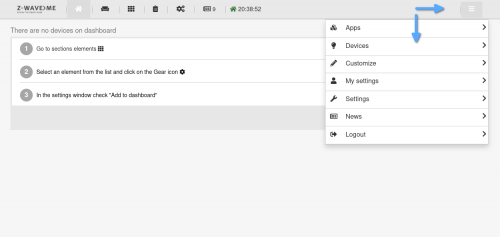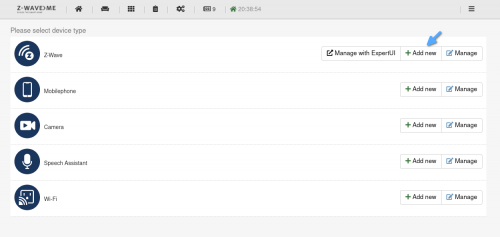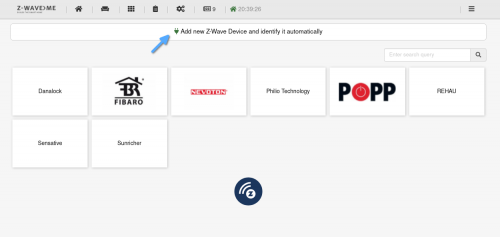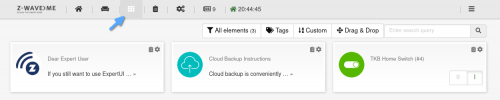|
|
| (не показано 85 промежуточных версий 5 участников) |
| Строка 1: |
Строка 1: |
| <languages/> | | <languages/> |
| <translate> | | <translate> |
| {{DISPLAYTITLE: Подключение Z-Wave устройств к контроллеру Wiren Board}}
| | [[File:UZB1_stick.png |400px|thumb|right|USB-стик Z-Wave.Me UZB1]] |
| [[File:Z-Wave Devices in Wiren Board WebUI Full.png|400px|thumb|right|Представление Z-Wave устройств в веб-интерфейсе контроллера Wiren Board]] | | Для использования устройств Z-Wave с контроллером Wiren Board понадобится: |
| | # USB-стик Z-Wave.Me UZB1. [https://wirenboard.com/ru/product/z-wave/ Купить в интернет-магазине] |
| | # Установить дополнительное ПО [https://z-wave.me/z-way/ Z-Way]. |
| | == Установка ПО == <!--T:1--> |
| | === Установка ПО на Wiren Board 6 === |
| | # Обновите пакеты на контроллере:<syntaxhighlight lang="bash">apt update; apt upgrade</syntaxhighlight>Внимательно читайте сообщения, особенно если запрашивается разрешение на удаление пакетов или замену конфигурационных файлов. |
| | # Установите требуемые пакеты:<syntaxhighlight lang="bash">apt install z-way-server</syntaxhighlight> |
| | # Зайдите в интерфейс Z-Way. Чтобы туда попасть, нужно зайти на IP-адрес контроллера, но в конце добавить порт 8083, например, ''192.168.0.103:8083''. При первом подключении сервер предложит задать пароль администратора - запомните его. |
| | # Вставьте USB-стик в контроллер. В интерфейсе Z-Way измените порт для работы со стиком Z-Wave на ''/dev/ttyUZB'': ''кнопка меню справа вверху'' - ''Apps'' - ''Z-Wave Network Access'' - ''Serial port to Z-Wave dongle''. |
|
| |
|
| == Описание == | | === Интеграция Z-Waу с основным интерфейсом Wiren Board === <!--T:2--> |
| [[Image: Z-Wave Logo.png |200px|thumb|right| Логотип Z-Wave]]
| |
|
| |
|
| Z-Wave — это беспроводной протокол для домашней и коммерческой автоматизации.
| |
|
| |
| Для использования Z-Wave устройств с контроллером [[Wiren Board]] понадобится:
| |
| # Модуль расширения [[WBE2R-R-ZWAVE-ZWAY Z-Wave Extension Module | WBE2R-R-ZWAVE-ZWAY]] или [https://wirenboard.com/ru/product/z-wave/ USB-стик Z-Wave.Me UZB1]
| |
| # Дополнительное ПО:
| |
| #* [[#Установка и настройка z-way-server |z-way-server]] — Z-Way сервер, который работает с устройствами.
| |
| #* [[#Установка Wiren Board MQTT Integration | Wiren Board MQTT Integration]] — интеграция, которая позволяет управлять Z-Way устройствами из основного веб-интерфейса контроллера Wiren Board.
| |
|
| |
| Инструкции по установке смотрите ниже на этой странице.
| |
|
| |
| == Установка и настройка z-way-server == <!--T:1-->
| |
| === Описание ===
| |
| ''z-way-server'' — это комплексное программное обеспечение [https://z-wave.me/z-way/ Z-Way], поддерживающее радиопротоколы Z-Wave и EnOcean, а также устройства на основе Wi-Fi, MQTT и HTTP. Пакет есть в репозитории контроллера Wiren Board.
| |
|
| |
| === Установка===
| |
| # Обновите пакеты на контроллере:
| |
| #:<syntaxhighlight lang="bash">
| |
| apt update && apt upgrade
| |
| </syntaxhighlight>
| |
| # Установите ПО для работы с Z-Wave:
| |
| #:<syntaxhighlight lang="bash">
| |
| apt install z-way-server
| |
| </syntaxhighlight>
| |
|
| |
| Веб-интерфейс сервера Z-Way будет доступен по адресу http://192.168.42.1:8083, где 192.168.42.1 — IP-адрес контроллера, укажите свой. При первом подключении сервер предложит задать пароль администратора — запомните его.
| |
|
| |
| === Настройка ===
| |
| Теперь нужно вставить в контроллер USB-стик или модуль расширения и указать порт в программном обеспечении:
| |
| # Вставьте в контроллер USB-стик или модуль расширения. Модуль расширения перед использованием нужно конфигурировать.
| |
| # Зайдите в веб-интерфейс Z-Way.
| |
| # Перейдите в '''Меню справа вверху''' → '''Apps''' → '''Z-Wave Network Access''' и в поле '''Serial port to Z-Wave dongle''' укажите одно из значений:
| |
| #* USB-стик — <code>/dev/ttyUZB</code>;
| |
| #* модуль расширения — <code>/dev/ttyMODx</code>, где x — номер разъёма, куда вставлен модуль.
| |
| Теперь вы можете работать с устройствами Z-Wave из веб-интерфейса ПО Z-Way. Если вы хотите видеть Z-Wave устройства в стандартном веб-интерфейсе контроллера и использовать их в автоматизациях, установите интеграцию ''Wiren Board MQTT Integration''.
| |
|
| |
| <gallery mode="packed" widths="200px" caption="Настройка порта">
| |
| Image: Z-Wave Network Access-1.png | Вызов меню и переход в раздел Apps
| |
| Image: Z-Wave Network Access-2.png | Поиск Z-Wave Network Access
| |
| Image: Z-Wave Network Access-3.png | Настройки Z-Wave Network Access, порт
| |
| Image: Z-Wave Network Access-4.png | Настройки Z-Wave Network Access
| |
| </gallery>
| |
|
| |
| === Удалённый доступ ===
| |
| По умолчанию пакет, который организует удалённый доступ к веб-интерфейсу Z-Way не установлен, если он вам нужен, установите его командой:
| |
| <syntaxhighlight lang="bash">
| |
| apt install zbw
| |
| </syntaxhighlight>
| |
|
| |
| В конце установки будут сгенерированы User Id и Password — запишите их, чтобы не потерять.
| |
|
| |
| == Установка Wiren Board MQTT Integration == <!--T:2-->
| |
| [[Image: WebUI Z-Way.png |300px|thumb|right| Представление устройств Z-Wave в веб-интерфейсе контроллера Wiren Board ]]
| |
| === Описание ===
| |
| Чтобы упростить обработку данных с Z-Wave устройств и управление ими, мы написали модуль интеграции ''Wiren Board MQTT Integration'', который преобразовывает данные Z-Way сервера в топики виртуального устройства, которое будет доступно в [[Wiren Board Web Interface |веб-интерфейсе]] контроллера на вкладке ''Devices''.
| |
|
| |
| После установки интеграции вы сможете управлять Z-Wave устройствами через стандартный веб-интерфейс контроллера, или настраивать автоматизации с помощью [[wb-rules]].
| |
|
| |
| У интеграции несколько версий:
| |
| * Wiren Board MQTT Integration Native (версия 2.x) — для контроллеров с релизом ПО wb-2304 (Debian Bullseye) и новее;
| |
| * Wiren Board MQTT Integration (версия 1.5.x) — для контроллеров с релизом ПО wb-2207 (Debian Stretch) и старее.
| |
|
| |
| Если вам нужно отправить данные из топиков контроллера в софт Z-Way, то установите Wiren Board MQTT import.
| |
|
| |
| === Принцип работы ===
| |
| Преобразовывает описание настроенных в ПО Z-Way устройств в каналы устройства Z-Wave, которое находится в веб-интерфейса контроллера на вкладке '''Devices'''.
| |
|
| |
| Можно получать с устройств данные и управлять ими.
| |
|
| |
| {| border="1" class="wikitable noclear"
| |
| |+ Поддерживаемые типы устройств
| |
| ! Тип Z-Way || Тип Wiren Board || Описание
| |
| |-
| |
| | sensorBinary || switch || Значения с бинарных датчиков
| |
| |-
| |
| | sensorMultilevel || value || Значения с датчиков температуры, влажности, освещенности и т.п.
| |
| |-
| |
| | battery || value || Значение с датчиков уровня батареи
| |
| |-
| |
| | doorlock || switch || Переключатель открытия/закрытия двери
| |
| |-
| |
| | switchBinary || switch || Переключатель ON/OFF
| |
| |-
| |
| | switchMultilevel || range || Переключатель с несколькими позициями
| |
| |-
| |
| | thermostat || range || Установка значения температуры в термостате
| |
| |-
| |
| | toggleButton || pushbutton || Нажатие на кнопку
| |
| |-
| |
| |}
| |
|
| |
| === Установка интеграции ===
| |
| <!--T:3--> | | <!--T:3--> |
| | # Зайдите в интерфейс Z-Way |
| | # Зайдите в Меню/Приложения/Online приложения |
| | # Введите в поиск "WBMQTT" и установите найденное приложение. |
| | После этого во вкладке Devices веб интерфейса самого контроллера появятся добавленные z-wave устройства. |
|
| |
|
| Установите модуль интеграции:
| | == Как добавить устройство в интерфейсе Z-Way == <!--T:18--> |
| # Зайдите в интерфейс сервера Z-Way.
| |
| # Перейдите в '''Меню справа вверху''' → '''Apps''' → '''Online Apps '''.
| |
| # Введите в поиске '''Wiren Board MQTT Integration''' и установите найденное приложение.
| |
| # На этом этапе может потребоваться установить '''BaseModule''', если это так, то в настройках модуля интеграции будет сообщение '''please install''' и кнопка '''Base Module''' — установите его нажатием на кнопку. Если сообщения нет — просто продолжайте настройку.
| |
| # Если вы настраиваете интерацию впервые и не знаете назначения настроек, то оставьте значения по умолчанию и нажмите внизу кнопку '''Save'''.
| |
| | |
| Если в процессе сохранения настроек модуля интеграции вы получите ошибку ''Something went wrong'' — перезапустите контроллер, найдите ''Wiren Board MQTT Integration'' теперь уже на вкладке '''Local Apps''', нажмите на плюсик — откроется карточка с настройками интеграции, нажмите кнопку '''Save'''.
| |
| | |
| После этого во вкладке ''Devices'' веб-интерфейса контроллера Wiren Board будут появляться Z-Wave устройства, добавленные через интерфейс Z-Way.
| |
| <gallery mode="packed" heights="200" caption="Установка интеграции для работы с Wiren Board">
| |
| Image: Wiren Board MQTT Integration-1.png | Вызов меню и переход в раздел ''Apps''
| |
| Image: Wiren Board MQTT Integration-2.png | Поиск и выбор ''Wiren Board MQTT Integration''
| |
| Image: Wiren Board MQTT Integration-3.png | Установка ''Wiren Board MQTT Integration''
| |
| Image: Wiren Board MQTT Integration-4.png | Запрос на установку ''BaseModule'', будет только при первой установке интеграции
| |
| Image: Wiren Board MQTT Integration-5.png | Настройка доступа к MQTT-брокеру
| |
| Image: Wiren Board MQTT Integration-6.png | Сохранение настроек
| |
| </gallery>
| |
| | |
| == Работа с Z-Wave устройствами == <!--T:18-->
| |
| === Добавление ===
| |
| Новое устройство добавляется в веб-интерфейсе Z-Way:
| |
| # Зайдите в интерфейс сервера Z-Way.
| |
| # Перейдите в '''Меню справа вверху''' → '''Devices'''
| |
| # Найдите в списке '''Z-Wave ''' и нажмите кнопку '''Add new'''.
| |
| # Далее нажмите на кнопку '''Add new Z-Wave Device and identify it automatically'''
| |
| # Если вы добавляете новое устройство, то нажмите зелёную кнопку '''Start''' и активируйте режим сопряжения на устройстве, обычно, для этого нужно нажать три раза на кнопку сопряжения. Если устройство уже было сопряжено с другим сервером Z-Way, то перед выполнением сопряжения его нужно сбросить, для этого нажмите на кнопку '''Reset Device''' и включите на устройстве режим сопряжения. После сообщения об успешном сбросе, выполните инструкцию в начале этого пункта.
| |
| # После того, как устройство будет сопряжено, откроется страница, где можно задать устройству имя и настроить его. После этого нажмите кнопку '''Save'''.
| |
| <gallery mode="packed" widths ="260px" caption="Добавление нового Z-Wave устройства">
| |
| Image: ZB_Configure.png | Вызов меню и переход в раздел ''Devices''
| |
| Image: ZB_Add_Device.png | Добавление устройства типа Z-Wave
| |
| Image: ZB_Add_New_Device.png | Переход с процедуре сопряжения устройств
| |
| Image: ZB_Add_New_Device Progress 1.png | Запуск сопряжения
| |
| Image: ZB_Add_New_Device Progress 2.png | Сопряжение с устройством
| |
| Image: ZB_Add_New_Device Progress 3.png | Настройка сопряжённого устройства
| |
| </gallery>
| |
| | |
| Список добавленных устройств можно найти в разделе ''Elements'', кнопка перехода к которому находится вверху окна. Так же устройства будут доступны в веб-интерфейсе контроллера Wiren Board на вкладке ''Devices'' в карточке Z-Way.
| |
| <gallery mode="packed" widths ="360px" caption="Представление Z-Wave устройства">
| |
| Image: ZB_Discovered.png | Устройство в веб-интерфейсе Z-Way
| |
| Image: Z-Wave Devices in Wiren Board WebUI.png | Устройство в карточке Z-Wave в веб-интерфейсе контроллера Wiren Board
| |
| </gallery>
| |
| | |
| === Управление ===
| |
| Устройствами можно управлять их веб-интерфейсов ПО Z-Wave и стандартного веб-интерфейса контроллера Wiren Board.
| |
| | |
| Кроме этого вы можете настраивать автоматизации с помощью правил [[wb-rules]] и стороннего ПО, которое работает с MQTT, например, [[Node-RED]].
| |
| | |
| === Удаление ===
| |
| Чтобы удалить Z-Wave устройство:
| |
| # Зайдите в интерфейс сервера Z-Way.
| |
| # Перейдите в '''Меню справа вверху''' → '''Devices'''
| |
| # Найдите в списке '''Z-Wave ''' и нажмите кнопку '''Manage'''.
| |
| # Нажмите '''кнопку с красной корзинкой''' рядом с названием устройства, которое хотите удалить.
| |
| # Нажмите кнопку '''Reset and Remove''', откроется всплывающее окно с инструкцией: вам нужно сделать на устройстве те же действия, которые включают режим сопряжения, например, три раза нажать на кнопку сопряжения.
| |
| # Устройство сброшено и удалено.
| |
| | |
| Из стандартного веб-интерфейса контроллера устройство будет удалено автоматически.
| |
| | |
| <gallery mode="packed" heights="100px" caption="Удаление Z-Wave устройства">
| |
| Image: Del device-1.png| Вызов меню и переход в раздел ''Devices''
| |
| Image: Del device-2.png | Переход к управлению Z-Wave устройствами, кнопка ''Manage''
| |
| Image: Del device-3.png | Список Z-Wave устройств и кнопка удаления одного из них
| |
| Image: Del device-4.png | Кнопка ''Reset and Remove'', которая сбрасывает устройство и удаляет его из ПО
| |
| </gallery>
| |
| | |
| == Полезные ссылки ==
| |
| * [https://z-wave.me/z-way/ Официальный сайт программного обеспечения Z-Way]
| |
| * [[Rubetek TZ78 Z-Wave Relay | Подключение реле Rubetek TZ78]]
| |
| * [[Philio PAD07-RU Z-Wave Dimmer | Подключение диммера Philio PAD07-RU]]
| |
| * [[Heatit Z-TEMP2 Z-Wave Thermostat | Подключение термостата Heatit Z-TEMP2]]
| |
| * [[Philio PAR01-RU Z-Wave AC IR Control | Подключение устройства управления кондиционером Philio PAR01-RU]]
| |
|
| |
|
| {{Wbincludes:Device Page Footer}}
| | # При первом входе в интерфейс Z-Way нужно будет задать пароль администратора.[[File:New_ZW_Password.png|thumb|center|500 px|Задайте пароль администратора]] |
| | # Нажмите на значок в виде шестеренки.[[File:ZB_Configure.png|500px|thumb|center|Нажмите на значок в виде шестеренки]] |
| | # В разделе Devices нажмите на кнопку "Add New".[[File:ZB_Add_Device.png|500px|thumb|center|Добавление нового устройства]] |
| | # Запустите процедуру добавления нового устройства, нажав на кнопку "Add new Z-Wave Device and identify it automatically".[[File:ZB_Add_New_Device.png|500px|thumb|center|Запустите процедуру добавления нового устройства]] |
| | # Нажмите на кнопку "Start inclusion" и начните добавление устройства Z-Wave согласно инструкции к этому устройству (например, для обнаружения устройства вам потребуется нажать на нем кнопку включения несколько раз подряд). |
| | # После успешного добавления устройство будет видимо в списке "Elements"[[File:ZB_Discovered.png|500px|thumb|center|Найденные устройства]] |
| </translate> | | </translate> |