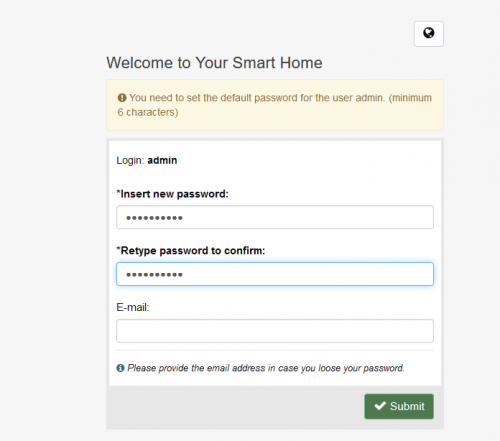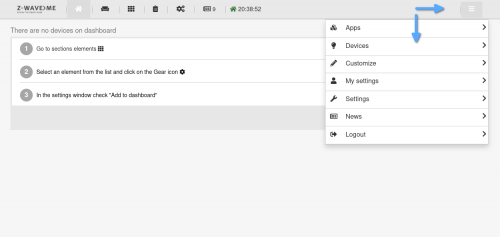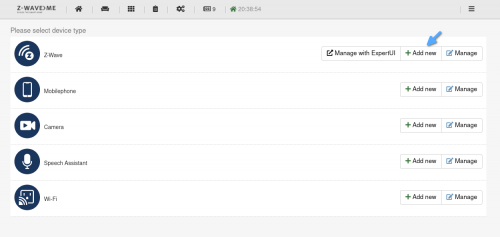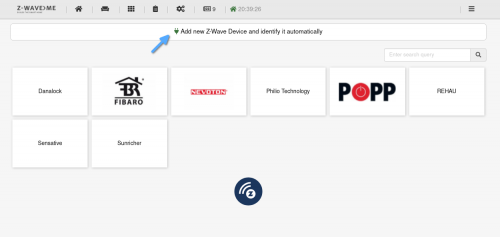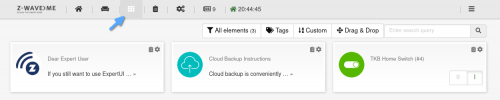Z-Wave: различия между версиями
Ian (обсуждение | вклад) |
м (Поправил типографику.) |
||
| Строка 9: | Строка 9: | ||
# Обновите пакеты на контроллере:<syntaxhighlight lang="bash">apt update; apt upgrade</syntaxhighlight>Внимательно читайте сообщения, особенно если запрашивается разрешение на удаление пакетов или замену конфигурационных файлов. | # Обновите пакеты на контроллере:<syntaxhighlight lang="bash">apt update; apt upgrade</syntaxhighlight>Внимательно читайте сообщения, особенно если запрашивается разрешение на удаление пакетов или замену конфигурационных файлов. | ||
# Установите требуемые пакеты:<syntaxhighlight lang="bash">apt install z-way-server</syntaxhighlight> | # Установите требуемые пакеты:<syntaxhighlight lang="bash">apt install z-way-server</syntaxhighlight> | ||
# Зайдите в интерфейс Z-Way. Чтобы туда попасть, нужно зайти на IP-адрес контроллера, но в конце добавить порт 8083, например, ''192.168.0.103:8083''. При первом подключении сервер предложит задать пароль администратора | # Зайдите в интерфейс Z-Way. Чтобы туда попасть, нужно зайти на IP-адрес контроллера, но в конце добавить порт 8083, например, ''192.168.0.103:8083''. При первом подключении сервер предложит задать пароль администратора — запомните его. | ||
# Вставьте USB-стик в контроллер. В интерфейсе Z-Way измените порт для работы со стиком Z-Wave на ''/dev/ttyUZB'': ''кнопка меню справа вверху'' | # Вставьте USB-стик в контроллер. В интерфейсе Z-Way измените порт для работы со стиком Z-Wave на ''/dev/ttyUZB'': '''кнопка меню справа вверху''' → '''Apps''' → '''Z-Wave Network Access''' → '''Serial port to Z-Wave dongle'''. | ||
=== Интеграция Z-Waу с основным интерфейсом Wiren Board === <!--T:2--> | === Интеграция Z-Waу с основным интерфейсом Wiren Board === <!--T:2--> | ||
<!--T:3--> | <!--T:3--> | ||
# Зайдите в интерфейс Z-Way | # Зайдите в интерфейс Z-Way. | ||
# Зайдите в Меню | # Зайдите в '''Меню''' → '''Приложения''' → '''Online приложения '''. | ||
# Введите в поиск | # Введите в поиск '''WBMQTT''' и установите найденное приложение. | ||
После этого во вкладке Devices веб интерфейса самого контроллера появятся добавленные z-wave устройства. | После этого во вкладке Devices веб интерфейса самого контроллера появятся добавленные z-wave устройства. | ||
| Строка 24: | Строка 24: | ||
# При первом входе в интерфейс Z-Way нужно будет задать пароль администратора.[[File:New_ZW_Password.png|thumb|center|500 px|Задайте пароль администратора]] | # При первом входе в интерфейс Z-Way нужно будет задать пароль администратора.[[File:New_ZW_Password.png|thumb|center|500 px|Задайте пароль администратора]] | ||
# Нажмите на значок в виде шестеренки.[[File:ZB_Configure.png|500px|thumb|center|Нажмите на значок в виде шестеренки]] | # Нажмите на значок в виде шестеренки.[[File:ZB_Configure.png|500px|thumb|center|Нажмите на значок в виде шестеренки]] | ||
# В разделе Devices нажмите на кнопку | # В разделе '''Devices''' нажмите на кнопку '''Add New'''.[[File:ZB_Add_Device.png|500px|thumb|center|Добавление нового устройства]] | ||
# Запустите процедуру добавления нового устройства, нажав на кнопку | # Запустите процедуру добавления нового устройства, нажав на кнопку '''Add new Z-Wave Device and identify it automatically'''.[[File:ZB_Add_New_Device.png|500px|thumb|center|Запустите процедуру добавления нового устройства]] | ||
# Нажмите на кнопку | # Нажмите на кнопку '''Start inclusion''' и начните добавление устройства Z-Wave согласно инструкции к этому устройству (например, для обнаружения устройства вам потребуется нажать на нем кнопку включения несколько раз подряд). | ||
# После успешного добавления устройство будет видимо в списке | # После успешного добавления устройство будет видимо в списке '''Elements'''[[File:ZB_Discovered.png|500px|thumb|center|Найденные устройства]] | ||
</translate> | </translate> | ||
Версия 22:00, 14 ноября 2020
Для использования устройств Z-Wave с контроллером Wiren Board понадобится:
- USB-стик Z-Wave.Me UZB1. Купить в интернет-магазине
- Установить дополнительное ПО Z-Way.
Установка ПО
Установка ПО на Wiren Board 6
- Обновите пакеты на контроллере:Внимательно читайте сообщения, особенно если запрашивается разрешение на удаление пакетов или замену конфигурационных файлов.
apt update; apt upgrade - Установите требуемые пакеты:
apt install z-way-server
- Зайдите в интерфейс Z-Way. Чтобы туда попасть, нужно зайти на IP-адрес контроллера, но в конце добавить порт 8083, например, 192.168.0.103:8083. При первом подключении сервер предложит задать пароль администратора — запомните его.
- Вставьте USB-стик в контроллер. В интерфейсе Z-Way измените порт для работы со стиком Z-Wave на /dev/ttyUZB: кнопка меню справа вверху → Apps → Z-Wave Network Access → Serial port to Z-Wave dongle.
Интеграция Z-Waу с основным интерфейсом Wiren Board
- Зайдите в интерфейс Z-Way.
- Зайдите в Меню → Приложения → Online приложения .
- Введите в поиск WBMQTT и установите найденное приложение.
После этого во вкладке Devices веб интерфейса самого контроллера появятся добавленные z-wave устройства.
Как добавить устройство в интерфейсе Z-Way
- При первом входе в интерфейс Z-Way нужно будет задать пароль администратора.
- Нажмите на значок в виде шестеренки.
- В разделе Devices нажмите на кнопку Add New.
- Запустите процедуру добавления нового устройства, нажав на кнопку Add new Z-Wave Device and identify it automatically.
- Нажмите на кнопку Start inclusion и начните добавление устройства Z-Wave согласно инструкции к этому устройству (например, для обнаружения устройства вам потребуется нажать на нем кнопку включения несколько раз подряд).
- После успешного добавления устройство будет видимо в списке Elements