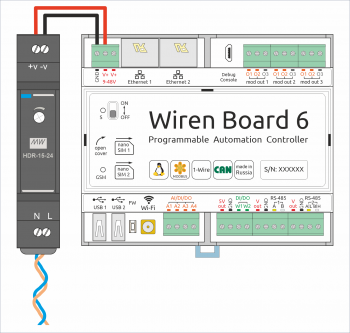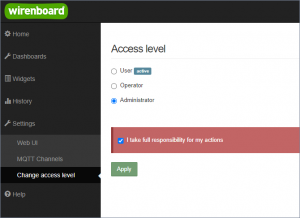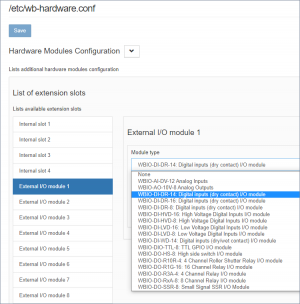First launch and configuration of the controller: различия между версиями
(Перенаправление изменено с WB FAQ на Wiren Board 6) Метка: изменение цели перенаправления |
м (→Ethernet) |
||
| (не показана 81 промежуточная версия этого же участника) | |||
| Строка 1: | Строка 1: | ||
# | {{DISPLAYTITLE:Первый запуск и настройка}} | ||
'''ВНИМАНИЕ:''' Страница еще наполняется и может содержать неточности. | |||
== Монтаж и установка SIM-карты == | |||
Установите контроллер на дин-рейку и прикрутите антенны к разъемам SMA. | |||
Если в вашем контроллере установлен модуль связи для обмена SMS-сообщениями и подключения к интернету — установите SIM-карту: | |||
* Если на контроллер подано питание — отключите его. | |||
* Откройте верхнюю крышку контроллера: для этого отщелкните четыре защелки, которые удерживают крышку. | |||
* Найдите разъем SIM1 и установите nano-SIM карту срезанным углом вниз, контактами к стенке контроллера. Ориентируйтесь по подсказке на крышке. | |||
* Закройте крышку контроллера. | |||
Подробнее об установке SIM-карты читайте в статье «[[SIM_card_installation|Установка SIM-карты]]». | |||
<gallery mode="packed" heights="250px"> | |||
File:WB6.7+GSM-WiFi-Ant.jpg|Контроллер Wiren Board 6.7 с установленными антеннами WiFi и GSM | |||
File:WB6.7_Insert_SIM_Card.jpg|Установка SIM-карты в контроллер Wiren Board 6.7 | |||
</gallery> | |||
== Подключение питания и запуск == | |||
[[File:WB6.7 + HDR.png|thumb|350px|Питание контроллера Wiren Board 6.7 от блока питания HDR]] | |||
На контроллере есть несколько внешних входов для подключения питания: два входа '''V+''' с общей землей '''GND''' и питание по кабелю через порт '''Ethernet 1''', по стандарту [[Power_over_Ethernet|Passive PoE]]. | |||
Возможно одновременное подключение источников к разным входам, в том числе с разным напряжением. Питание будет идти от источника с большим напряжением. | |||
Параметры: | |||
* Диапазон напряжения питания: 9–48 В. | |||
* Пиковая потребляемая мощность: 2 Вт. | |||
* Пиковая потребляемая мощность с GSM модулем: 10 Вт. | |||
После установки контроллера на DIN-рейку и подачи питания, переведите переключатель на верхней крышке контроллера в положение ON. Начнется загрузка операционной системы контроллера. По окончании загрузки индикатор контроллера замигает зеленым. | |||
Подробнее читайте в [[Wiren_Board_6#Питание|описании контроллера]]. | |||
== Настройка сети == | |||
=== Протокол SSH === | |||
Так как контроллер Wiren Board управляется ОС Linux, то большинство настроек удобно производить из командной строки. Для этого нужно подключить к контроллеру по протоколу SSH. | |||
Логин и пароль по умолчанию: | |||
* Логин: root | |||
* Пароль: wirenboard | |||
Программы: | |||
* Windows — используйте бесплатную программу PuTTY. | |||
* Linux — просто введите команду: <code>ssh root@192.168.42.1</code>, где 192.168.42.1 — IP адрес контроллера. | |||
Как узнать IP-адрес контроллера — читайте ниже в этом разделе. | |||
=== WiFi === | |||
Контроллер создает WiFi точку доступа и мы можем подключиться к ней: | |||
* Откройте на компьютере или планшете список WiFi точек доступа | |||
* выберите из списка точку доступа с именем <code>WirenBoard-XXXXXXXX</code>. Где XXXXXXXX - серийный номер контроллера. | |||
По умолчанию, для подключения к контроллеру по WiFi не требуется логин и пароль, но вы можете это изменить. | |||
Подключитесь к контроллеру по SSH. | |||
Откройте файл настроек <code>/etc/hostapd.conf</code>, для этого введите команду: | |||
<syntaxhighlight lang="bash"> | |||
nano /etc/hostapd.conf | |||
</syntaxhighlight> | |||
Добавьте в конец файла строки | |||
<pre> | |||
wpa=2 | |||
wpa_passphrase=your_password | |||
wpa_key_mgmt=WPA-PSK | |||
wpa_pairwise=TKIP CCMP | |||
</pre> | |||
Сохраните файл нажатием клавиш <code>Ctrl+O</code> и выйдете из редактора <code>Ctrl+X</code>. | |||
После этого выполните команду: | |||
<syntaxhighlight lang="bash"> | |||
/etc/init.d/hostapd restart | |||
</syntaxhighlight> | |||
И заново подключитесь к контроллеру по WiFi с указанным паролем. | |||
=== Ethernet === | |||
Подключите кабель к порту Ethernet 1 и включите контроллер. | |||
'''Автоматическое получение адреса по DHCP''' | |||
В заводской конфигурации в контроллере оба сетевых интерфейса не имеют фиксированного IP-адреса и получают сетевые настройки по DHCP. Самый простой способ узнать присвоенный контроллеру IP адрес — подключиться к контроллеру по WiFi, зайти в веб-интерфейс и посмотреть текущий IP адрес на вкладке «Home», виджет «IP-адрес Ethernet». | |||
Если доступ в интернет будет осуществляться через роутер — используйте автоматическое назначение IP-адреса по DHCP. | |||
'''Настройка фиксированного IP-адреса''' | |||
Если в вашей сети нет роутера, который может назначить контроллеру IP-адрес автоматически, то вам потребуется прописать адрес вручную. | |||
* подключаемся к контроллеру по WiFi, | |||
* заходим по SSH, | |||
* вводим команду <code>ip a add 192.168.1.200/255.255.255.0 dev eth0</code>, где 192.168.1.200 — новый IP адрес для интерфейса eth0, а 255.255.255.0 — маска подсети. | |||
== Веб-интерфейс == | |||
Настройку контроллера и подключенных модулей удобно делать через встроенный веб-интерфейс. Для этого нужно подключиться к контроллеру по локальной сети и ввести IP адрес контроллера в адресную строку браузера. | |||
== Обновление прошивки == | |||
Перед началом использования рекомендуем обновить прошивку контроллера. | |||
'''ВНИМАНИЕ:''' здесь рассматривается контроллер Wiren Board ревизии 6.7. Инструкции по обновлению других версий контроллера читайте в статье «[[Обновление_прошивки|Обновление прошивки]]». | |||
Если у контроллера есть доступ в интернет, то проще всего это сделать из командной строки: | |||
* подключитесь к контроллеру по SSH; | |||
* выполните команду <code>apt update && apt upgrade -y</code>, дождитесь окончания процедуры. | |||
Если у контроллера нет доступа в интернет: | |||
* загрузите файл прошивки из нашего репозитория — [http://fw-releases.wirenboard.com/fit_image/stable/67/latest_stretch.fit свежая версия прошивки для контроллера Wiren Board 6.7]; | |||
* зайдите в веб-интерфейс, страница '''Settings''' → раздел '''Firmware update''' → кнопка '''Select file''' и выберите загруженный ранее файл прошивки; | |||
* файл с прошивкой загрузится на контроллер и начнется обновление — не переключайтесь между разделами и не выключайте контроллер. Обновление завершится в течение 10 минут; | |||
* после обновления контроллер перезагрузится в штатный режим и на странице появится сообщение '''Firmware update complete'''. | |||
Подробнее о процедуре обновления прошивки читайте в статье «[[Обновление_прошивки|Обновление прошивки]]». | |||
== Обновление веб-интерфейса == | |||
Контроллеры поставляются с последним релизом веб-интерфейса, но мы готовим к выпуску новую версию — 2.0.0~rc2. Приглашаем к тестированию. Подробнее о новых возможностях можно почитать в теме на форуме «[https://support.wirenboard.com/t/beta-testirovanie-web-ui-2-0/2079 Бета-тестирование Web UI 2.0]». Список изменений доступен на Github — [https://github.com/wirenboard/homeui/blob/pre-release/2.0.0/debian/changelog Changelog]. | |||
Если у контроллера есть доступ в интернет, то добавляем experimental репозиторий и устанавливаем из него новую версию: | |||
<syntaxhighlight lang="bash"> | |||
echo "deb http://releases.contactless.ru/experimental/stretch stretch main" > /etc/apt/sources.list.d/experimental.list | |||
apt update | |||
apt install wb-mqtt-homeui=2.0.0~rc3 | |||
</syntaxhighlight> | |||
== Настройка прав доступа == | |||
[[Файл:WebUI 2.0 — changing user rights.png|300px|thumb|right|Wiren Board 6]] | |||
В качестве примера мы будем рассматривать веб-интерфейс версии 2.0. | |||
Перейдите в раздел Settings и выберите пункт Change access level. Выберите нужное значение и нажмите кнопку Apply. | |||
== Настройка модулей ввода-вывода == | |||
[[Файл:Configuring the I-O module WBIO-DI-DR-14.png|300px|thumb|right|Настройка модуля ввода-вывода WBIO-DI-DR-14 в Web UI 2.0]] | |||
В качестве примера мы будем рассматривать веб-интерфейс версии 2.0. Для изменения настроек контроллера вам нужно иметь доступ уровня Administrator. | |||
После подключения к контроллеру модули ввода-вывода требуется настроить. Чтобы это сделать, перейдите в веб-интерфейсе на вкладке Settings → Configs → Hardware Modules Configuration. | |||
Модули подключаются путем выбора типа модуля в разделах External I/O module N, где N — это число от 1 до 8. | |||
После окончания настроек нажмите копку Save в левом верхнем углу. | |||
== Обновление прошивок устройств == | |||
wb-mcu-fw-updater надо использовать, в инструкциях это | |||
Список изменений https://wirenboard.com/wiki/index.php/Firmware_Changelog | |||
== Решение проблем == | |||
Восстановить пароль root | |||
Узнать Modbus адрес устройства | |||
Версия 21:19, 9 декабря 2020
ВНИМАНИЕ: Страница еще наполняется и может содержать неточности.
Монтаж и установка SIM-карты
Установите контроллер на дин-рейку и прикрутите антенны к разъемам SMA.
Если в вашем контроллере установлен модуль связи для обмена SMS-сообщениями и подключения к интернету — установите SIM-карту:
- Если на контроллер подано питание — отключите его.
- Откройте верхнюю крышку контроллера: для этого отщелкните четыре защелки, которые удерживают крышку.
- Найдите разъем SIM1 и установите nano-SIM карту срезанным углом вниз, контактами к стенке контроллера. Ориентируйтесь по подсказке на крышке.
- Закройте крышку контроллера.
Подробнее об установке SIM-карты читайте в статье «Установка SIM-карты».
Подключение питания и запуск
На контроллере есть несколько внешних входов для подключения питания: два входа V+ с общей землей GND и питание по кабелю через порт Ethernet 1, по стандарту Passive PoE.
Возможно одновременное подключение источников к разным входам, в том числе с разным напряжением. Питание будет идти от источника с большим напряжением.
Параметры:
- Диапазон напряжения питания: 9–48 В.
- Пиковая потребляемая мощность: 2 Вт.
- Пиковая потребляемая мощность с GSM модулем: 10 Вт.
После установки контроллера на DIN-рейку и подачи питания, переведите переключатель на верхней крышке контроллера в положение ON. Начнется загрузка операционной системы контроллера. По окончании загрузки индикатор контроллера замигает зеленым.
Подробнее читайте в описании контроллера.
Настройка сети
Протокол SSH
Так как контроллер Wiren Board управляется ОС Linux, то большинство настроек удобно производить из командной строки. Для этого нужно подключить к контроллеру по протоколу SSH.
Логин и пароль по умолчанию:
- Логин: root
- Пароль: wirenboard
Программы:
- Windows — используйте бесплатную программу PuTTY.
- Linux — просто введите команду:
ssh root@192.168.42.1, где 192.168.42.1 — IP адрес контроллера.
Как узнать IP-адрес контроллера — читайте ниже в этом разделе.
WiFi
Контроллер создает WiFi точку доступа и мы можем подключиться к ней:
- Откройте на компьютере или планшете список WiFi точек доступа
- выберите из списка точку доступа с именем
WirenBoard-XXXXXXXX. Где XXXXXXXX - серийный номер контроллера.
По умолчанию, для подключения к контроллеру по WiFi не требуется логин и пароль, но вы можете это изменить.
Подключитесь к контроллеру по SSH.
Откройте файл настроек /etc/hostapd.conf, для этого введите команду:
nano /etc/hostapd.conf
Добавьте в конец файла строки
wpa=2 wpa_passphrase=your_password wpa_key_mgmt=WPA-PSK wpa_pairwise=TKIP CCMP
Сохраните файл нажатием клавиш Ctrl+O и выйдете из редактора Ctrl+X.
После этого выполните команду:
/etc/init.d/hostapd restart
И заново подключитесь к контроллеру по WiFi с указанным паролем.
Ethernet
Подключите кабель к порту Ethernet 1 и включите контроллер.
Автоматическое получение адреса по DHCP
В заводской конфигурации в контроллере оба сетевых интерфейса не имеют фиксированного IP-адреса и получают сетевые настройки по DHCP. Самый простой способ узнать присвоенный контроллеру IP адрес — подключиться к контроллеру по WiFi, зайти в веб-интерфейс и посмотреть текущий IP адрес на вкладке «Home», виджет «IP-адрес Ethernet».
Если доступ в интернет будет осуществляться через роутер — используйте автоматическое назначение IP-адреса по DHCP.
Настройка фиксированного IP-адреса
Если в вашей сети нет роутера, который может назначить контроллеру IP-адрес автоматически, то вам потребуется прописать адрес вручную.
- подключаемся к контроллеру по WiFi,
- заходим по SSH,
- вводим команду
ip a add 192.168.1.200/255.255.255.0 dev eth0, где 192.168.1.200 — новый IP адрес для интерфейса eth0, а 255.255.255.0 — маска подсети.
Веб-интерфейс
Настройку контроллера и подключенных модулей удобно делать через встроенный веб-интерфейс. Для этого нужно подключиться к контроллеру по локальной сети и ввести IP адрес контроллера в адресную строку браузера.
Обновление прошивки
Перед началом использования рекомендуем обновить прошивку контроллера.
ВНИМАНИЕ: здесь рассматривается контроллер Wiren Board ревизии 6.7. Инструкции по обновлению других версий контроллера читайте в статье «Обновление прошивки».
Если у контроллера есть доступ в интернет, то проще всего это сделать из командной строки:
- подключитесь к контроллеру по SSH;
- выполните команду
apt update && apt upgrade -y, дождитесь окончания процедуры.
Если у контроллера нет доступа в интернет:
- загрузите файл прошивки из нашего репозитория — свежая версия прошивки для контроллера Wiren Board 6.7;
- зайдите в веб-интерфейс, страница Settings → раздел Firmware update → кнопка Select file и выберите загруженный ранее файл прошивки;
- файл с прошивкой загрузится на контроллер и начнется обновление — не переключайтесь между разделами и не выключайте контроллер. Обновление завершится в течение 10 минут;
- после обновления контроллер перезагрузится в штатный режим и на странице появится сообщение Firmware update complete.
Подробнее о процедуре обновления прошивки читайте в статье «Обновление прошивки».
Обновление веб-интерфейса
Контроллеры поставляются с последним релизом веб-интерфейса, но мы готовим к выпуску новую версию — 2.0.0~rc2. Приглашаем к тестированию. Подробнее о новых возможностях можно почитать в теме на форуме «Бета-тестирование Web UI 2.0». Список изменений доступен на Github — Changelog.
Если у контроллера есть доступ в интернет, то добавляем experimental репозиторий и устанавливаем из него новую версию:
echo "deb http://releases.contactless.ru/experimental/stretch stretch main" > /etc/apt/sources.list.d/experimental.list
apt update
apt install wb-mqtt-homeui=2.0.0~rc3
Настройка прав доступа
В качестве примера мы будем рассматривать веб-интерфейс версии 2.0.
Перейдите в раздел Settings и выберите пункт Change access level. Выберите нужное значение и нажмите кнопку Apply.
Настройка модулей ввода-вывода
В качестве примера мы будем рассматривать веб-интерфейс версии 2.0. Для изменения настроек контроллера вам нужно иметь доступ уровня Administrator.
После подключения к контроллеру модули ввода-вывода требуется настроить. Чтобы это сделать, перейдите в веб-интерфейсе на вкладке Settings → Configs → Hardware Modules Configuration.
Модули подключаются путем выбора типа модуля в разделах External I/O module N, где N — это число от 1 до 8.
После окончания настроек нажмите копку Save в левом верхнем углу.
Обновление прошивок устройств
wb-mcu-fw-updater надо использовать, в инструкциях это Список изменений https://wirenboard.com/wiki/index.php/Firmware_Changelog
Решение проблем
Восстановить пароль root
Узнать Modbus адрес устройства