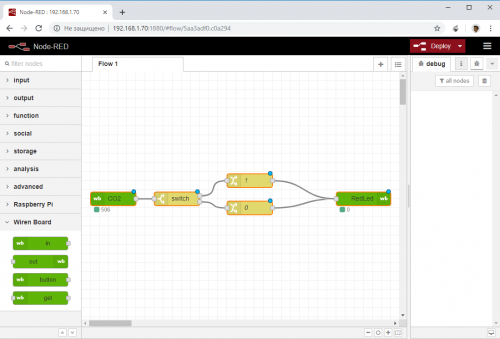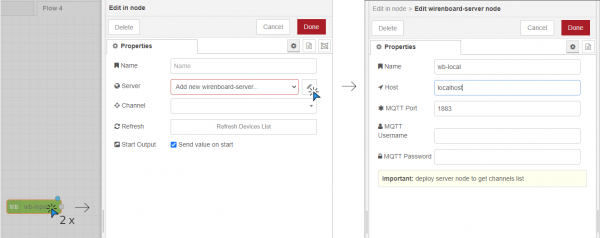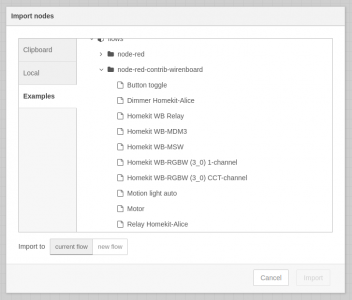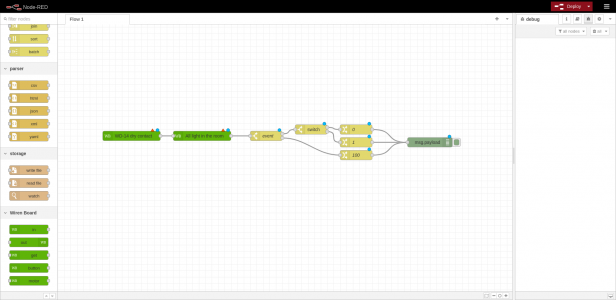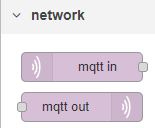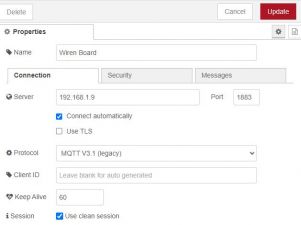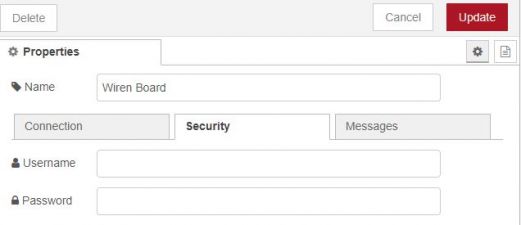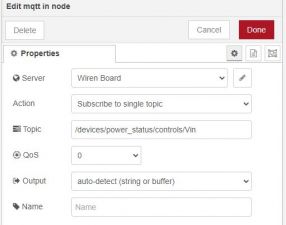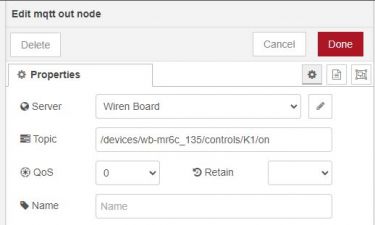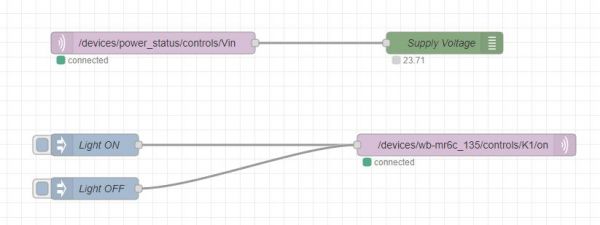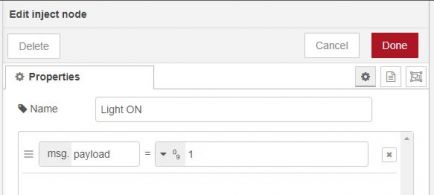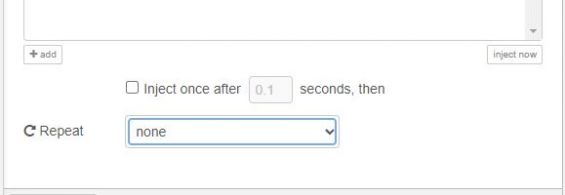Node-RED: различия между версиями
Brainroot (обсуждение | вклад) |
Vvzvlad (обсуждение | вклад) |
||
| (не показано 10 промежуточных версий 3 участников) | |||
| Строка 1: | Строка 1: | ||
<languages/><translate> | <languages/><translate> | ||
<!--T:19--> | <!--T:19--> | ||
| Строка 17: | Строка 18: | ||
{{Wbincludes:Installing Software In Console}} | {{Wbincludes:Installing Software In Console}} | ||
== Установка == <!--T:23--> | |||
Для установки Node-RED на контроллер Wiren Board подключитесь к нему по [[SSH]] и введите в консоль несколько команд. | |||
# Установите docker по [[docker | инструкции]]. | |||
# Создайте каталог под служебные файлы: | |||
<syntaxhighlight lang="bash"> | #:<syntaxhighlight lang="bash"> | ||
mkdir /mnt/data/root/nodered | |||
chown -R 1000:1000 /mnt/data/root/nodered | |||
chmod -R 777 /mnt/data/root/nodered | |||
</syntaxhighlight> | </syntaxhighlight> | ||
# Запустите образ nodered — docker автоматически загрузит его из интернет и запустит: | |||
#:<syntaxhighlight lang="bash"> | |||
Запустите | docker run -d --name nodered --privileged --restart=unless-stopped -e TZ=Europe/Moscow -v /mnt/data/root/nodered:/data -e NODE_OPTIONS="--max_old_space_size=256" --network=host nodered/node-red | ||
:<syntaxhighlight lang="bash"> | |||
</syntaxhighlight> | </syntaxhighlight> | ||
После установки и запуска, откройте браузер и введите [[How_to_find_IP_address | адрес своего контроллера]] в сети и порт 1880. Например: http://192.168.42.1:1880 Консоль можно закрыть. | |||
==Веб-интерфейс Node-RED== <!--T:40--> | |||
После запуска сервиса откройте браузер и введите адрес своего контроллера в сети и порт 1880. | |||
Например: http://192.168.42.1:1880 | |||
<!--T:41--> | |||
Инструкции по работе c Node-RED можно найти на [https://nodered.org/docs/getting-started/ сайте nodered.org] | |||
<!--T: | == WB Nodes == <!--T:42--> | ||
[[Файл:Installing node-red-contrib-wirenboard.PNG|500px|thumb|right| Установка WB Nodes на контроллер Wiren Board]] | |||
[[Image: nr+wb-settings.png |600px|thumb|right|Настройка соединения с контроллером Wiren Board]] | |||
Чтобы упростить взаимодействие Node-RED с контроллером Wiren Board, пользователь [https://support.wirenboard.com/t/node-red-contrib-wirenboard/2019 Andrej_Popov] написал модуль <code>node-red-contrib-wirenboard</code>. | |||
<!--T: | === Установка === <!--T:43--> | ||
Установим его через веб-интерфейс Node-RED: | |||
{{Node-RED Installing plugin | |||
|search= wirenboard | |||
|name= node-red-contrib-wirenboard | |||
}} | |||
После установки, в левой панели появится секция Wiren Board. | |||
<!--T: | === Настройка === <!--T:44--> | ||
После того как вы установили WB Nodes, вам нужно настроить соединение с MQTT-брокером контроллера Wiren Board: | |||
# Добавьте в рабочую область ноду '''WB-input''', которая находится в левой панели, в секции '''Wiren Board'''. | |||
# Дважды кликните на ней, откроется окно '''Edit in node'''. | |||
# Найдите в нём поле '''Server''' и нажмите на кнопку с карандашом. Откроется окно '''Add new wirenboard-server config node'''. | |||
# Заполните поля '''Name''', '''Host''' и '''MQTT Port'''. Если Node-RED установлен на контроллере — в поле Host пропишите <code>localhost</code>. В поле '''Name''' укажите произвольное имя, а в поле '''MQTT Port''' — 1883. | |||
# Сохраните настройки сервера нажатием на кнопку '''Done'''. | |||
# Закройте окно '''Edit in node''' нажатием на '''Cancel'''. | |||
{{note|info| После настройки подключения, примените настройку сервера нажатием кнопки '''Deploy''' справа вверху. Только после этого будет доступен список каналов контроллера Wiren Board.}} | |||
<!--T: | <!--T:45--> | ||
Вы настроили WB Nodes и можете писать автоматизации с использованием Node-RED. | |||
<!--T: | === Проверка настроек === <!--T:46--> | ||
Чтобы проверить правильность настроек: | |||
# Добавьте в рабочую область любую ноду из группы Wiren Board, например, '''WB-input'''. | |||
# Дважды кликните на ноде '''WB-input''', откроется окно '''Edit in node'''. | |||
# В окне '''Edit in node''' нажмите кнопку '''Refresh Device List'''. | |||
<!--T: | <!--T:47--> | ||
Если соединение настроено верно, то в выпадающем списке поля '''Сhannel''' появится список доступных для использования каналов. | |||
=== Примеры === <!--T:48--> | |||
В комплекте с WB-Nodes есть примеры для [[Node-RED Apple HomeKit | Apple HomeKit]] и Яндекс.Алисы, найти их можно в '''Menu''' → '''Import''' → '''Examples'''. | |||
<gallery mode="packed" heights="200px" caption="Примеры из комплекта WB-Nodes"> | |||
Image: WB-Nodes Examples 1.png | Список примеров | |||
Image: WB-Nodes Examples 2.png | Пример в рабочей области | |||
</gallery> | |||
=== Решение проблем === | |||
Иногда, если во флоу есть ошибка, то веб-интерфейс Node-RED может перестать загружаться, в этом случае нужно подключиться к контроллеру по [[SSH]] и посмотреть логи контейнера nodered. | |||
<syntaxhighlight lang="bash"> | <syntaxhighlight lang="bash"> | ||
docker logs nodered | |||
</syntaxhighlight> | </syntaxhighlight> | ||
Если в логах будет видна ошибка во флоу, то надо пересоздать контейнер с safe-запуском: | |||
# | |||
<syntaxhighlight lang=" | # Остановить службу, если она запущена: | ||
#: <syntaxhighlight lang="bash"> | |||
docker stop nodered ; docker rm nodered && docker run -d --name nodered --privileged --restart=unless-stopped -e TZ=Europe/Moscow -v /mnt/data/root/nodered:/data -e NODE_OPTIONS="--max_old_space_size=256" --network=host --entrypoint "/bin/bash" nodered/node-red -c 'npm start -- --userDir /data --safe' | |||
</syntaxhighlight> | </syntaxhighlight> | ||
# После этой команды Node-Red запустится в безопасном режиме и не запустит деплой при старте. После исправления ошибки надо снова пересоздать контейнер с правильной командой. | |||
#: <syntaxhighlight lang="bash"> | |||
docker stop nodered ; docker rm nodered && docker run -d --name nodered --privileged --restart=unless-stopped -e TZ=Europe/Moscow -v /mnt/data/root/nodered:/data -e NODE_OPTIONS="--max_old_space_size=256" --network=host nodered/node-red | |||
#:<syntaxhighlight lang="bash"> | |||
</syntaxhighlight> | </syntaxhighlight> | ||
== | == Использование нод ''mqtt in'' и ''mqtt out'' для взаимодействия с Wiren Board == <!--T:49--> | ||
=== Настройка подключения === | === Настройка подключения === | ||
[[Image: NodeRed_mqtt_nodes.jpg |300px|thumb|right| Ноды MQTT в Node-Red ]] | [[Image: NodeRed_mqtt_nodes.jpg |300px|thumb|right| Ноды MQTT в Node-Red ]] | ||
Альтернативный вариант — использовать ноды '''mqtt in''' и '''mqtt out'''. Для этого вам понадобятся адреса топиков, взять их можно в веб-интерфейсе контроллера на странице [[Wiren Board Web Interface#mqtt-channels |MQTT-каналы]]. | |||
<!--T:50--> | <!--T:50--> | ||
| Строка 182: | Строка 154: | ||
Image: NodeRed_mqtt5.jpg | Пример управления с помощью Алисы | Image: NodeRed_mqtt5.jpg | Пример управления с помощью Алисы | ||
</gallery> | </gallery> | ||
== Примеры использования == <!--T:55--> | == Примеры использования == <!--T:55--> | ||
Версия 12:24, 28 марта 2023
Описание
Node-RED — это инструмент визуального программирования, основанный на Node.js и который разрабатывается и поддерживается открытым сообществом.
Подробное описание, инструкции и примеры использования можно найти на сайте nodered.org, а поддержку сообщества в телеграм-канале Node-RED.
Копируйте команды из инструкции, вставляйте их в консоль контроллера с помощью клавиш Shift+Insert и запускайте клавишей Enter. В случае ошибок, внимательно читайте вывод, там будут инструкции и подсказки.
Установка
Для установки Node-RED на контроллер Wiren Board подключитесь к нему по SSH и введите в консоль несколько команд.
- Установите docker по инструкции.
- Создайте каталог под служебные файлы:
mkdir /mnt/data/root/nodered chown -R 1000:1000 /mnt/data/root/nodered chmod -R 777 /mnt/data/root/nodered
- Запустите образ nodered — docker автоматически загрузит его из интернет и запустит:
docker run -d --name nodered --privileged --restart=unless-stopped -e TZ=Europe/Moscow -v /mnt/data/root/nodered:/data -e NODE_OPTIONS="--max_old_space_size=256" --network=host nodered/node-red
После установки и запуска, откройте браузер и введите адрес своего контроллера в сети и порт 1880. Например: http://192.168.42.1:1880 Консоль можно закрыть.
Веб-интерфейс Node-RED
После запуска сервиса откройте браузер и введите адрес своего контроллера в сети и порт 1880. Например: http://192.168.42.1:1880
Инструкции по работе c Node-RED можно найти на сайте nodered.org
WB Nodes
Чтобы упростить взаимодействие Node-RED с контроллером Wiren Board, пользователь Andrej_Popov написал модуль node-red-contrib-wirenboard.
Установка
Установим его через веб-интерфейс Node-RED:
- Зайдите в веб-интерфейс Node-RED.
- В правом верхнем углу вызовите меню.
- В открывшемся окне выберите вкладку Управление палитрой (Manager palette).
- Перейдите на вкладку Установка (Install), введите в поле поиска wirenboard и нажмите на клавиатуре Enter.
- Установите пакет с названием node-red-contrib-wirenboard.
- Закройте окно с настройками. Установка модуля завершена.
После установки, в левой панели появится секция Wiren Board.
Настройка
После того как вы установили WB Nodes, вам нужно настроить соединение с MQTT-брокером контроллера Wiren Board:
- Добавьте в рабочую область ноду WB-input, которая находится в левой панели, в секции Wiren Board.
- Дважды кликните на ней, откроется окно Edit in node.
- Найдите в нём поле Server и нажмите на кнопку с карандашом. Откроется окно Add new wirenboard-server config node.
- Заполните поля Name, Host и MQTT Port. Если Node-RED установлен на контроллере — в поле Host пропишите
localhost. В поле Name укажите произвольное имя, а в поле MQTT Port — 1883. - Сохраните настройки сервера нажатием на кнопку Done.
- Закройте окно Edit in node нажатием на Cancel.
После настройки подключения, примените настройку сервера нажатием кнопки Deploy справа вверху. Только после этого будет доступен список каналов контроллера Wiren Board.
Вы настроили WB Nodes и можете писать автоматизации с использованием Node-RED.
Проверка настроек
Чтобы проверить правильность настроек:
- Добавьте в рабочую область любую ноду из группы Wiren Board, например, WB-input.
- Дважды кликните на ноде WB-input, откроется окно Edit in node.
- В окне Edit in node нажмите кнопку Refresh Device List.
Если соединение настроено верно, то в выпадающем списке поля Сhannel появится список доступных для использования каналов.
Примеры
В комплекте с WB-Nodes есть примеры для Apple HomeKit и Яндекс.Алисы, найти их можно в Menu → Import → Examples.
- Примеры из комплекта WB-Nodes
Решение проблем
Иногда, если во флоу есть ошибка, то веб-интерфейс Node-RED может перестать загружаться, в этом случае нужно подключиться к контроллеру по SSH и посмотреть логи контейнера nodered.
docker logs nodered
Если в логах будет видна ошибка во флоу, то надо пересоздать контейнер с safe-запуском:
- Остановить службу, если она запущена:
docker stop nodered ; docker rm nodered && docker run -d --name nodered --privileged --restart=unless-stopped -e TZ=Europe/Moscow -v /mnt/data/root/nodered:/data -e NODE_OPTIONS="--max_old_space_size=256" --network=host --entrypoint "/bin/bash" nodered/node-red -c 'npm start -- --userDir /data --safe'
- После этой команды Node-Red запустится в безопасном режиме и не запустит деплой при старте. После исправления ошибки надо снова пересоздать контейнер с правильной командой.
docker stop nodered ; docker rm nodered && docker run -d --name nodered --privileged --restart=unless-stopped -e TZ=Europe/Moscow -v /mnt/data/root/nodered:/data -e NODE_OPTIONS="--max_old_space_size=256" --network=host nodered/node-red
Использование нод mqtt in и mqtt out для взаимодействия с Wiren Board
Настройка подключения
Альтернативный вариант — использовать ноды mqtt in и mqtt out. Для этого вам понадобятся адреса топиков, взять их можно в веб-интерфейсе контроллера на странице MQTT-каналы.
Для настройки MQTT-соединения в Node-RED выполните следующие действия:
- Перетащите ноду mqtt in в рабочую область.
- Войдите в конфигурацию ноды и нажмите на Карандаш напротив поля Server.
- На вкладке Connecting задайте адрес брокера и номер порта.
- В поле Name введите любое имя сервера.
- На вкладке Security можно указать Имя пользователя и Пароль для подключения к брокеру. Если в качестве брокера выступает контроллер Wiren Board, это поле нужно оставить пустым.
- После заполнения всех полей нажмите кнопку Update. Созданный брокер теперь можно использовать для настройки всех подключений.
- Выберите созданные брокер из списка в поле Server.
- Введите адрес mqtt-топика в поле Topic.
- Нажмите кнопку Done.
По такому же принципу настраивается нода mqtt out.
- Настройка MQTT-брокера (Server)
Отправка команд
Для отправки команды контроллеру по MQTT используется нода mqtt out. При этом в поле Topic указывается адрес mqtt-топика контроллера, в который необходимо записать параметр. Нужно учитывать, что в конце адреса ноды mqtt out нужно написать /on, иначе параметр в топик не запишется. Например, /devices/wb-mrgbw-d-fw3_129/controls/RGB Strip/on. Подробнее читайте на странице MQTT.
- Настройка нод для работы с MQTT
Для отправки параметра в ноду mqtt out можно использовать ноду inject.
- Перетащите ноду inject в рабочую область.
- Подключите ее ко входу ноды mqtt out.
- Зайдите в настройки ноды inject и задайте Имя ноды, Тип переменной и ее Значение. Нажмите кнопку Done.
После настройки ввода и вывода можно обрабатывать данные внутри Node-RED и настроить использование сторонних сервисов, например, Умный дом с Алисой.
Примеры использования
Примеры использования Node-RED с WB-Nodes на контроллерах Wiren Board:
- Настройка Telegram-бота.
- Настройка Алисы на контроллере Wiren Board.
- Настройка Apple HomeKit на контроллере Wiren Board.
- Создание панелей (Dashboards) в Node-RED.
- Видео от нашего партнёра: Wiren Board + Node-RED
- Умный дом на Wiren Board и Node-RED: четыре полезных сценария без программирования
- Умный дом на Wiren Board и Node-RED: ещё три полезных сценария без программирования
- Работаем с Zigbee-устройствами через Zigbee2mqtt и Node-RED