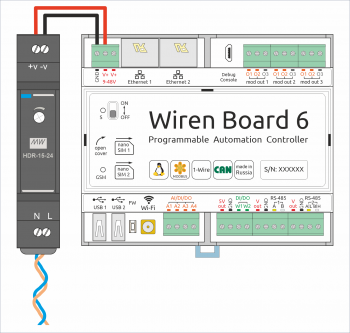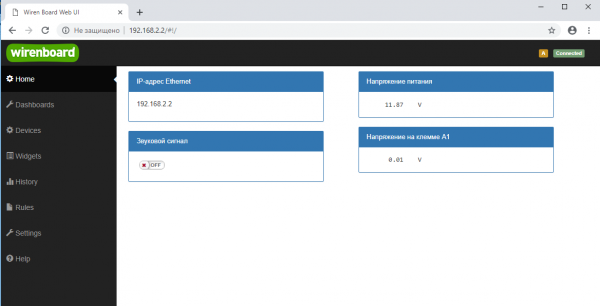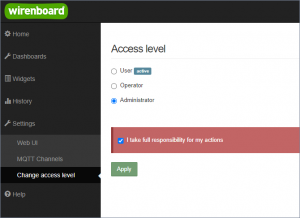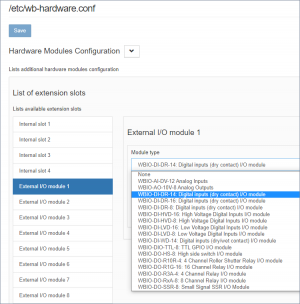Первый запуск и настройка контроллера
Монтаж и установка SIM-карты
Установите контроллер на дин-рейку и прикрутите антенны к разъемам SMA.
Подключение питания и запуск
На контроллере есть несколько внешних входов для подключения питания: два входа V+ с общей землей GND и питание по кабелю через порт Ethernet 1, по стандарту Passive PoE.
Возможно одновременное подключение источников к разным входам, в том числе с разным напряжением. Питание будет идти от источника с большим напряжением.
Параметры питания:
- Диапазон напряжения питания: 9–48 В.
- Пиковая потребляемая мощность: 2 Вт.
- Пиковая потребляемая мощность с GSM модулем: 10 Вт.
После установки контроллера на DIN-рейку и подачи питания, переведите переключатель на верхней крышке контроллера в положение ON. Начнется загрузка операционной системы контроллера. По окончании загрузки индикатор контроллера замигает зеленым.
Полезные ссылки:
Установка часового пояса и времени
Часовой пояс
Контроллер настроен на синхронизацию времени через интернет и для корректной работы нужно установить верный часовой пояс.
Установить другой часовой пояс можно командой:
timedatectl set-timezone Europe/Moscow
Вывести список доступных часовых поясов:
~$ timedatectl list-timezones
Africa/Abtdjan
Africa/Accra
Africa/Addts Ababa
Africa/Algters
Africa/Asmara
Africa/Bamako
Africa/ Bangui
Africa/Banjul
...
После внесения изменений перезапустите wb-rules, для этого выполните команду:
/etc/init.d/wb-rules restart
Дата и время
Если контроллер не имеет доступ в интернет, то установите дату и время командой:
timedatectl set-time '2020-10-12 01:58:00'
В примере мы установили 12 октября 2020 года, 1 час 58 минут ночи.
После внесения изменений перезапустите wb-rules.
Энергонезависимый таймер
После того как на контроллере будут установлены верные часовой пояс и время — синхронизируйте энергонезависимый таймер с часами контроллера:
hwclock --systohc --localtime
Энергонезависимый таймер питается от батарейки и позволит восстановить корректное время в контроллере при отключении питания.
Настройка сети
Протокол SSH
Так как контроллер Wiren Board управляется ОС Linux, то основные настройки удобно производить из командной строки. Для этого нужно подключиться к контроллеру по протоколу SSH.
Логин и пароль по умолчанию:
- Логин: root
- Пароль: wirenboard
Программы:
- Windows — используйте бесплатную программу PuTTY. Загрузить ее можно на официальном сайте программы.
- Linux — просто в командной строке выполните команду:
ssh root@192.168.42.1
- где 192.168.42.1 — IP-адрес контроллера, а root — имя пользователя.
Если вы подключаетесь к контроллеру в первый раз, то система предложит принять сертификат — введите yes.
IP-адрес зависит от способа подключения и настроек контроллера. Подробнее читайте ниже в этом разделе.
WiFi
Контроллер создает WiFi точку доступа и мы можем подключиться к ней:
- Откройте на компьютере или планшете список WiFi точек доступа.
- Выберите из списка точку доступа с именем
WirenBoard-XXXXXXXX. Где XXXXXXXX - серийный номер контроллера.
При подключении по WiFi контроллер будет доступен по IP-адресу 192.168.42.1.
По умолчанию, для подключения к контроллеру по WiFi не требуется логин и пароль, но вы можете это изменить.
Установка пароля на WiFi
Подключитесь к контроллеру по SSH и откройте файл настроек /etc/hostapd.conf, для этого введите команду:
nano /etc/hostapd.conf
Добавьте в конец файла строки:
wpa=2 wpa_passphrase=your_password wpa_key_mgmt=WPA-PSK wpa_pairwise=TKIP CCMP
Придумайте свой пароль и замените в файле your_password на него. Сохраните файл нажатием клавиш Ctrl+O и выйдете из редактора Ctrl+X.
После этого выполните команду:
/etc/init.d/hostapd restart
Контроллер применит новые настройки и связь с ним будет потеряна. Нужно будет заново подключиться к контроллеру по WiFi с указанным паролем. Если изменения настроек вы не можете подключиться к контроллеру по WiFi — подключитесь к нему по Ethernet и проверьте настройки в файле /etc/hostapd.conf.
Ethernet
Подключите кабель к одному из Ethernet-портов.
Автоматическое получение адреса по DHCP
В заводской конфигурации в контроллере оба сетевых интерфейса не имеют фиксированного IP-адреса и получают сетевые настройки по DHCP. Самый простой способ узнать присвоенный контроллеру IP адрес — подключиться к контроллеру по WiFi, зайти в веб-интерфейс и посмотреть текущий IP адрес на вкладке Home, виджет IP-адрес Ethernet.
Если доступ в интернет будет осуществляться через роутер — используйте автоматическое назначение IP-адреса по DHCP.
Настройка фиксированного IP-адреса
Если в вашей сети нет роутера, который может назначить контроллеру IP-адрес автоматически, то вам потребуется прописать адрес вручную.
- подключаемся к контроллеру по WiFi,
- заходим по SSH,
- выполняем команду:
ip a add 192.168.1.200/255.255.255.0 dev eth0- где 192.168.1.200 — новый IP адрес для интерфейса eth0, а 255.255.255.0 — маска подсети
Настройка мобильного интернета (PPP)
Если в вашем контроллере установлен 4G/3G/2G модем, то после установки SIM-карты вы можете настроить доступ в интернет.
Веб-интерфейс
Настройку контроллера и подключенных модулей удобно делать через встроенный веб-интерфейс. Для этого нужно подключиться к контроллеру по WiFi или Ethernet и ввести IP адрес контроллера в адресную строку браузера.
Подробнее о веб-интерфейсе читайте в статье «Веб-интерфейс Wiren Board».
Обновление прошивки
Перед началом использования рекомендуем обновить прошивку контроллера.
ВНИМАНИЕ: здесь рассматривается контроллер Wiren Board ревизии 6.7. Инструкции по обновлению других версий контроллера читайте в статье «Обновление прошивки».
Если у контроллера есть доступ в интернет, то проще всего это сделать из командной строки:
- Подключитесь к контроллеру по SSH.
- Выполните команду
apt update && apt upgrade -y
- Дождитесь окончания процедуры.
Если у контроллера нет доступа в интернет:
- Загрузите на компьютер файл прошивки из нашего репозитория — свежая версия прошивки для контроллера Wiren Board 6.7.
- Зайдите в веб-интерфейс, страница Settings → раздел Firmware update → кнопка Select file и выберите загруженный ранее файл прошивки.
- Файл с прошивкой загрузится на контроллер и начнется обновление — не переключайтесь между разделами и не выключайте контроллер. Обновление завершится в течение 10 минут.
- После обновления контроллер перезагрузится в штатный режим и на странице появится сообщение Firmware update complete.
Обновление веб-интерфейса
Контроллеры поставляются с веб-интерфейсом версии 1.x, но мы готовим к релизу новую версию 2.0.0. Рекомендуем сразу обновить — это избавит вас от необходимости в будущем переносить конфигурацию со старой версии веб-интерфейса в новую, а нам поможет быстрее получить обратную связь и улучшить продукт.
Подробнее о новых возможностях можно почитать в статье «Веб-интерфейс Wiren Board». Список изменений доступен на Github — Changelog.
Подключите контроллер к интернету. Теперь нам нужно добавить experimental репозиторий и установить из него новую версию. Выполните поочереди команды:
echo "deb http://releases.contactless.ru/experimental/stretch stretch main" > /etc/apt/sources.list.d/experimental.list
apt update
apt install wb-mqtt-homeui=2.0.0~rc2
После установки зайдите через браузер в веб-интерфейс и одновременно нажмите клавиши Ctrl+Shift+R — это удалит страницу из кэша браузера и позволит избежать возможных проблем.
Настройка уровня доступа
Уровни доступа есть только в веб-интерфейсе версии 2.0. Они призваны защитить пользователя от ошибок при регулярной работе с контроллером. Важно понимать, что это не полноценное разграничение прав, а способ защитить себя от необдуманных действий. Новых пользователей создавать нельзя.
Доступны следующие уровни:
- User — дашборды, виджеты, история, базовые настройки.
- Operator — права уровня User и раздел Devices
- Administrator — полный доступ ко всем функциям.
Чтобы изменить уровень доступа к настройкам веб-интерфейса:
- Зайдите в веб-интерфейс.
- Перейдите в раздел Settings и выберите пункт Change access level. Установите нужное значение и нажмите кнопку Apply.
Настройка модулей ввода-вывода
Мы будем рассматривать настройку модулей на примере веб-интерфейса версии 2.0. Вам нужно иметь доступ уровня Administrator. Как изменить уровень доступа.
После подключения к контроллеру модули ввода-вывода требуется настроить. Чтобы это сделать, перейдите в веб-интерфейсе на вкладку Settings → Configs → Hardware Modules Configuration.
Модули подключаются путем выбора типа в разделах External I/O module N, где N — это число от 1 до 8:
- Выберите один из разделов External I/O module.
- В поле Module Type выберите модуль, который вы хотите настроить.
После окончания настроек нажмите кнопку Save в левом верхнем углу.
Теперь вы можете использовать каналы ввода-вывода в создании виджетов. Подробнее о создании виджетов читайте в статье «Веб-интерфейс Wiren Board».