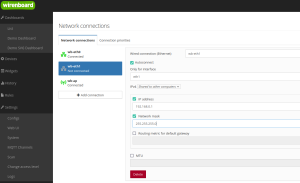Купить в интернет-магазине
Общая информация
Панель с IPS дисплеем и тачскрином для создания HMI-панелей.
Устройство поставляется с чистым Android без вендорлока и ненужных приложений. Веб-интерфейс контроллера Wiren Board или интерфейс ряда SCADA-систем выводится через браузер Google Chrome или Fully Kiosk Browser.
Микрофон и динамик можно использовать для работы с голосовыми ассистентами при использовании сторонних приложений, например, Дом с Алисой или Салют! Умный дом.
Наличие Ethernet с PoE упрощает монтаж панели и позволяет использовать её на объектах, где невозможно задействовать Wi-Fi. Отсутствие АКБ избавляет от необходимости её регулярно менять.
Инструкция по созданию графического интерфейса в стандартном ПО контроллера Wiren Board.
Технические характеристики
| Параметр
|
Значение
|
| Питание
|
| Напряжения питания
|
- 48 В через PoE 802.3 af
- 12 В 2 А постоянного тока через клеммы
|
| АКБ
|
Нет
|
| Железо
|
| Экран
|
8 дюймовый IPS экран 1280x800 пикселей
|
| Тачскрин
|
Есть
|
| Процессор
|
Rockchip RK3566 Quad-core cortex-A55, 1.8 ГГц
|
| RAM
|
2 Гбайта
|
| eMMC
|
16 Гбайт
|
| Слот карты памяти
|
MicroSD
|
| Интерфейсы
|
| Ethernet
|
100M, с PoE
|
| RS-485
|
Есть
|
| Wi-Fi
|
802.11b/g/n
|
| Bluetooth 4.0
|
Есть
|
| Дополнительно
|
2 микрофона и динамик 1 Вт.
|
| Программное обеспечение
|
| Операционная система
|
Android 11
|
| Приложения
|
Веб-браузер и десятки приложений из Google Play
|
| Интеграция с контроллером Wiren Board
|
| Интерфейс
|
Ethernet
|
| Программное обеспечение
|
|
| Условия эксплуатации
|
| Температура воздуха
|
От -5 до +70 °С
|
| Относительная влажность
|
До 65 %, без конденсации влаги
|
| Степень влаго- и пылезащиты
|
IP30
|
| Гарантийный срок |
1 год
|
| Срок службы |
5 лет
|
| Габариты
|
| Габаритные размеры (Д x Ш х В)
|
199x37x123 мм
|
| Масса (с упаковкой)
|
0.65 кг
|
Подключение к контроллеру
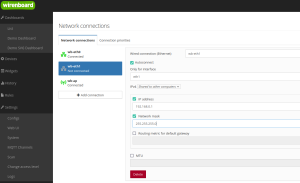
Настройка порта в контроллере Wiren Board
В инструкции ниже панель будет питаться от коммутатора с активным PoE, то есть у вас должно быть три устройства: коммутатор, контроллер и панель.
Настройте сетевой интерфейс контроллера:
- Перейдите Настройки → Конфигурационные файлы → Сетевые соединения.
- Выберите одно из свободных соединений, например wb-eth1 — это второй Ethernet порт контроллера.
- В поле IPv4 укажите Общий с другими компьютерами.
- Укажите IP-адрес и маску подсети, например: 192.168.0.1 и 255.255.255.0.
- Нажмите кнопку Сохранить.
Теперь контроллер будет иметь фиксированный IP-адрес 192.168.0.1 и раздаст динамические IP-адреса всем устройствам, подключённым к порту Ethernet 2.
Подключите панель:
- Возьмите два Ethernet патчкорда и подключите контроллер и панель к коммутатору с активным PoE.
- Откройте на панели веб-браузер и введите IP-адрес контроллера из примера выше: 192.168.0.1.
- Откроется веб-интерфейс контроллера.
Вы можете превратить устройство в HMI-панель, где пользователь не сможет свернуть браузер и что-то изменить в системе:
- Установите из Google Play или любым другим способом Fully Kiosk Browser.
- Задайте в настройках Fully Kiosk Browser стартовый адрес Start URL и другие параметры.
- Добавьте Fully Kiosk Browser в автозапуск.
Интерактивные SVG-панели для контроллеров Wiren Board создаются в встроенном ПО контроллера, с помощью Node-RED или в Home Assistant, Intra House, Intra SCADA, Rapid SCADA, Master SCADA и др:
Изображения и чертежи устройства
Полезные ссылки
Поддерживаемые контроллером Wiren Board системы верхнего уровня, приложения, способы программирования, протоколы и устройства
| Протоколы
|
| Опрос датчиков и работа с устройствами (в базовой комплектации)
|
1-Wire • DLMS/COSEM • Modbus RTU/TCP Master • ГОСТ МЭК 61107 • СПОДЭС (ГОСТ Р 58940-2020)
|
| Опрос датчиков и работа с устройствами (с помощью модулей расширения)
|
KNX • eBUS • OpenTherm • Z-Wave • Zigbee
|
| Опрос контроллера из систем верхнего уровня и с других устройств
|
KNX • Modbus RTU/TCP Slave • MQTT • OPC UA • SNMP • Zabbix • МЭК 104 • SmartWeb (Гидролого)
|
| Системы верхнего уровня
|
| Системы мониторинга и SCADA
|
Grafana • Home Assistant • IntraHouse • IntraSCADA • Sprut.hub • MasterSCADA • Nagios • SimpLight SCADA • Rapid SCADA • SAYMON • Zabbix • iRidium Server
|
| Приложения
|
| Управление с телефона |
MQTT Dash • iRidium • Home Assistant • Apple Home • Дом с Алисой • Салют! Умный дом
|
| Голосовые помощники
|
Siri • Салют • Алиса
|
| Способы программирования
|
| Языки программирования ПЛК |
FBD, ST, LD, SFC (МЭК 61131-3)
|
| Визуальное программирование |
Node-RED
|
| Упрощённый текстовый движок правил
|
wb-rules
|
| Стандартное программирование
|
Python • C++ • Go • Node.js
|
| Протестированные устройства сторонних производителей
|
| Адаптеры протоколов
|
ECODim DALI GW2 • HDL KNX-DALI Gateway M/DALI.1 • Arlight DALI-LOGIC-LITE-PS-x1 • Lavritech L1 Lite LoRaWAN
|
| Аудиоресиверы сетевые
|
URRI A1
|
| Датчики климата
|
DS18B20 и клоны • Kvadro 1WIRE-RS485 • RLDA NL-3DPAS-M • RLDA NL-1S111 • Wellpro WP3066ADAM • Даджет MT8057/MT8057S • РД MSU21 • РД MSU24 • РД MSU34+TLP • РД MSU34+THLP • Эксис ИВТМ-7 М 3
|
| Датчики уровня
|
ЭСКОРТ ДБ-2
|
| Универсальные датчики
|
TESLiOT (BLE)
|
| Диммеры
|
DALI • Philio PAD07-RU • Uniel UCH-M131RC/0808 • Uniel UCH-M141RC/0808 • РД DDL04R • РД DDL24 • РД DDL84R-V • РД DDM845R
|
| Домофоны
|
VIZIT (ВИЗИТ), Элтис, Цифрал, Техком, Метаком, Beward и другие координатного типа
|
| Конвекторы
|
Varmann QTherm
|
| Кондиционеры
|
Haier YCJ-A002 • Z-Wave ИК-передатчик PAR01-RU • GREE (ONOKOM-AIR-GR-1-MB-B) • AUX (ONOKOM-AIR-AUX-1-MB-B) • Mitsubishi Electric (ONOKOM-AIR-ME-1-MB-B) • Daikin (ONOKOM-AIR-DK-1-MB-B) • Hisense (ONOKOM-AIR-HS-3-MB-B) • Haier (ONOKOM-AIR-HR-1-MB-B)
|
| Рекуператоры / вентиляция
|
Рекуператор VAKIO Base Smart • ПВУ Royal Clima Soffio Primo RCS-350-P • Komfovent • Royal Clima VENTO
|
| Контроллеры вентиляции и климата
|
Mautomatics JL204C5 (Breezart 550 Lux) • GTC (General Thermo Controllers) Syberia 5.0 • SystemAir VR 300 • Тепломаш КЭВ-БЛОК-МК
|
| Контроллеры холодильного оборудования
|
Carel BASIC(PYEZ)/EASY(PJEZ) • Danfoss EKC 204A1/AK-CC 210 • Danfoss EKC 202B • Danfoss EKC 202D • Danfoss ERC 211/ERC 213/ERC 214 • Eliwell IDPlus 974
|
| Метеостанции
|
Netatmo Urban Weather Station • Сокол-М
|
| Модули ввода-вывода
|
Wellpro WP8026ADAM • Wellpro WP8027ADAM • Wellpro WP8028ADAM • Wellpro WP9038ADAM
|
| Модули реле
|
РД DRB88 • Rubetek TZ78 • ICP DAS tM-P3R3 • ICP DAS LC-103 • Uniel UCH-M111RX/0808 • Uniel UCH-M121RX/0808
|
| Моторы для штор/Электрокарнизы
|
Akko AM82 • Dooya DM35EQ • Dooya DT82 • WinDeco • Somfy SDN • SunFlower KT82TV • Somfy RS485 RTS transmitter • Беспроводные Dooya/Somfy • Dauerhaft CM5 • Dauerhaft Roll 35/45 • A-OK AM68 (LM100) • A-OK AM35
|
| Панели управления
|
Cityron ПУ-3 (Modbus) • Sonoff NSPanel (fw NXPanel) • EKF PRO-Screen • Skirell Panel
|
| Счётчики воды
|
Пульсар • Пульсар-М • Элехант СВД-15 • Элехант СВД-20 • Счётчики с импульсным выходом
|
| Счётчики тепла
|
Пульсар
|
| Счётчики электроэнергии
|
CSQ PD561Z-9SY • Peacefair PZEM-016 • Eastron SDM120M • Eastron SDM220M • Меркурий 200 • Меркурий 201 • Меркурий 203.2T • Меркурий 204 • Меркурий 206 • Меркурий 208 • Меркурий 230 • Меркурий 231 • Меркурий 234 • Меркурий 236 • Меркурий 238 • Милур 104 • Милур 105 • Милур 107 • Милур 305 • Милур 307 • Нева МТ 113 • Нева МТ 123 • Нева МТ 124 • Нева МТ 323 • Нева МТ 324 • Энергомера CE301 • Энергомера CE102M • Энергомера CE303 • Энергомера CE308
|
| Термостаты
|
BAC-002ALN • BAC-6000ALN • BAC-6000ELNW • BHT-6000 Series • Heatit Z-TEMP2 • Hessway • Siemens RDF302 • Ridan Greencon-R
|
| Увлажнители
|
CAREL Humisonic
|
| Управление двигателями (преобразователи частоты)
|
Vacon/Danfoss 10 • Danfoss VLT Microdrive FC51 • T13-400W-12-H/T13-750W-12-H
|
| Прочее
|
DIY • Shelly UNI • Tasmota • ESPHome
|
| Устройства с аналоговым или цифровым выходом
|
| Низковольтная нагрузка
|
Реле с управляющим напряжением 12–24 В • Светодиоды • Низковольтные вентиляторы • Низковольтные сигнальные лампы
|
| Датчики с аналоговым выходом
|
Датчики температуры, давления и другие, имеющие на выходе ток или напряжение
|
| Счётчики с импульсным выходом
|
Счётчики электроэнергии, воды, тепла и другие с импульсным выходом
|
| Устройства с выходом «открытый коллектор»
|
Устройства с выходом «открытый коллектор»
|
| Устройства с питанием 220 В
|
Лампы • Контакторы и другое оборудование с питанием от 220 В
|